Google スライドは、人気のあるオンライン プレゼンテーション作成ツールの 1 つです。 Google によって開発され、Google が提供するほぼすべての機能が含まれています。プレゼンテーション作成ソフトウェアもっている。これはユーザーにクラウド ストレージの利点を提供します。つまり、プレゼンテーションの作成中にすべてのデータがオンラインに保存されます。プレゼンテーションを作成した後、次のようなさまざまな形式でダウンロードできます。マイクロソフトパワーポイント。場合によっては、スライド プレゼンテーションにハイパーリンクを追加する必要があります。このガイドでは説明しますGoogle スライドのプレゼンテーションにハイパーリンクを追加する方法。
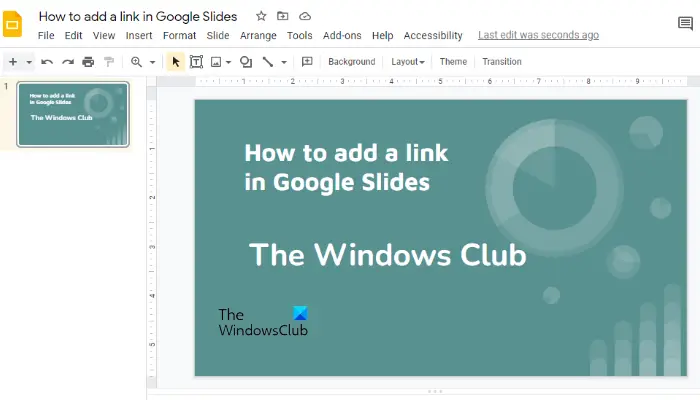
Google スライドにリンクを追加する方法
このチュートリアルでは、次の方法について説明します。
- Google スライドのテキストにリンクを追加する
- Google スライドの編集ボックスへのリンクを追加する
- Google スライドに画像へのリンクを追加する
- Google スライドで 1 つのスライドを別のスライドにリンクする
始めましょう。
1] Google スライドのテキストにリンクを追加する方法
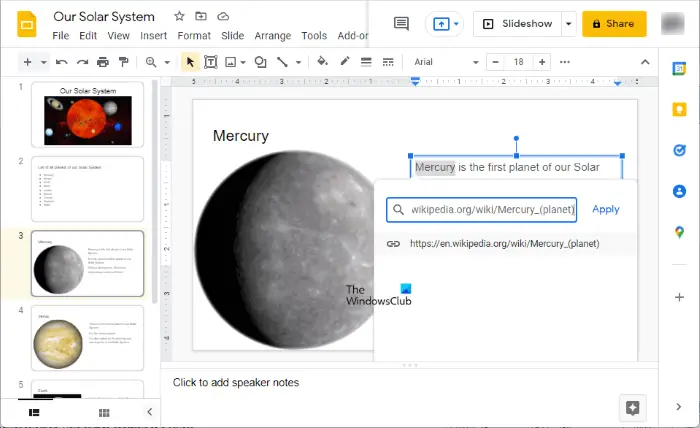
Google スライドのテキストにリンクを追加するには、次の手順に従ってください。
- テキストに追加するリンクをコピーします。
- Google スライドでリンクするテキストを選択します。
- 選択したテキストを右クリックして、リンク右クリックのコンテキスト メニューで。
- 次に、コピーしたリンクを貼り付けてクリックします適用する。
または、ショートカットを使用することもできます。Ctrl + K選択したテキストにリンクを追加します。
2】Googleスライドの編集ボックスにリンクを追加する方法
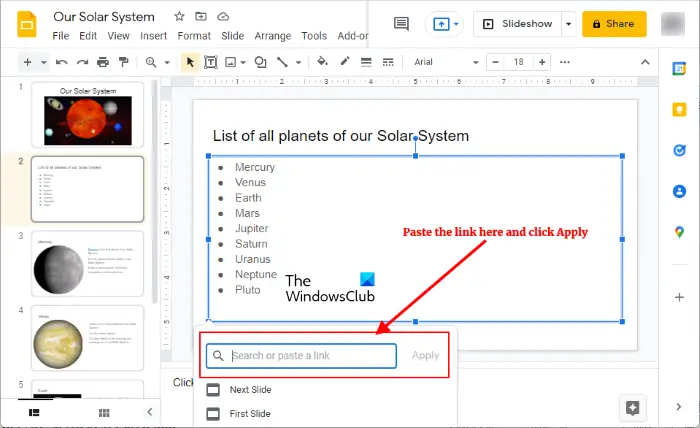
Google スライドでは、編集ボックスにリンクを追加することもできます。次の手順はこれに役立ちます。
- 編集ボックスに追加するリンクをコピーします。
- Google スライドの編集ボックス内の任意の場所をクリックします。
- 編集ボックス内の空きスペースを右クリックし、リンク。または、Ctrl + Kキー。
- リンクを必須フィールドに貼り付けて、クリックします。適用する。
3】Googleスライドに画像へのリンクを追加する方法
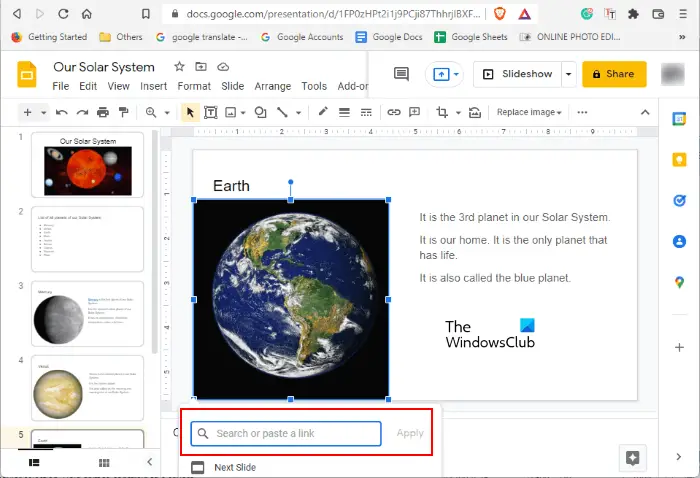
Google スライドの画像にリンクを追加するには、まずその画像を選択して、 を押します。Ctrl + Kキー。次に、リンクを必須フィールドに貼り付けて、クリックします。適用する。
4] Google スライドでスライドを別のスライドにリンクする方法
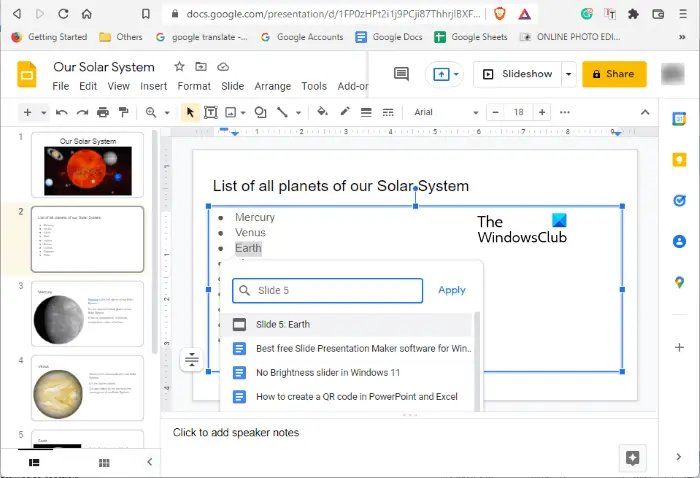
Google スライド内のスライドを別のスライドにリンクすることもできます。これについては、次の手順で説明します。
- 別のスライドにリンクするスライド内の要素 (テキスト、画像、または編集ボックス) を選択します。
- を押します。Ctrl + Kキー。
- 必須フィールド内にスライド名またはスライド番号を入力します。たとえば、特定のスライドで選択した要素をスライド 5 にリンクする場合は、次のように入力します。スライド 5フィールドで。
- リストから対象のスライドを選択し、適用する。これにより、スライド内で選択した要素が別のスライドにリンクされます。
あるスライドを別のスライドにリンクするにはどうすればよいですか?
Google スライドでは、あるスライドを別のスライドにリンクできます。これを行うには、まず、別のスライドにリンクするスライド内の要素を選択します。その後、 を押します。Ctrl + Kキーを押して対象のスライドの番号または名前を入力し、「適用」をクリックします。スライドショー内のリンクされた要素をクリックすると、ターゲットのスライドが表示されます。
Google スライドにリンクを埋め込むにはどうすればよいですか?
Google スライドにリンクを埋め込むには、まず、リンクを追加するスライド内の要素を選択します。その後、3 つの方法のいずれかに従ってリンクを埋め込みます。
- スライド内で選択した要素を右クリックし、リンク。
- を押します。Ctrl + Kキー。
- を選択します。リンクを挿入ツールバーのオプション。
Google スライドにリンクを追加する方法は以上です。このチュートリアルが気に入っていただければ幸いです。以下のコメント欄であなたの意見を共有できます。
次に読む:Google スライドに音声を追加する方法。





