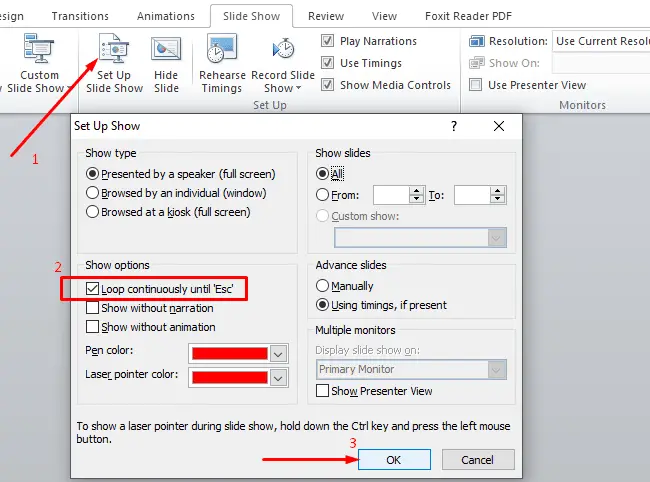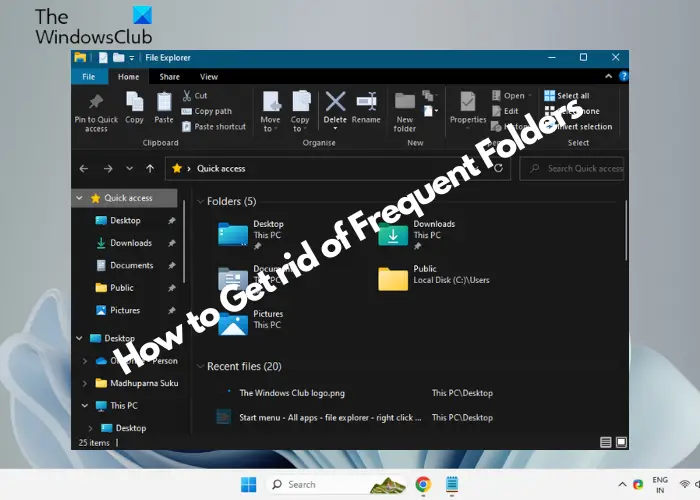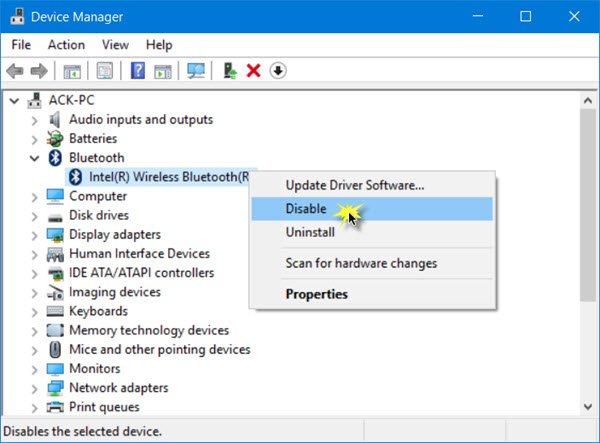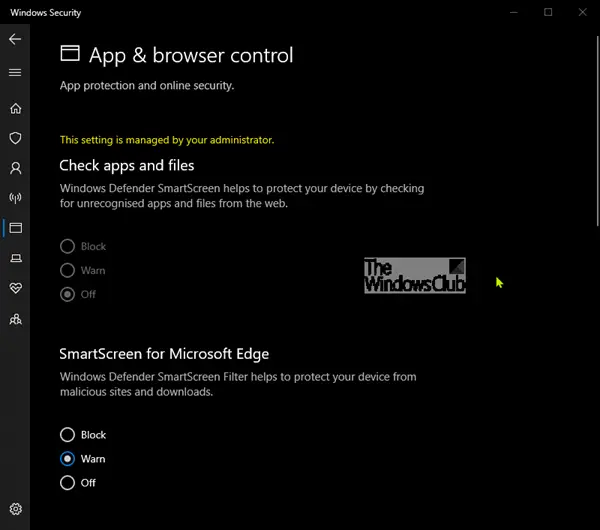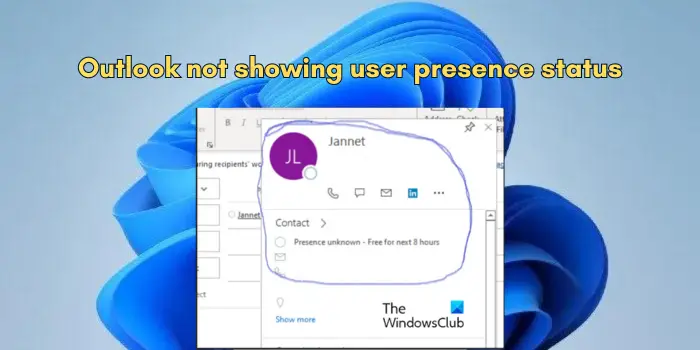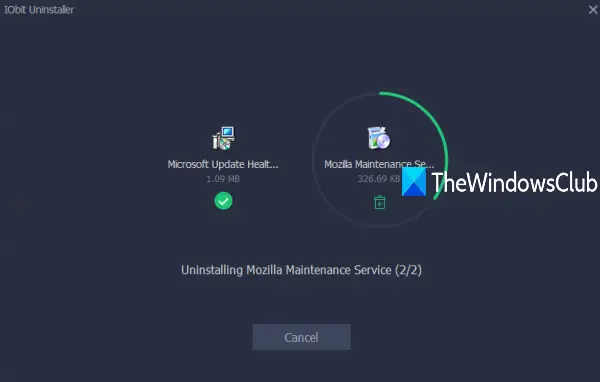私たちは皆、プレゼンテーションの下手さの公平な部分を経験したことがあるはずです。パワーポイント。確かに時間も手間もかかりますが、好印象を与えるプレゼンテーションを作成する。では、最短の時間で効果的なプレゼンテーションを作成するための重要な機能は何でしょうか?それがあなたがそれを得る場所です。
PowerPoint のヒントとコツ
このガイドでは、整理された方法でデータを聴衆に提示するのに役立つ 10 の最も役立つヒントとコツを紹介します。それでは、始めましょう。
- プレゼンテーションをシンプルに保つ
- カスタム背景を適用する
- トランジション時間を変更する
- スライド全体で音楽を再生する
- スライドを拡大または縮小する
- 組織図を作成する
- 透かしを挿入する
- 文字に影を付ける
- PowerPoint プレゼンテーションをループする
- PowerPoint プレゼンテーションを PDF ファイルとして保存する
それらを詳しく見てみましょう。
1] プレゼンテーションをシンプルにする
最も重要なヒントとして、スライドをシンプルにすることをお勧めします。プレゼンテーションは、物語のように伝えるビジュアルガイドのようなものである必要があります。
効果を最小限に抑えたホワイトボードを使用することは、聴衆が主題と主要なメッセージに集中し続けるための良い方法です。
ただし、魅力的なテーマのグラフィック デザイン、スライドの遷移、アニメーション効果の影響を受ける可能性があります。ただし、それは話ではないことに注意してください。これらの効果は、プレゼンテーションを強化するための視覚補助の目的にのみ必要です。
2] カスタム背景を適用する
PowerPoint には、独自のカスタム背景を作成してプレゼンテーションをユニークにするのに役立つデザイン テンプレートとさまざまなレイアウト パターンが付属しています。要件に応じて、スライドの一部またはすべてに適用できます。
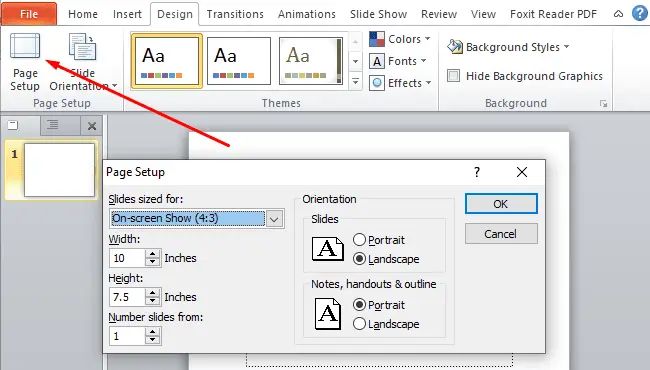
カスタム背景も作成したい場合は、メニュー バーに移動して、デザインタブ > 「ページ設定」ボタンをクリックします。
[ページ設定] ダイアログ ボックスで、希望する背景の高さと幅を入力します。カスタム背景を適用するスライドの数を選択することもできます。
注記:PowerPoint 2016 以降のバージョンを使用している場合は、[ファイル] メニューに [ページ設定] があります。
3] トランジション時間を変更する
Microsoft PowerPoint では、スライド トランジションはスライド間の視覚効果です。プレゼンテーション中に次のスライドに移動すると、この特殊効果が表示されることがあります。しかし、プレゼンテーションと同じくらい重要ですが、プレゼンテーションがプロフェッショナルに見えるように、適切な移行タイミングを調整することも非常に重要です。
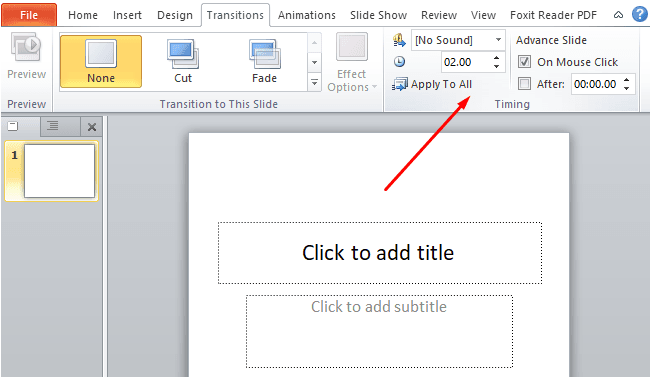
したがって、トランジションのタイミングも遅すぎるか速すぎる場合は、遷移タブ。右側に、タイミングセクション。ここでトランジションの長さを指定できます。
現在のスライドのタイミングを調整した後、すべてのスライド間でも同じ長さのトランジションを設定できます。したがって、設定するには、すべてに適用ボタン。
4] スライド全体で音楽を再生する
スライド全体に BGM を追加すると、プレゼンテーションが次のレベルに引き上げられます。パフォーマンスがより面白くなり、聴衆にプレゼンテーションを提供するときに圧倒的な体験を提供します。
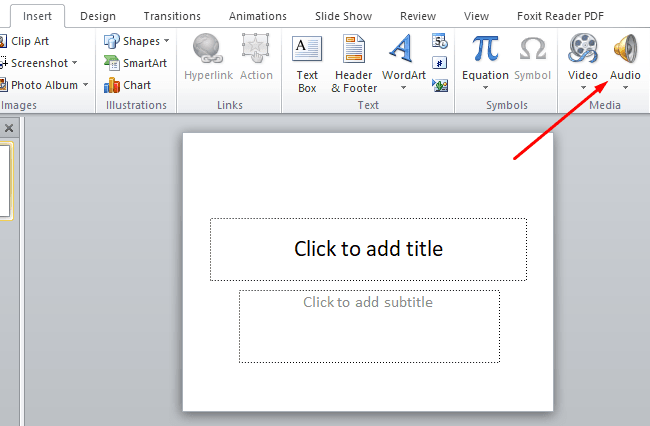
したがって、プレゼンテーションにオーディオ クリップを挿入するには、Microsoft PowerPoint を開いて、入れるタブ >メディアセクション >オーディオ道具。次に、コンピュータのフォルダを参照して追加するファイルを探し、入れるボタン。
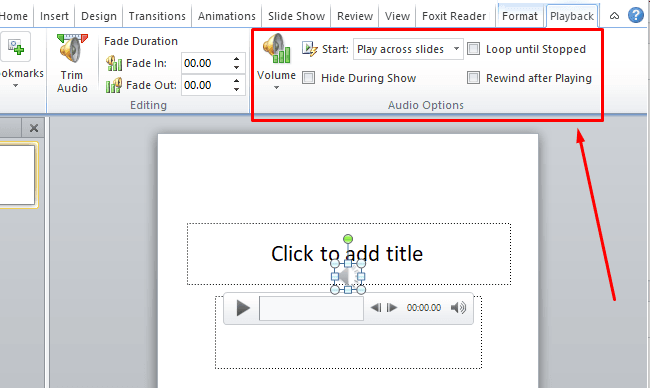
[再生] タブをアクティブにするには、現在のスライドからオーディオ ファイルを選択します。BGM の構成に使用されるさまざまなオプションが表示されます。
でオーディオオプションカテゴリのドロップダウン ボタンをクリックします。始めるオプションを選択してくださいスライドをまたいで再生する。複数のスライドにわたってオーディオ クリップを自動的に再生するのに役立ちます。
同じセクションには 3 つのチェックボックスがあり、要件に応じて使用できます。それらは次のとおりです。
- 停止するまでループ – このオプションは、オーディオまたはビデオ クリップを停止するまで繰り返します。
- ショー中に非表示 – このオプションを使用して、スライド ショー中にサウンド アイコンを非表示にすることができます。
- 再生後に巻き戻す – 最後はオーディオまたはビデオ クリップを巻き戻すことです。プレゼンテーション中に再生が完了すると、クリップを巻き戻します。
5] スライドを拡大・縮小する
プレゼンテーション中に聴衆の注意を引き続ける必要がある場合があります。円グラフや棒グラフが良い例かもしれません。スライドの特定の部分がプレゼンテーションに明確に表示されるようにすることができます。
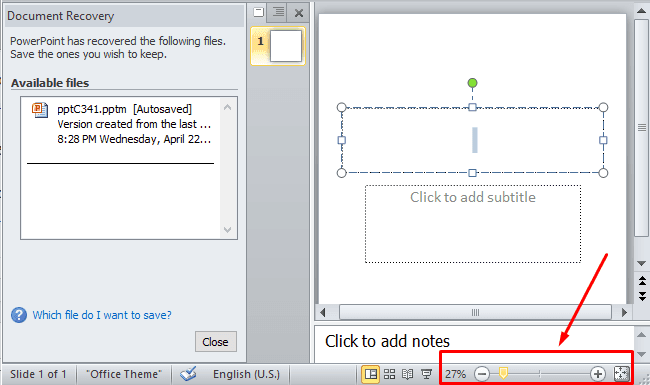
Microsoft PowerPoint でこの機能を使用するには、ズームインおよびズームアウト スライダーを使用します。上に示すように、スライド ページの右下隅にあるタスクバーから利用できます。ズーム コントロールのスライダー バーを右にドラッグするとページがズームインし、スライダー バーを左にドラッグするとズームアウトします。
キーボードを使用してズーム機能を制御することもできます。 Ctrl キーを押したまま、マウス ホイールを使用してスライダーを拡大または縮小するだけです。
6]組織図を作成する
Microsoft PowerPoint では、SmartArt は、ベン図や組織図を使用して情報を視覚的に伝達するのに役立つ重要なツールです。レポート階層を使用して組織の構造を視覚的に表現します。それでは、始めましょう。
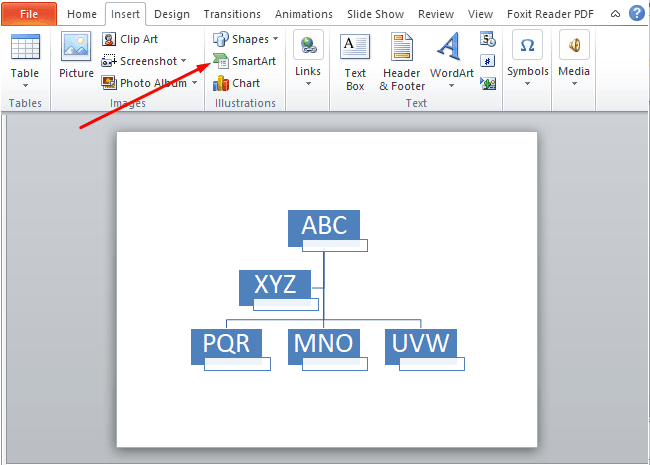
に行きます入れるタブ。でイラストセクションで、スマートアートグラフィック。
SmartArt グラフィック ページで、階層。
右ペインに移動し、組織図のレイアウトを選択して、「OK」ボタンをクリックします。
テキストを入力するには、階層ボックスをクリックしてテキストを入力します。
7] 透かしを挿入する
コンテンツを違法コピーから保護するためでも、透明な画像を追加するためでも、Microsoft PowerPoint で透かしロゴを簡単に作成できます。それでは、PowerPoint スライドに透かしを追加してみましょう。
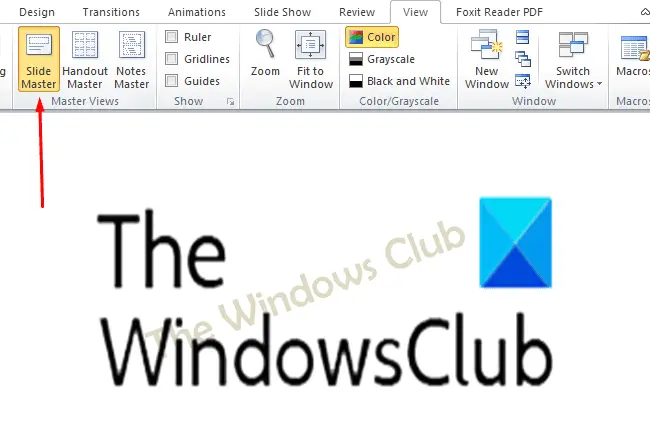
PowerPoint プレゼンテーションを開いて、ビュータブ >スライドマスター。
次に、「挿入」タブに切り替えて、テキスト、グラフ、画像など、追加するフィールドを選択します。
ウォーターマークを追加したら、「ホーム」タブに移動し、要件に従って適切に調整します。
さて、に移動してくださいスライドマスタータブが表示されます。マスタービューを閉じる右端のオプション。
透かしを保存するには、このオプションをクリックします。
8] 文字に影を付ける
PowerPoint の影効果を使用すると、テキストの外観を簡単に変更して、素晴らしいテキストにすることができます。ただし、視聴者の注意をメインテーマからそらす可能性があるため、エフェクトが多すぎることはお勧めしません。したがって、それらを適切に使用してください。
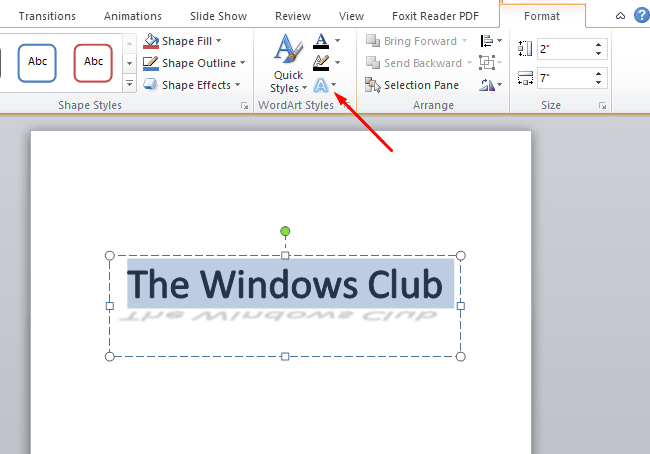
文を選択すると、メニュー バーに新しい [形式] タブが表示されます。
[形式]タブから、次の場所に移動します。ワードアート スタイルセクション>テキスト効果ボタン >影サブメニュー。
Shadow サブメニューには、Outer、Inner、Perspective などの優れたシャドウ効果のコレクションが含まれています。これらの効果の上にマウスを置くと、その効果のライブ プレビューが表示されます。したがって、それぞれの効果を試して自分のものにしてください。
9] PowerPoint プレゼンテーションをループする
スライドショーは、結婚式や展示会でデジタル写真を表示するためによく使用されます。そんなときは、ゲストを飽きさせないよう、選択した画像を連続してループ再生するとよいでしょう。それでは、その方法を知ってみましょう。
PowerPoint プレゼンテーションを開いて、スライドショータブ。
をクリックしてくださいスライドショーを設定するボタンをクリックして「ショーのセットアップ」ページを開きます。
[オプションの表示] で、[Esc] が押されるまでループを継続するの横にあるチェックボックスをオンにします。
特定のスライドだけをループしたい場合は、「スライドの表示」セクションでそのスライドに言及できます。それ以外の場合は、単に「OK」ボタンをクリックしてください。
10] PowerPoint プレゼンテーションを PDF ファイルとして保存する
そして最後のポイントは、PowerPoint プレゼンテーションを PDF ファイルとして保存することです。これは、プレゼンテーションを他のデバイスで緊急に開く必要があり、残念ながらそのプレゼンテーションがそこに含まれているプログラムと一致していない場合に非常に役立ちます。
このような場合、ファイルを PDF として保存すると、どのコンピュータでも簡単に開くことができます。それでは、その方法を見てみましょう。
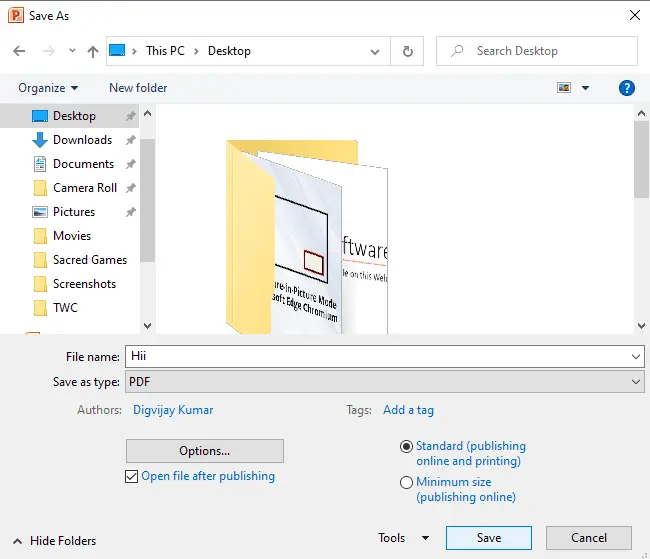
PowerPoint プレゼンテーションを作成したら、[ファイル] メニューに移動して、名前を付けて保存オプション。
次のウィンドウで、ファイルの名前を指定し、それを配置する場所を選択します。
その後、横にあるドロップダウン メニューをクリックします。ファイルの種類として保存リストから PDF オプションを選択します。
PDF ファイルを作成した直後に開きたい場合は、PDF ファイルの横にあるチェックボックスをオンにします。公開後にファイルを開く。そして、「保存」ボタンをクリックします。