もしあなたがOutlook でユーザーのプレゼンス ステータスを確認できない場合は、この投稿が問題の解決に役立ちます。ThOutlook でのユーザーのプレゼンス ステータスは、他のユーザーに対するユーザーの現在の出席状況を示します。 Teams を使用している組織内のユーザーは、Outlook アプリで他の全員のプレゼンス ステータスをリアルタイムで確認できます。
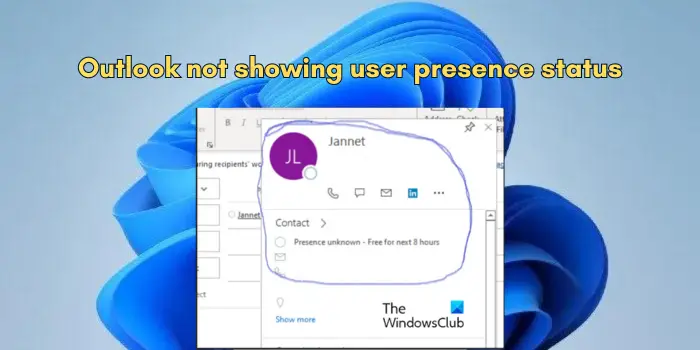
Outlook でユーザーのステータスを表示するにはどうすればよいですか?
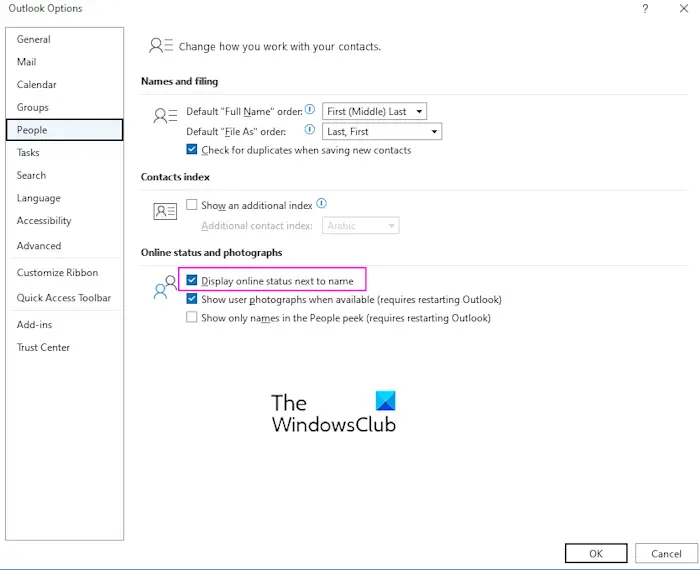
Microsoft Outlook でユーザーのプレゼンス ステータスを表示するには、まず、コンピューター上の Office の既定のチャット アプリとして Teams が設定されていることを確認する必要があります。次に、Outlook のオプションでオンライン ステータス機能を有効にする必要があります。そのためには、Outlook を開いて、ファイル > オプションに移動し、人々タブ。その後、という名前のチェックボックスをオンにします名前の横にオンラインステータスを表示をクリックして、わかりましたボタンをクリックして変更を保存します。
Outlook にユーザーのステータスが表示されないのはなぜですか?
Outlook でユーザーのプレゼンス ステータスを確認できない場合、考えられる原因は次のとおりです。
- Teams アプリがコンピューターにインストールされていないか、実行されていません。
- Teams は、Office アプリの既定のチャット アプリとして設定されていません。
- Outlook 用 Teams プレゼンス アドインにリンクされているレジストリ エントリが正しくありません。
- Teams アプリのインストールが破損しているか不完全である。
Outlook でユーザーのプレゼンス ステータスが表示されない問題を修正
Outlook で連絡先のプレゼンス ステータスを確認できない場合は、次の提案に従って問題を解決してください。
- Teams アプリが PC にインストールされ、実行されていることを確認してください。
- ユーザーの電子メール アドレスを確認します。
- Teams が既定のインスタント メッセージング アプリとして登録されていることを確認します。
- Microsoft サポートおよび回復アシスタントを使用します。
- .tlb ファイルの場所を確認します。
- レジストリのエントリを確認します。
- Teams をアンインストールして再インストールします。
- この修正を試してください。
1] PC に Teams アプリがインストールされ、実行されていることを確認します。
Outlook でユーザーのプレゼンス ステータスを表示できるようにするには、Microsoft Teams がコンピュータにインストールされ、実行され、正しく構成されている必要があります。したがって、Teams アプリが PC にない場合、または実行されていない場合は、アプリをインストールして起動し、Outlook でプレゼンス機能を機能させます。
2] ユーザーのメールアドレスを確認する
プレゼンス状態を表示しようとしている連絡先の電子メール アドレスと Teams サインイン アドレスは、同じである必要があります。したがって、両方のアドレスが同じかどうかを確認してください。
3] Teams がデフォルトのチャット アプリとして登録されていることを確認します
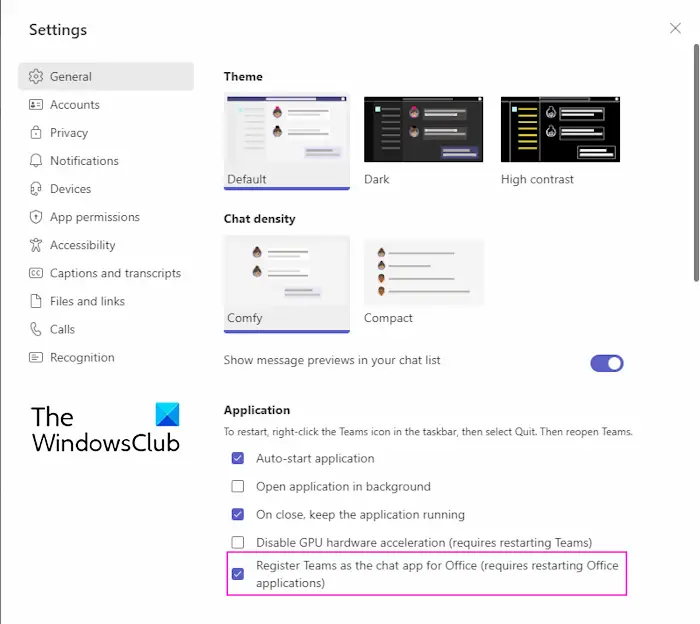
それでも Outlook で Teams 連絡先のプレゼンス ステータスを表示できない場合は、Teams アプリを Office アプリケーションの既定のチャット アプリとして設定する必要があります。その方法は次のとおりです。
- まず、Teams アプリを開き、三点メニュー (設定など) ボタンはプロフィールアイコンの横にあります。
- ここで、設定オプション。
- [全般] タブで、Teams を Office のチャット アプリとして登録するチェックボックス。
- 完了したら、Teams、Outlook、およびその他の Office アプリを再起動して、変更を有効にします。
レジストリ エディターを使用して同じことを行うこともできます。その方法は次のとおりです。
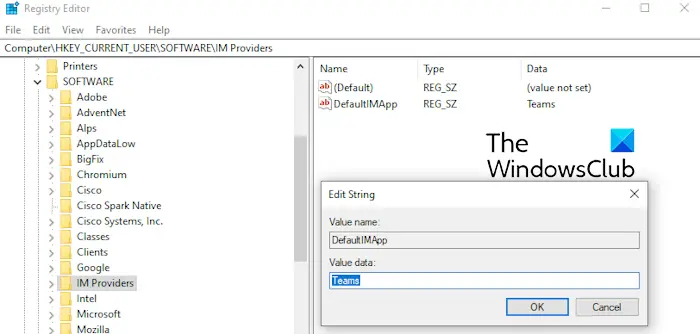
まず、[Win+R を使用して実行] を開き、[名前] ボックスに「regedit」と入力して、レジストリ エディター アプリをすぐに開きます。
次に、アドレス バーの次の場所に移動します。
HKEY_CURRENT_USER\Software\IM Providers
その後、右側のペインに次のエントリがあるかどうかを確認します。
- 値の名前:デフォルトIMApp
- タイプ:REG_NO
- 値のデータ:チーム
上記のエントリが見つからない場合は、値を更新して Teams を既定のチャット アプリとして設定します。
注記:レジストリに変更を加える前に、必ず次のことを行ってください。レジストリのバックアップを作成します。
読む: Outlook のステータス バーをカスタマイズする方法?
4] Microsoft サポートおよび回復アシスタントを使用する
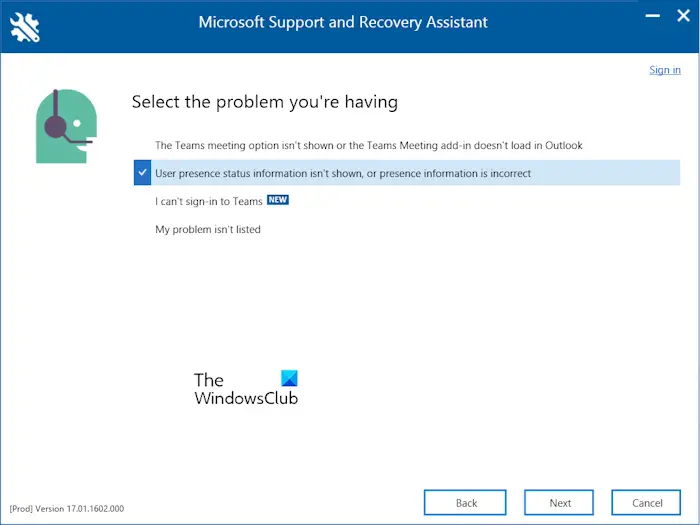
を使用してみることもできますMicrosoft サポートおよびリカバリ アシスタント ツールこの問題を解決するには。ツールをダウンロードしてインストールし、実行します。その後、選択できますチーム起動画面からアプリを選択し、次ボタン。さて、選択してくださいユーザーのプレゼンスが表示されない、またはプレゼンス情報が正しくありませんオプションを選択し、「次へ」をタップし、表示される指示に従ってプロセスを完了します。
5] .tlbファイルの場所を確認します
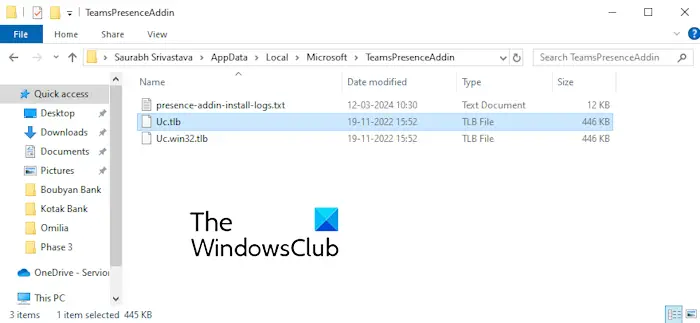
タイプ ライブラリ (.tlb) ファイルは、COM または DCOM オブジェクトのプロパティとメソッドに関するデータを含むバイナリ ファイルで、他のアプリケーションが実行時にこの情報にアクセスできるように構造化されています。問題が同じ場合は、Outlook 用 Teams プレゼンス アドインに関連付けられた tlb ファイルの場所を確認できます。確認する必要があるこのファイルのデフォルトの場所は次のとおりです。
64 ビット Office の場合:
C:\users\<username>\appdata\local\microsoft\TeamsPresenceAddin\uc.tlb
32 ビット Office の場合:
C:\users\<username>\appdata\local\microsoft\TeamsPresenceAddin\uc.win32.tlb
ファイル名は、使用している Office のバージョンによって異なる場合があります。
読む: Microsoft Teams ステータスが更新または変更されない。
6] レジストリエントリを確認します
Outlook 用 Teams プレゼンス アドインに関連付けられたレジストリ エントリをチェックして、それらが正しく構成されていることを確認することもできます。確認できるエントリは次のとおりです。
A] キー: HKEY_CURRENT_USER\Software\Classes\TypeLib\{B9AA1F11-F480-4054-A84E-B5D9277E40A8}\1.0
名前:(デフォルト)
タイプ:REG_NO
データ:統合コラボレーション API 1.0 タイプ ライブラリ
B] 鍵: HKEY_CURRENT_USER\Software\Classes\TypeLib\{B9AA1F11-F480-4054-A84E-B5D9277E40A8}\1.0\0\Win64
名前:(デフォルト)
タイプ:REG_NO
データ:C:\ユーザー\<username> \AppData\Local\Microsoft\TeamsPresenceAddin\Uc.tlb
32 ビット Office を使用している場合は、次のエントリを確認してください。
鍵: HKEY_CURRENT_USER\Software\Classes\TypeLib\{B9AA1F11-F480-4054-A84E-B5D9277E40A8}\1.0\0\Win32
名前:(デフォルト)
タイプ:REG_NO
データ:C:\ユーザー\<username> \AppData\Local\Microsoft\TeamsPresenceAddin\Uc.win32.tlb
C] 鍵: HKEY_CURRENT_USER\Software\Classes\TypeLib\{B9AA1F11-F480-4054-A84E-B5D9277E40A8}\1.0\FLAGS
名前:(デフォルト)
タイプ:REG_NO
データ:0
D] 鍵: HKEY_CURRENT_USER\Software\Classes\TypeLib\{B9AA1F11-F480-4054-A84E-B5D9277E40A8}\1.0\HELPDIR
名前:(デフォルト)
タイプ:REG_NO
データ (64 ビット):C:\ユーザー\<username> \AppData\Local\Microsoft\TeamsPresenceAddin\Uc.tlb
データ (32 ビット):C:\ユーザー\<username> \AppData\Local\Microsoft\TeamsPresenceAddin\Uc.win32.tlb
上記のキーが正しく構成されていない場合は、上で説明したように値を更新し、変更を保存します。これが問題の解決に役立つかどうかを確認してください。
読む: 電子メール アドレス、写真、詳細が Outlook 連絡先カードに表示されない。
7] Teamsのアンインストールと再インストール
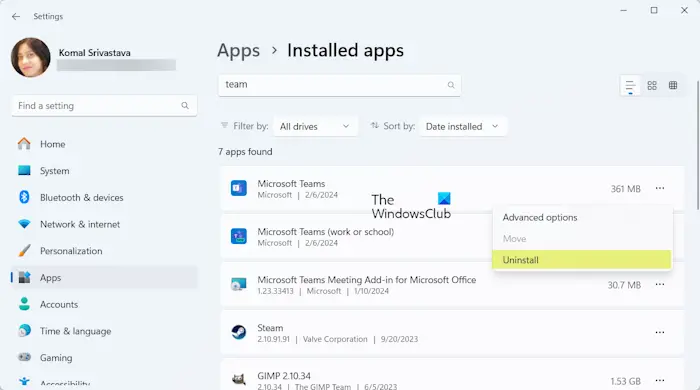
問題を解決する最後の手段は、Teams アプリを再インストールすることです。 Teams アプリをコンピューターからアンインストールし、アプリを再度インストールして、問題が解決したかどうかを確認できます。
Teams をアンインストールするには、Win+I を使用して設定アプリを開き、次の場所に移動します。アプリ > インストールされているアプリ。次に、Teams アプリの横にある 3 点メニュー ボタンを選択し、アンインストールをクリックし、画面上の指示に従います。完了したら、PC を再起動し、Microsoft Store またはその公式 Web サイトから最新の Teams アプリをインストールします。問題が解決したかどうかを確認してください。
8] この修正を試してください
影響を受ける一部のユーザーが Reddit フォーラムでこのホットフィックスを報告しており、このホットフィックスが役立つ可能性があります。やるべきことは次のとおりです。
- まず、古い Microsoft Teams アプリをダウンロードして PC にインストールします。
- 次に、古い Teams アプリを開き、方法 (1) で説明した手順を使用して、それを Office の既定のチャット アプリとして設定します。
- 次に、Outlook アプリを開いて、プレゼンス ステータスが表示されるかどうかを確認します。
- これが機能している場合は、新しい Teams アプリに切り替えることができます。
これがお役に立てば幸いです!
今すぐ読んでください: Teams のステータスが不在中、オフライン、退席中、不明、話中のままになっている。






