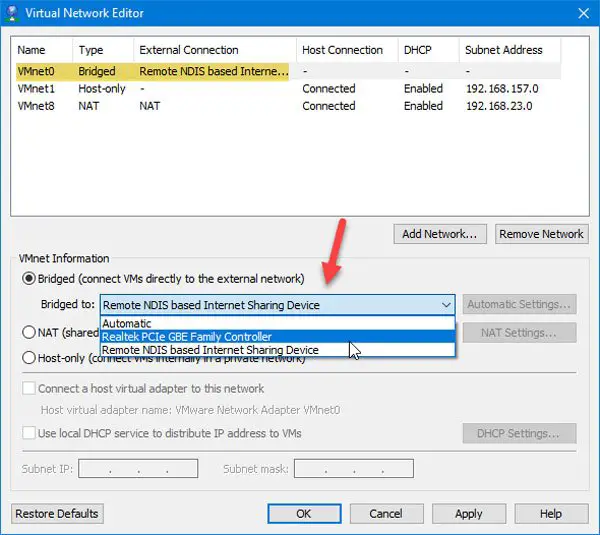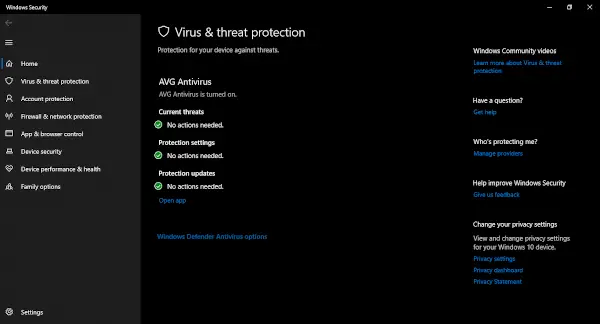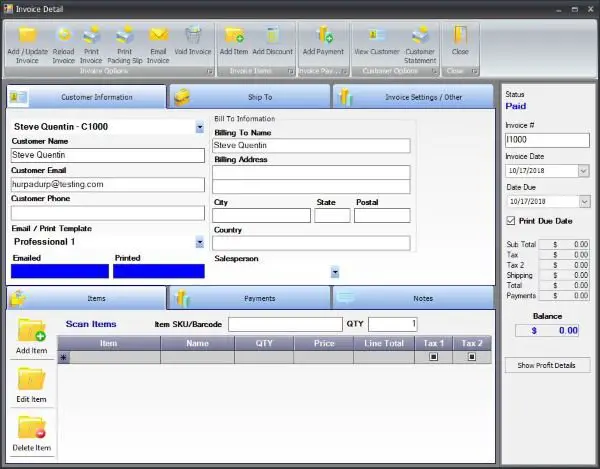受信者の写真、詳細、またはプレゼンスが Outlook 連絡先カードに表示されない場合、この投稿は解決策を提供することを目的としています。Outlook の連絡先カードに電子メール受信者の詳細が表示されないWindows 11 または Windows 10 コンピューター上で。連絡先カードには、人物に関する詳細情報が表示され、ワンクリックで誰かと通信するためのいくつかの方法にアクセスできます。
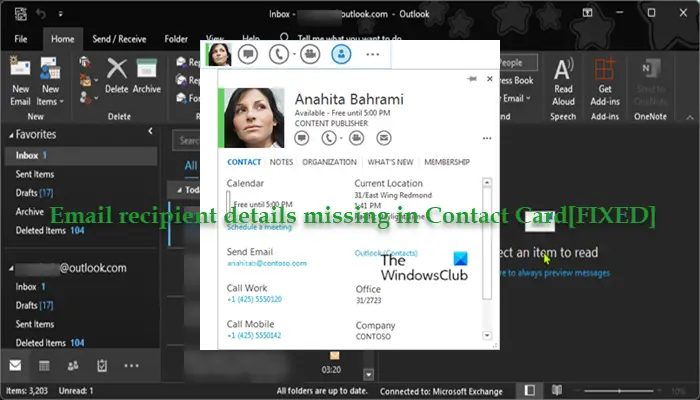
この問題は、[ユーザーの検索] ボックスを使用して受信者を検索しようとするとわかります。検索結果には、プレゼンス情報なしでユーザー名が表示されます。ユーザーの連絡先カードを開くことを選択すると、最小限の詳細のみが表示されます。さらに、TO フィールドにリストされている受信者にはプレゼンスが表示され、その受信者の連絡先カードを開いたときに写真や詳細は表示されません。
電子メール アドレス、写真、詳細が Outlook 連絡先カードに表示されない
Office アプリケーション内のどこからでも、人の写真、またはプレゼンス アイコンが付いた人の名前が表示される連絡先カードを開くことができます。連絡先の写真 (または人の名前の横にあるプレゼンス アイコン) の上で一時停止し、下矢印をクリックするだけです。カードを開きます。
Windows 11/10 コンピュータの Outlook 連絡先カードに電子メール アドレス、写真、詳細が表示されない場合は、単にレジストリを削除または無効にしてレジストリを変更する必要があります。詳細をADからダウンロードレジストリ キーを使用してシステムの問題を解決します。この解決策は、グローバル アドレス一覧 (GAL) に存在し、情報が含まれる企業受信者にのみ適用されることに注意してください。 SMTP アドレスのみを持つ受信者の場合、プレゼンス情報と連絡先カードの詳細は表示されません。
レジストリ エディターで DownloadDetailsFromAD キーを無効にする
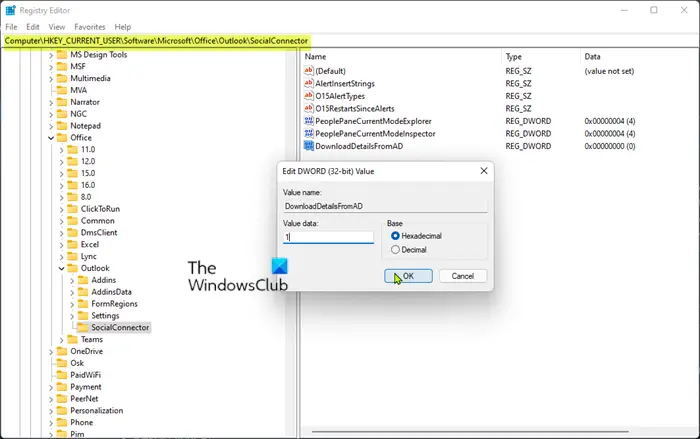
これはレジストリ操作であるため、次のようにすることをお勧めします。レジストリをバックアップするまたはシステムの復元ポイントを作成する必要な予防措置として。完了したら、次のように続行できます。
- プレスWindowsキー+Rをクリックして「実行」ダイアログを呼び出します。
- [ファイル名を指定して実行] ダイアログ ボックスで、次のように入力します。登録編集Enter キーを押して、レジストリエディタを開く。
- レジストリ キーに移動またはジャンプします以下のパス:
HKEY_CURRENT_USER\Software\Policies\Microsoft\Office\Outlook\SocialConnector
- その場所の右側のペインで、詳細をADからダウンロードレジストリ キーを使用してプロパティを編集します。
- 入力1で値のデータ分野。
- クリックわかりましたまたは Enter キーを押して変更を保存します。
- レジストリ エディタを終了します。
- PC を再起動します。
または、次のこともできます自動的に無効にするの詳細をADからダウンロードレジストリ内のキー。その方法は次のとおりです。
- プレスWindowsキー+Rをクリックして「実行」ダイアログを呼び出します。
- [ファイル名を指定して実行] ダイアログ ボックスで、次のように入力します。メモ帳Enter キーを押して開きますメモ帳。
- 以下のコードをコピーしてテキスト エディタに貼り付けます。
[HKEY_CURRENT_USER\Software\Policies\Microsoft\Office\Outlook\SocialConnector]"DownloadDetailsFromAD"=dword:00000001
- ここで、ファイルメニューからオプションを選択して、名前を付けて保存ボタン。
- ファイルを保存する場所 (できればデスクトップ) を選択します。
- で名前を入力してください.reg拡張子 (例;DDfromAD.reg を無効にする)。
- 選ぶすべてのファイルからのファイルの種類として保存ドロップダウンリスト。
- 保存した .reg ファイルをダブルクリックして結合します。
- プロンプトが表示されたら、 をクリックします実行 >はい(UAC) >はい >わかりましたマージを承認します。
- 必要に応じて、.reg ファイルを削除できます。
- PCを再起動します。
同様に、次のことができますコマンドプロンプト経由でレジストリを編集するを無効にする詳細をADからダウンロード鍵。その方法は次のとおりです。
- プレスWindowsキー+Rをクリックして「実行」ダイアログを呼び出します。
- [ファイル名を指定して実行] ダイアログ ボックスで、次のように入力します。cmdそして、 を押しますCTRL + SHIFT + Enterにコマンドプロンプトを管理者/昇格モードで開きます。
- コマンド プロンプト ウィンドウで、以下のコマンドをコピーして貼り付け、Enter キーを押します。
reg.exe Delete "HKCU\Software\Policies\Microsoft\Office\Outlook\SocialConnector" /V "DownloadDetailsFromAD" /T REG_DWORD /D "1"
- コマンドが実行されたら、CMD プロンプトを終了します。
グループ ポリシーで DownloadDetailsFromAD を無効にする
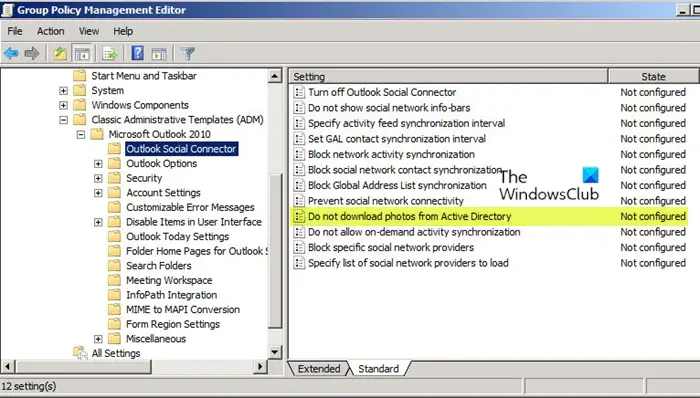
の詳細をADからダウンロードこの設定はグループ ポリシーによっても設定できます。したがって、グループ ポリシー オブジェクト エディターを使用して設定を管理することもできます。その方法は次のとおりです。
- ダウンロード管理用テンプレートシステムにインストールされている Office のバージョンに応じて。
- 次、グループポリシー管理用テンプレートをインストールする。
- 次、ローカル グループ ポリシー エディターを開くまたはグループポリシー管理コンソール。
- 次のパスに移動します。
[ユーザー構成] > [管理用テンプレート] > [Microsoft Outlook 2016] > [Outlook Social Connector]
- その場所の右側のペインで、Active Directory から写真をダウンロードしないでくださいポリシーを使用してそのプロパティを編集します。
- プロパティ ウィンドウで、次のラジオ ボタンを選択します。無効または未構成。
- 選択適用する>わかりました。
- GPEDIT または GPMC を終了します。
それでおしまい!
関連記事:Outlook のアドレス帳の連絡先情報を復元する方法
Outlook に連絡先情報を自動入力させるにはどうすればよいですか?
オートコンプリート設定にアクセスするには、次の手順に従います。
- 「ファイル」メニューで、「オプション。
- を選択します。郵便タブ。
- 「メッセージの送信」が表示されるまで、約半分までスクロールします。 [To、Cc、Bcc 行に入力するときにオートコンプリート リストを使用して名前を提案する] ボックスがオンになっていることを確認します。
読む:Outlook でオートコンプリートが正しく機能しない
Outlook で連絡先情報を表示するにはどうすればよいですか?
「ホーム」タブに移動し、「現在のビュー」グループの「詳細」矢印をクリックします。デフォルトでは、Outlook では連絡先が人物ビューに表示されます。ただし、必要に応じて別のビューを選択することもできます。たとえば、名刺ビューでは、連絡先情報が名刺のように整理されます。