仮想マシンをローカル エリア ネットワーク コンピュータに接続しようとしても機能しない場合、またはVMware でブリッジ ネットワークが機能しない, この問題を解決するために使用できる解決策をいくつか紹介します。これは、VMware の新規ユーザーの間で非常に一般的なシナリオです。 VMware を長期間使用していて、突然ブリッジ ネットワークが動作しなくなった場合でも、これらの解決策を試すことができます。
ファイルを共有するために仮想マシンをローカル エリア ネットワーク コンピュータに接続する必要がある人はたくさんいます。これはホスト マシンを使用すると非常に簡単に実行できます。問題は、VMware のゲスト オペレーティング システムで同じことを実行しようとしたときに始まります。これは、ローカル エリア ネットワーク コンピュータと仮想マシン間の接続の作成を担当する非共有ネットワーク アダプタが原因で発生します。
VMware ブリッジ ネットワークが機能しない
Windows 11/10 上の VMware ゲスト OS でブリッジ ネットワークが機能しない場合は、次のさまざまな方法で VMware のブリッジ ネットワークの問題を解決できます。
- 正しいネットワーク接続を選択してください
- VMware Bridge Controlを再起動します
- 特定の仮想ネットワークを選択します
- 正しいブリッジ ネットワーク接続を選択してください
- すべての設定をデフォルトに戻す
- ホストコンピュータの不要なネットワークを無効にする
- ホスト コンピューターからファイアウォール/VPN アプリを無効にします。
1] ネットワーク接続を選択します
デフォルトでは、VMware は次を使用します。NAT ホストの IP アドレスを共有するために使用されますオプションを使用すると、ネットワーク接続の作成中に仮想マシンがホスト コンピュータの IP アドレスを使用できるようになります。これにより、IP の競合により問題が発生する可能性があります。
したがって、専用のオプションを選択すると、ブリッジ接続を簡単に確立できます。このオプションを選択すると、ホスト マシンの接続状態を複製できるようになります。言い換えれば、より柔軟性が得られるということです。
このオプションを使用するには、仮想マシンを選択し、次のオプションをクリックします。仮想マシン設定の編集。その後、選択しますネットワークアダプターでハードウェアタブ。右側に、という名前のオプションが表示されるはずです。ブリッジ: 物理ネットワークに直接接続。
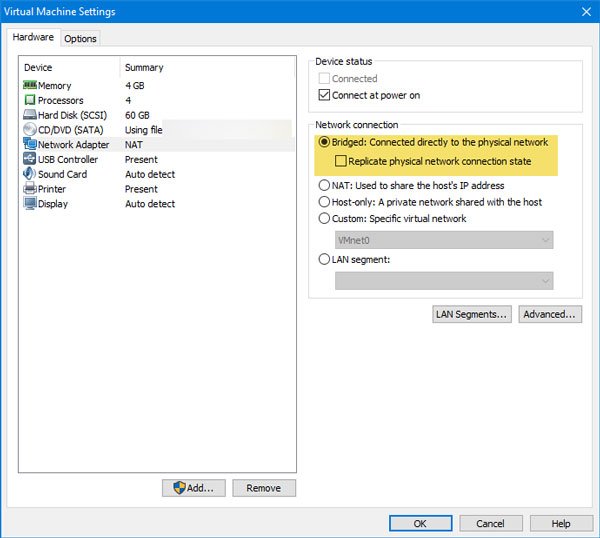
それを選択し、「OK」ボタンを押して変更を保存します。
2] VMware Bridge Controlを再起動します
場合によっては、単純な再起動で重大な問題が解決されることがあります。同じ手法を使用してこの問題を解決することもできます。コマンド プロンプトを使用すると、VMware Bridge Control を非常に簡単に再起動できます。 VMware に内部問題がある場合は、これを行うことで解決できる可能性があります。 VMware Bridge Controlを再起動するには、管理者権限でコマンドプロンプトを開くこれらのコマンドを 1 つずつ入力します。
net stop vmnetbridge net start vmnetbridge
3] 特定の仮想ネットワークを選択します
ブリッジ、NAT、またはホストのみのオプションを選択した場合、VMware が間違った仮想ネットワークを使用する可能性があります。それは非常にまれですが、あなたにも起こるかもしれません。したがって、これは、すべての抜け穴をブロックできるように特定の仮想ネットワークを手動で選択するための非常に良いオプションです。
これを行うには、仮想マシンを選択し、仮想マシン設定の編集オプション。その後、に行きますネットワークアダプターオプション。右側に、というオプションがあります。カスタム: 特定の仮想ネットワークの下にネットワーク接続セクション。
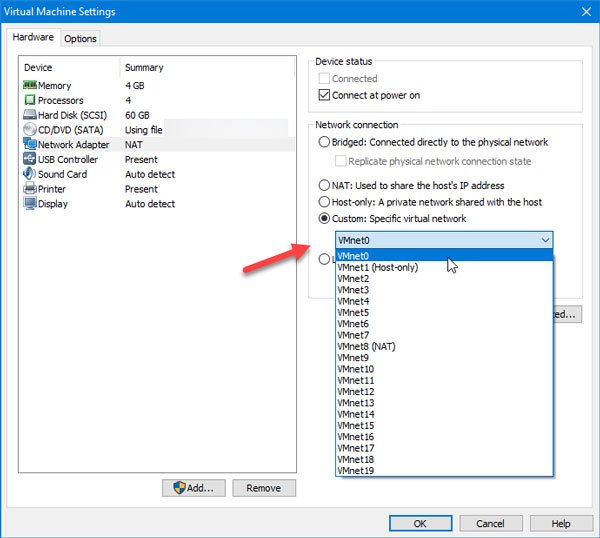
ここから選択する必要がありますVMnet0そして設定を保存します。
4] 正しいブリッジネットワーク接続を選択します
デフォルトでは、VMware はブリッジ ネットワークの作成中にネットワーク アダプタを自動的に選択します。ゲスト OS で上記のエラーが発生した場合は、正しいネットワーク アダプターを選択してブリッジ接続を作成できます。そのためには、VMware を開いて、次の場所に移動します。[編集] > [仮想ネットワーク エディター]。ウィンドウを開いた後、設定を変更するボタンをクリックして、管理者に変更を加える許可を与えます。
その後、次のことを見つける必要があります。VMnet0リストに載ってます。これが選択されていることを確認してください。その後、選択してくださいブリッジされたからのVMnet情報ドロップダウン メニューからホスト コンピュータのネットワーク アダプタを選択します。
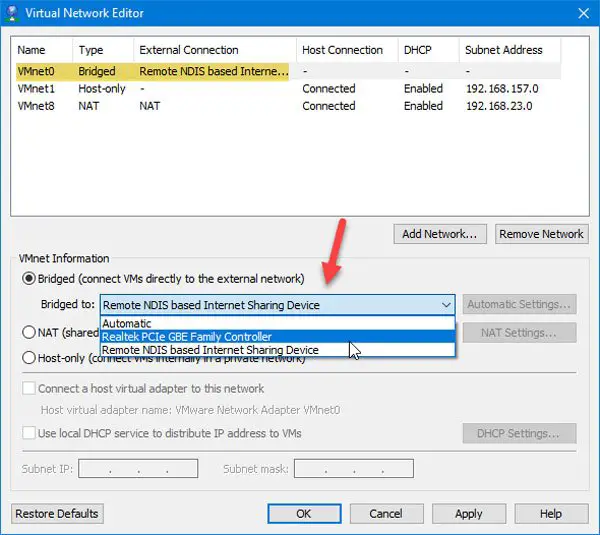
[OK] ボタンをクリックして変更を保存します。
5] すべての設定をデフォルトに戻す
多くの調整を行った後、ブリッジ ネットワークが動作しなくなった場合は、いつでもリセット オプションを使用して、すべてを新品同様にすることができます。このオプションを利用するには、仮想ネットワーク エディターを開き、設定を変更するボタンをクリックして、このウィンドウで変更を加えます。その後、次のことがわかります。デフォルトに戻す使用する必要があるオプション。
6] ホストコンピュータの不要なネットワークを無効にする
ホスト コンピュータを使用して複数のイーサネット接続に接続した場合、この問題が発生する可能性があります。これを検出する最善の方法は、ホスト コンピュータ内の追加のネットワーク アダプタをすべて無効にすることです。これを行うには、Win + R を押して「ファイル名を指定して実行」プロンプトを開き、次のように入力します。ncpa.cpl。
ここですべてのネットワーク接続を確認できます。各接続を右クリックして選択します無効にする。現在接続されているネットワーク接続と名前付きのすべてのネットワークを無効にしないでください。VMware ネットワーク アダプター。
7] ホスト コンピューターからファイアウォール/VPN アプリを無効にする
このようなことは起こらないはずですが、場合によっては VPN がこの問題を引き起こす可能性もあります。ホストまたは仮想マシンに VPN アプリまたはファイアウォール ソフトウェアを最近インストールした場合は、それを一時的に無効にして、問題が残るかどうかを確認することをお勧めします。
それでおしまい!






