この記事では、次のような問題が発生した場合の解決策を提案します。Outlook でオートコンプリートまたは自動入力が機能しない。オートコンプリートは Outlook の重要な機能で、イニシャルを入力するとすぐに電子メール アドレスが提案されます。ただし、多くのユーザーが Outlook でオートコンプリートが適切に機能しないという問題に遭遇したと報告されています。これは、破損したオートコンプリート キャッシュ、アドイン、またはその他が原因で発生する可能性があります。あなたも同じ問題に直面している場合は、私たちがカバーします。ここでは、問題を解決できるさまざまな方法について説明します。
Outlook オートコンプリート連絡先リストが機能しない
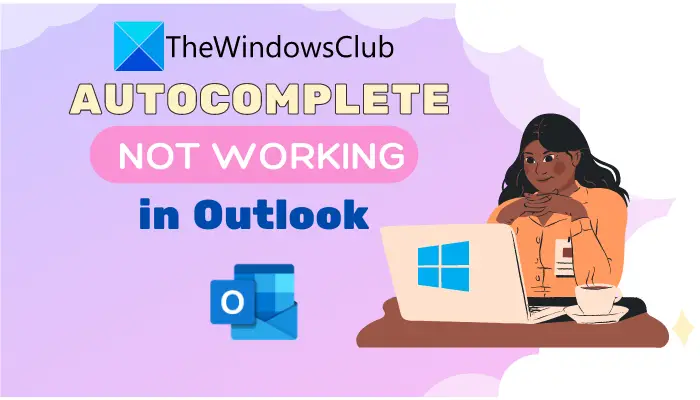
Outlook でオートコンプリートが機能しない
Outlook でオートコンプリートまたはオートフィルが正しく機能しない場合に試す方法は次のとおりです。
- オートコンプリート設定が有効になっていることを確認します。
- RoamCache フォルダーの名前を変更します。
- iTunes によってインストールされた Outlook Change Notifier アドインを無効にします。
- Outlook をセーフ モードで実行します。
- 新しいプロファイルを作成します。
これらの解決策について詳しく説明しましょう。
1] オートコンプリート設定が有効になっていることを確認します
この問題を解決するには、まずオートコンプリート オプションがオンになっていることを確認する必要があります。そのためには、以下の手順に従ってください。
- Outlook アプリケーションを起動し、次の場所に移動します。ファイル > オプション。
- Outlook オプション ウィザードで、郵便タブ。
- ここで、下にスクロールして、メッセージを送信するセクションを開き、チェックボックスが次のように呼ばれていることを確認してくださいTo、Cc、Bcc 行に入力するときにオートコンプリート リストを使用して名前を提案する有効になっています。そうでない場合は、有効にしてください。
- をクリックしてくださいわかりましたボタン。
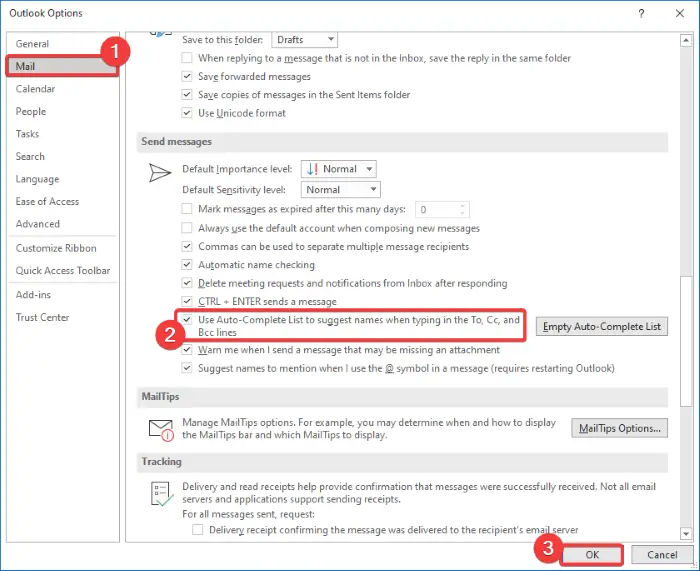
ここで、オートコンプリート オプションがすでに有効になっているのにまだ機能しない場合は、以下の手順を使用してオートコンプリート リストをクリアしてみてください。
上記の手順を使用してオートコンプリート オプションに移動し、空のオートコンプリート リストボタンがその横にあります。次に、[はい] ボタンをクリックして、オートコンプリート リストのクリア プロセスを確認します。
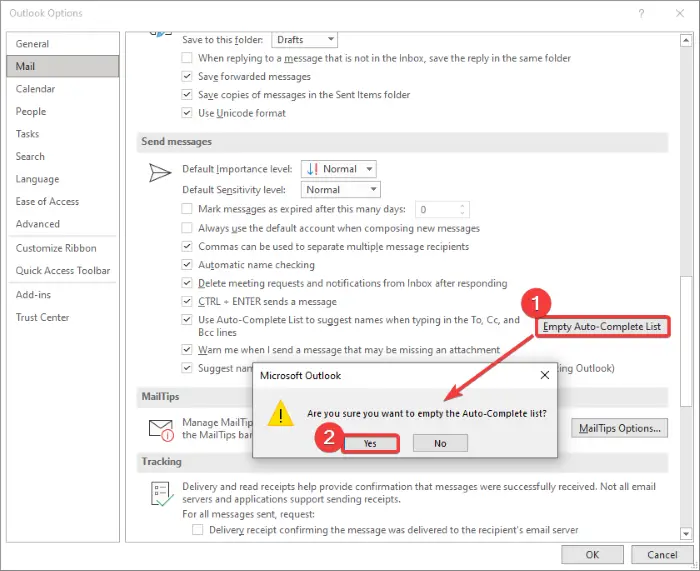
その後、同じ受信者にいくつかのテスト電子メールを送信して、オートコンプリートが機能し始めるかどうかを確認してください。そうでない場合は、このリストの別の方法を使用して問題をトラブルシューティングすることを検討してください。
2] RoamCacheフォルダーの名前を変更します
試すことのできるもう 1 つの方法は、RoamCache フォルダーの名前を変更することです。オートコンプリートがリセットされるため、オートコンプリート リストに保存されているすべてのアドレスが失われます。
この方法を使用する前に、Microsoft Exchange Server アカウントまたはその他のアカウントを使用しているかどうかを確認してください。そのためには、Outlook を開いて、ファイル > 情報をクリックして、アカウント設定オプション。新しいダイアログ ウィンドウで、タイプはMicrosoft Exchangeまたは他のもの。
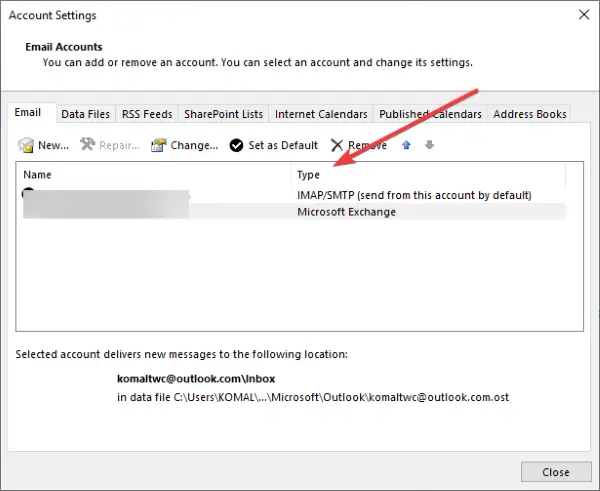
タイプが Microsoft Exchange の場合は、次の手順を試してください。
ステップ 1: に移動します。ファイル > 情報 > アカウント設定をクリックし、Microsoft Exchange Server アカウントを選択します。次に、変化ボタン。
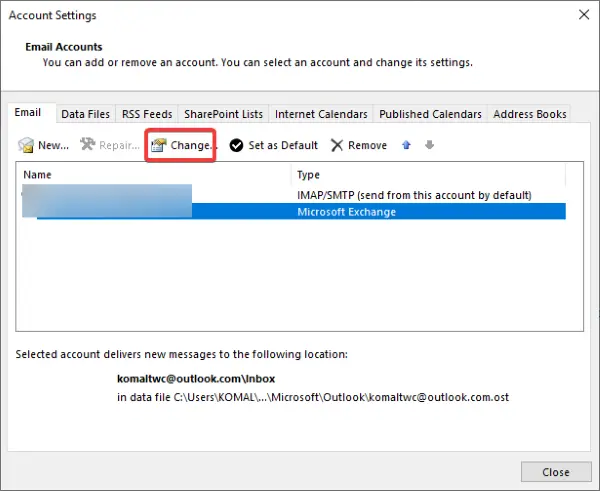
ステップ 2: 次のプロンプトで、その他の設定ボタンを押して無効にしますExchange キャッシュ モードを使用するチェックボックス。その後、「OK」ボタンを押してOutlookアプリケーションを終了します。
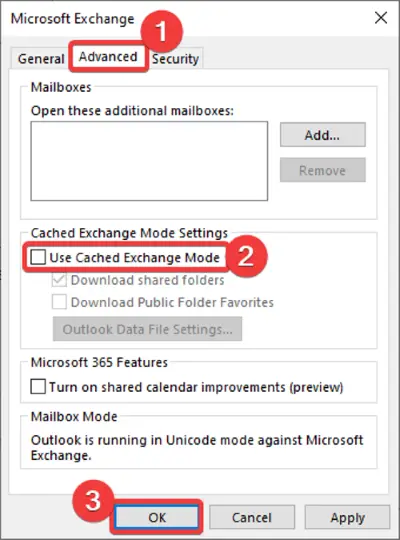
ステップ 3: ここで、Windows + R ホットキーを押して [ファイル名を指定して実行] ダイアログ ボックスを開き、そこに以下のアドレスを入力します。
%LOCALAPPDATA%\Microsoft\Outlook
ステップ 4: 開いたディレクトリに、という名前のフォルダーが表示されます。ロームキャッシュ。このフォルダーの名前を old_RoamCache に変更します。
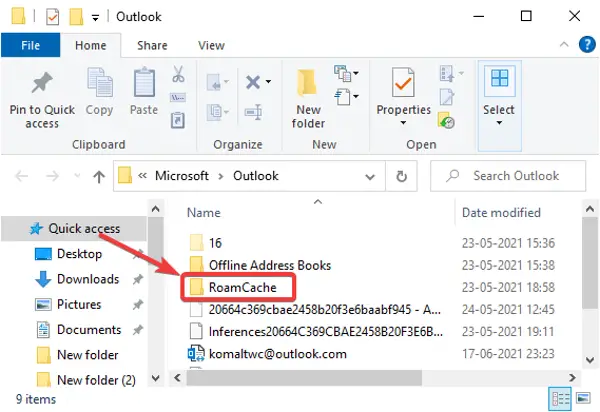
ステップ 5: Outlook アプリケーションを再起動します。
ステップ 6: 次に、Exchange キャッシュ モードを使用する以前に無効にしたチェックボックス。これを行うには、上記の手順 (1) と手順 (2) を参照してください。
ステップ 7: 最後に、Outlook を再度再起動し、オートコンプリートが再び動作し始めるかどうかを確認します。
注記:ホームメールアカウントの場合は、ステップ (1)、ステップ (2)、ステップ (6)、およびステップ (7) をスキップし、他のステップに従って RoamCache フォルダーの名前を変更し、オートコンプリートをリセットできます。
3] iTunes によってインストールされた Outlook Change Notifier アドインを無効にする
オートコンプリートが機能しない問題は、iTunes によってインストールされた Outlook Change Notifier アドインが原因で発生する場合もあります。以下の手順を使用して無効にして、問題が解決しないかどうかを確認してください。
- Outlook を起動し、[ファイル] > [オプション] に移動し、アドインタブ。
- を押します。行くボタンの横にありますCOM アドインの管理オプション。
- [アドイン] ダイアログ ウィンドウで、Outlook 変更通知機能アドインを追加してチェックを外します。
- 次に、「OK」ボタンをクリックして確定し、メインウィンドウに戻ります。
4] Outlookをセーフモードで実行する
他のアドインがこの問題の原因となっている場合は、Outlook をセーフ モードでチェックし、オートコンプリート機能が機能するかどうかを確認する必要があります。 Windows + R ホットキーを押して「ファイル名を指定して実行」を開き、書き込みますOutlook.exe/安全を入力し、Enter ボタンを押します。 Outlook アプリケーションはアドインなしでセーフ モードで起動します。
オートコンプリートがセーフ モードで動作する場合は、インストールされているアドインに問題がある可能性があります。方法 (3) で説明した手順を使用して、それらをすべて無効にします。次に、Outlook を再起動して、問題が解決したかどうかを確認します。
5] 新しいプロファイルを作成する
他の解決策がうまくいかない場合は、新しい Outlook プロファイルを作成して、オートコンプリート機能が再び動作し始めるかどうかを確認してください。これにより、Outlook の問題も全般的に修正されます。
それでおしまい!上記の方法を使用して、Outlook でオートコンプリートが機能しない問題を解決できることを願っています。
今すぐ読んでください: Outlook でメールの本文またはテキストが表示されません。






