この記事では、Windows 11/10 でグループ ポリシー管理テンプレート (ADMX) をインストールまたは更新する方法について説明します。これは、Windows OS の継続的なアップグレードに対処するのに役立つ簡単な手順です。
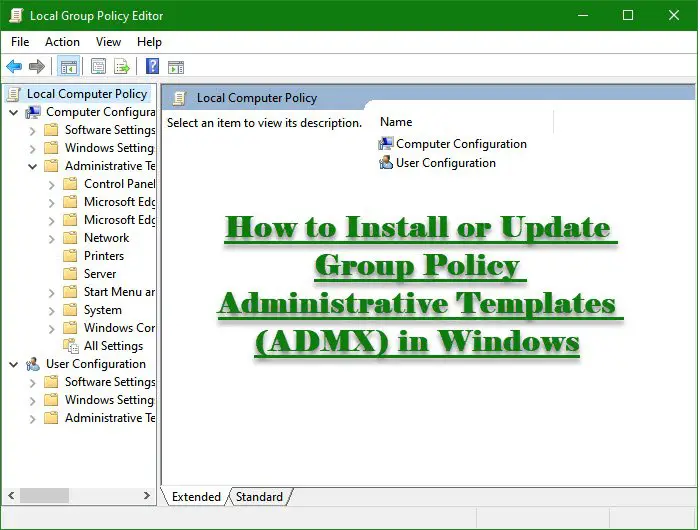
グループ ポリシー管理用テンプレートとは何ですか?
Active Directory 環境でユーザーを一元管理して管理を改善するために、グループ ポリシー管理用テンプレートを使用します。
当初、これらのファイルはテキスト マークアップ ファイルであるため、拡張子 .adm を付けて使用されていました。しかし、Windows Vista および Windows Server 2003 の導入後は、.adml または .admx 拡張子が付いた XML ベースの管理用テンプレートが導入されました。
関連している:
Windows 11/10 でグループ ポリシー管理テンプレート (ADMX) をインストールまたは更新する
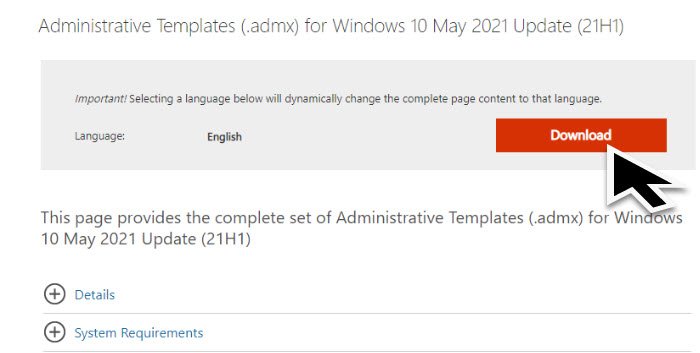
テンプレートをインストールする前に、テンプレートをダウンロードする必要があります。 GPO 管理用テンプレートは、次からダウンロードできます。マイクロソフト.com
適切なファイルをダウンロードしたら、次の場所に移動します。
C:\Program Files (x86)\Microsoft Group Policy\Windows 10 May 2021 Update (21H1)\PolicyDefinitions
コンテンツをコピーし、ドメイン コントローラーの GPO セントラル ストアに貼り付けます。
コピー&ペースト操作を行う際に注意すべき点がいくつかあります。
- バックアップすることをお勧めしますポリシーの定義ファイルを置き換える前にディレクトリを変更してください。したがって、以前の管理用テンプレートにダウングレードできるようになります。
- コピーする必要はありません管理者すべての言語のファイル。 GPO エディターが現在使用している言語を移動するだけです。
- システムが Windows 10 を実行している場合は、MSI ファイルをインストールする必要はなく、管理用テンプレートをコピーするだけです。「%WinDir%\PolicyDefinitions”
次に、新しい GPO を作成します。グループポリシー管理コンソール最新の Windows 11/10 ビルドのポリシー構成が含まれていることを確認してください。
グループ ポリシー管理コンソールで新しい GPO を作成する方法
新しい GPO を作成するには:
- を開きますグループポリシー管理コンソール。
- [フォレスト] > [あなたのフォレスト名] > [ドメイン] を展開 > [あなたのドメイン名] を展開します。
- [グループ ポリシー オブジェクト] をクリックし、[アクション] をクリックして、[新規] をクリックします。
- 新しい GPO の名前を入力します。
- 最後に、ナビゲーション ウィンドウで新しい GPO をクリックします。
- 詳細ペインで、「詳細」タブをクリックし、「GPO ステータス」を「ユーザー構成設定が無効」に変更します。
これで、新しい GPO テンプレートをクライアントに展開できるようになり、準備完了です。
同様に、新しい管理テンプレートをインストールできます。
関連している:Microsoft Edge ブラウザー用のグループ ポリシー テンプレートをダウンロードします。
GPO 管理用テンプレート ファイルをインポートするにはどうすればよいですか
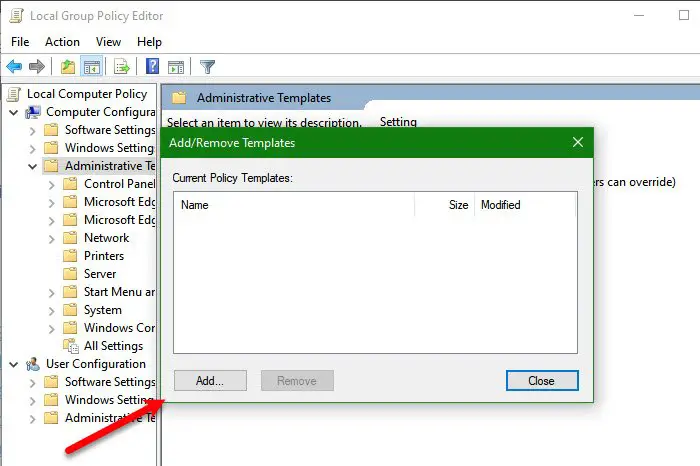
をインポートする方法を見ていきます。pcoip.admファイル。与えられた指示に従って同じことを行うことができます。
- 打ち上げグループポリシーエディターからのスタートメニュー。
- に行く[コンピュータの構成] > [管理用テンプレート]。
- を右クリックします管理用テンプレート、選択しますテンプレートの追加/削除、 クリック追加。
- ファイルを保存した場所に移動し、ファイルを選択して、開ける。
読む: ダウンロードOffice 2019、Office 365 ProPlus の管理用テンプレート。
このようにして、GPO 管理用テンプレート ファイルを簡単にインポートできます。
それでおしまい!
ヒント:この投稿は次のような場合に役立ちますGPEDIT に管理用テンプレートが表示されない。
次を読む:管理するグループポリシー管理用テンプレートの中央ストアWindowsで。




![deepseek検証コードが受信されていない[修正]](https://rele.work/tech/hayato/wp-content/uploads/2025/02/DeepSeek-Verification-code-not-received-Fix.jpg)

![Windows マウスのダブルクリックとシングルクリック [修正]](https://rele.work/tech/hayato/wp-content/uploads/2022/04/Windows-Mouse-double-clicking-on-single-click.jpg)