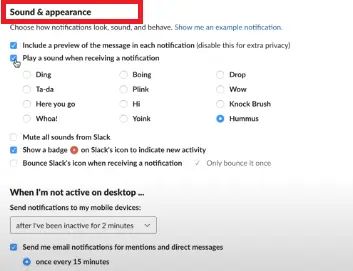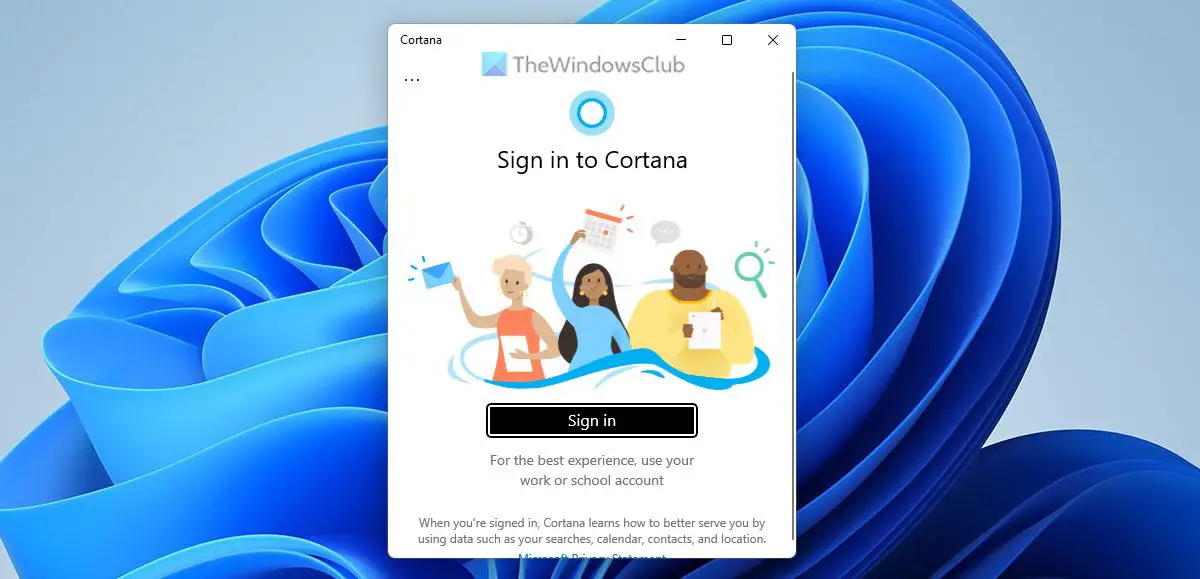それは可能です。 2 つの異なるデバイスから Microsoft Teams アカウントにアクセスします。たとえば、外出中に自分の PC を使用して Microsoft Teams にログインし、その代わりに仕事用のラップトップ/デスクトップを使用することができます。ただし、目的のものが見つかった場合、切り替えは面倒になります。Microsoft Teams のステータスまだとして立ち往生しています不在中、オフライン、外出中、不明または話中。
これは、他のユーザーがユーザーがオンラインではないと思い込み、メッセージのやり取りを控えるため、コミュニケーションに影響を与える可能性があります。また、オフラインで働いていないように見えるため、組織内での評判に影響を与える可能性があります。したがって、この問題を解決することが重要になります。
Teams のステータスが固定され、変化しない理由は他にもさまざまな可能性があります。アカウントに問題があるか、Teams アプリに関連付けられたキャッシュ ファイルの破損によって問題が引き起こされる可能性があります。それとは別に、複数のデバイスで Teams にログインしている場合にも発生する可能性があります。他にも、カレンダーの無効なエントリ、古いアプリ、VPN の干渉、Teams のインストールが破損している、または正しくないなどの理由が考えられます。
Microsoft Teams のステータスが不在中、オフライン、外出中、不明、取り込み中などでスタックする
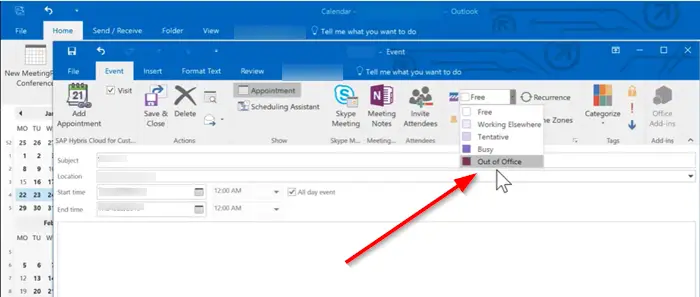
Microsoft Teams のステータスを変更できない
この問題は主に、誰かが現在から将来の日付までの日付範囲を指定し、不在中、オフライン、退席中、不明、取り込み中などの他のオプションがオンになっているカレンダーの招待状を送信した場合に発生します。これにより、Microsoft Teams は何らかの形でこのステータスに固執することになります。
Windows PC で Microsoft Teams のステータスがオフライン、退席中、不明、取り込み中などのままになっている場合に使用できる方法は次のとおりです。
- Microsoft Teams を再起動します。
- Microsoft Teams アカウントからログアウトし、再度ログインします。
- 「不在中、オフライン、退席中、不明、または取り込み中」ステータスを示す Outlook の招待を削除します。
- 他のセッションを終了します。
- Microsoft Teams のキャッシュを削除します。
- Teams でステータス メッセージを変更します。
- カレンダーのスケジュールをクリアします。
- 自動返信を送信しないをオフにします
- Settings.json ファイルを移動または削除する
- Teams アプリを更新します。
- VPN を無効にします。
- 終日会議をスケジュールします。
ただし、これらの修正を試す前に、次のことをお勧めします。Windows OSをアップデートする。また、ネットワーク接続をチェックし、安定した信頼性の高いインターネット接続に接続していることを確認してください。
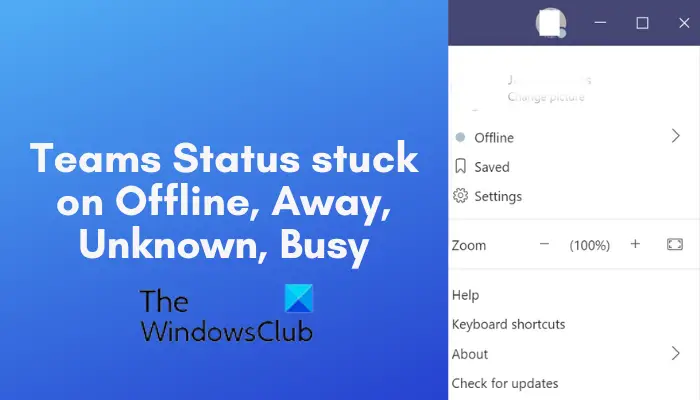
1] Microsoft Teamsを再起動します
この問題を解決するには、まず Teams アプリを再起動してみることをお勧めします。一時的な不具合が問題の原因である可能性があります。したがって、Teams に関連するすべてのタスクを終了し、アプリを再起動して問題が解決したかどうかを確認します。これを行うには、Ctrl+Shift+Esc を使用してタスク マネージャーを開き、[タスクの終了] ボタンを使用して Teams タスクを閉じます。その後、Teams を再度開くと、ステータスがオフライン、退席中、不明、取り込み中などで固定されなくなることが期待されます。
2] Microsoft Teams アカウントからログアウトし、再度ログインします
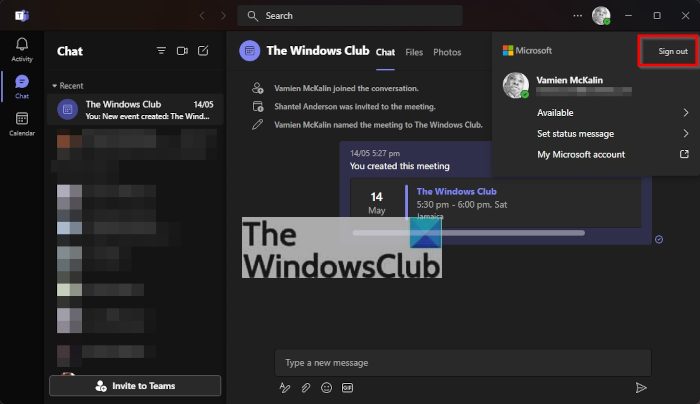
もう 1 つの方法として、Teams アカウントからログアウトし、アカウントを再度追加して問題が解決したかどうかを確認することもできます。この回避策は、この場合に効果的であることが証明されています。したがって、同じことを試して、ステータスが更新されたかどうかを確認できます。
これを行うには、上部のプロフィール アイコンをクリックし、サインアウトオプション。ログアウトしたら、ログイン資格情報を入力してアカウントに再度サインインできます。問題が現在修正されているかどうかを確認してください。そうでない場合は、次の修正に進んで解決できます。
見る: Microsoft Teams のログイン問題を修正する: サインインできませんでした。
3] 「不在中、オフライン、退席中、不明、または取り込み中」ステータスを示す Outlook の招待を削除する
まず、招待状が「不在中、オフライン、外出中、不明、または取り込み中」として強調表示されているかどうかを確認します。
そのような招待状を見つけた場合は、カレンダーから削除してステータスを「利用可能」に変更します。
4] 他のセッションを終了します
Teams のステータスが依然としてスタックし、更新されない場合は、複数のデバイスで Teams にサインインしている場合に問題が発生している可能性があります。したがって、他のデバイスから Teams アプリからログアウトし、問題が解決されたかどうかを確認してください。
5] Microsoft Teamsのキャッシュを削除する
この問題を解決するために使用できる次の方法は、Microsoft Teams キャッシュ。キャッシュをクリアする前に、隠れたアイコンを表示するタスクバーの矢印をクリックし、Microsoft Teams アイコンを右クリックして、やめる。
- まず、走るダイアログボックスを押すと、Windowsキー+R。
- 次のパスをコピーして貼り付けます%appdata%/Microsoft/Teamsを押して、わかりましたボタン。
- キャッシュをクリアするには、ディレクトリ内のすべてのアイテムを削除する必要があります。
- Teams を開き、ステータスを更新できるかどうかを確認します。
6] Teams でステータス メッセージを変更する
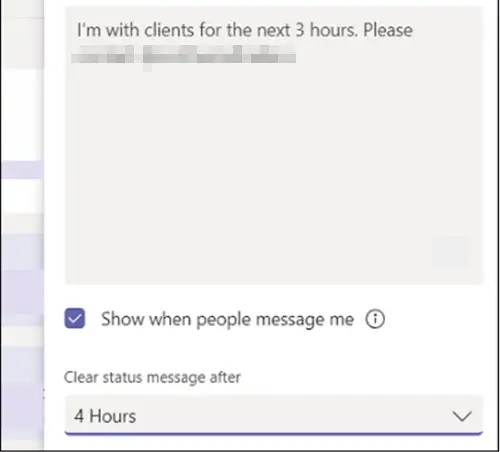
- Teams でステータス メッセージを設定するには、マウス カーソルを Teams の上部にあるプロフィール写真に移動し、「」を選択しますステータスメッセージを設定する' オプションを表示します。
- 他の人に表示したいメッセージをボックスに入力します。
- 他の人があなたにメッセージを送ったり、@メンションしたりしたときにあなたのステータスを表示したい場合は、「」を選択します。人々が私にメッセージを送ったときに表示する'。
- メッセージを非表示にする時間を選択します。
- 打つ '終わり'。
デスクトップ アプリで Teams のステータスを変更できない場合は、Teams の Web アプリから変更してみてください。
これを行うには、Web ブラウザーで Microsoft Teams の公式 Web サイトを開き、[サインイン] ボタンをクリックするだけです。その後、ログインユーザー名とパスワードを入力します。完了したら、ブラウザでアカウントにサインインし、プロフィール アイコンをクリックし、ステータスを [利用可能] または必要に応じて変更し、アカウントからログアウトします。次に、Microsoft Teams のデスクトップ アプリを再度開き、問題が解決したかどうかを確認します。問題がまだ同じ場合は、次の解決策に進んでこの問題を解決できます。モバイルに Teams がインストールされている場合は、それを使用してステータスを変更してみることができます。うまくいけばいいですね。
7] カレンダーのスケジュールをクリアする
この問題は、Outlook 予定表に無効なエントリがある場合にも発生する可能性があります。たとえば、カレンダーに休暇や休日を追加した場合、ステータスはオフライン、退席中などと表示される可能性があります。したがって、このシナリオが該当する場合は、カレンダーからそのようなエントリを削除し、問題が解決されているかどうかを確認してください。したがって、Outlook アプリを開いて予定表を確認します。正しくないイベントまたは無効なイベントがある場合は、それらを削除します。その後、Teams アカウントに再ログインして、問題が解決したかどうかを確認できます。
Teams のステータスが依然として「オフライン」、「退席中」、「不明」、「取り込み中」などのままになっている場合は、次の考えられる解決策を使用して問題を解決してください。
8] 自動返信を送信しないをオフにする
Outlook Web App に移動します。
歯車ボタンをクリックして「」にアクセスします郵便' > '自動処理」>自動応答。
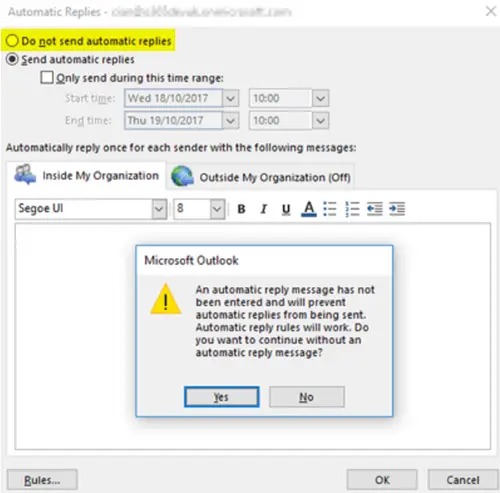
ここで、「」にチェックを入れます。自動返信を送信しない' 不在時の設定をオフにします。
9]Settings.jsonファイルを削除または削除します
Microsoft Teams からログアウトします。
次のパス アドレスに移動します –
C:/Usersusername/AppData/Roaming/MicrosoftTeams
ここでファイルを検索します設定.json。
見つかった場合は、ファイルを削除するか、別の場所に移動します。
Teams にサインインし、問題が継続するかどうかを確認します。
10] Teams アプリを更新する
Teams アプリを最新の状態に保つことをお勧めします。古い Teams アプリを使用すると、ステータスが停止するなどの問題が発生することがあります。したがって、最新バージョンの Microsoft Teams を使用していることを確認してください。
デスクトップ アプリはほとんどが自動的に更新されますが、利用可能な更新を手動で確認することもできます。そのためには、Teams を開き、[設定など] メニュー ボタン > [設定] オプションをクリックし、[Teams について] セクションにある更新オプションをタップします。
11] VPNを無効にする
問題が解決しない場合は、VPN をオフにして、問題が解決したかどうかを確認してください。これにより、Teams のリモート サーバーとの通信が遅延する可能性があり、その結果、ステータスが [退席中]、[オフライン]、[不明]、[取り込み中] などで固定されてしまいます。したがって、このシナリオが該当する場合は、PC 上の VPN ソフトウェアを無効にして、問題は解決されました。
読む: Microsoft Teams が呼び出されても呼び出し音が鳴らない。
12] 終日会議をスケジュールする
問題が同じ場合は、回避策を試すことができます。 Teams で終日会議をスケジュールすると、ステータスがオンラインにリセットされます。
そのためには、同僚や友人に助けを求めることができます。 Teams を開いてカレンダーに移動するだけです。その後、[新しい会議] ボタンをクリックし、時間や出席者などの会議の詳細を入力します。現在の日付を選択し、会議の継続時間を 24 時間測定します。詳細の追加が完了したら、「保存」ボタンを押します。友人に会議への参加を依頼できるようになりました。会議を少なくとも 5 分間続けます。その後、会議から退出し、現在のステータスを確認できます。オンラインに変更する必要があります。
何も解決しない場合は、コンピューターに Microsoft Teams アプリのクリーン インストールを実行することをお勧めします。
関連記事: Microsoft Teams ステータスが更新または変更されない
チームからステータス メッセージを削除するにはどうすればよいですか?
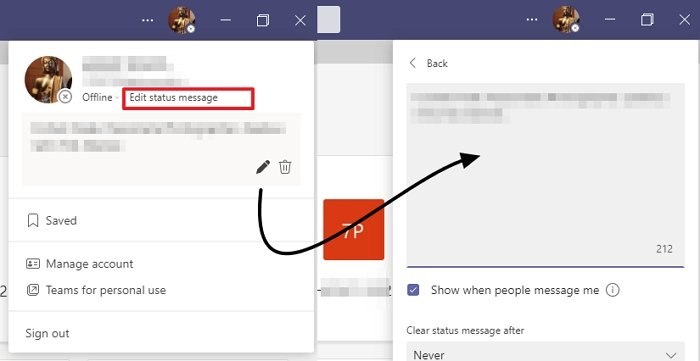
- Teams を開き、自分のプロフィールをクリックします。
- フライアウト メニューで、[ステータスの編集] メッセージをクリックします。
- これによりテキスト エディタが開き、ステータスを編集または削除できます。
- 削除するには、テキストを削除して保存します。
Microsoft Teams で自分のステータスを変更できないのはなぜですか?
Microsoft Teams アプリがステータスの変更に失敗することがあります。その場合は、ログアウトしてからログインすると、更新を確認できます。これが機能しない場合は、更新を確認し、ステータスを再度変更するか、会議を開始してください。ステータスが変更されることを願っています。
Microsoft Teams のステータスが不明なのはなぜですか?
ユーザーのステータスが「不明」に設定されており、それが意図的な編集ではない場合は、プライバシー設定または Teams がステータスを取得できないことに関連している可能性があります。したがって、必要なのは、自動的に修復されるまで待つことだけです。ブラウザから Teams にログインしてクロスチェックすることもできます。
それが役立つことを願っています!

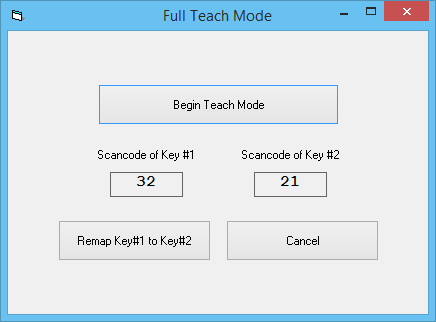
![エンド ユーザー ライセンスの取得に失敗しました。イベント ID 1014 [修正]](https://rele.work/tech/hayato/wp-content/uploads/2024/11/acquisition-of-end-user-license-failed.png)

![Windows 11/10 でプリンターが黒いページを印刷する [修正]](https://rele.work/tech/hayato/wp-content/uploads/2022/07/Printer-printing-Black-page.png)