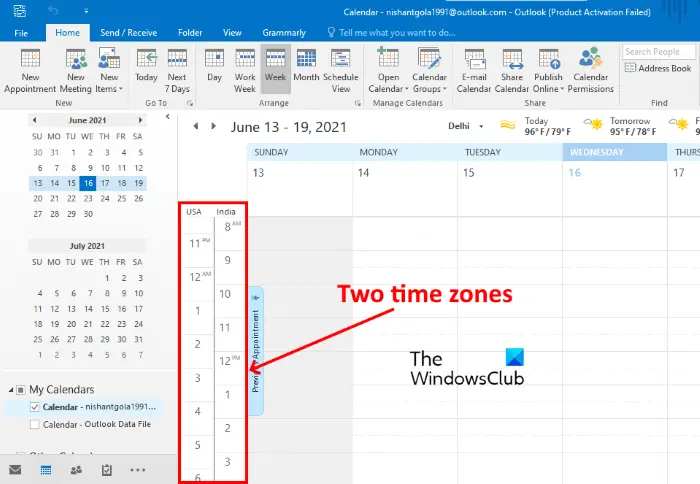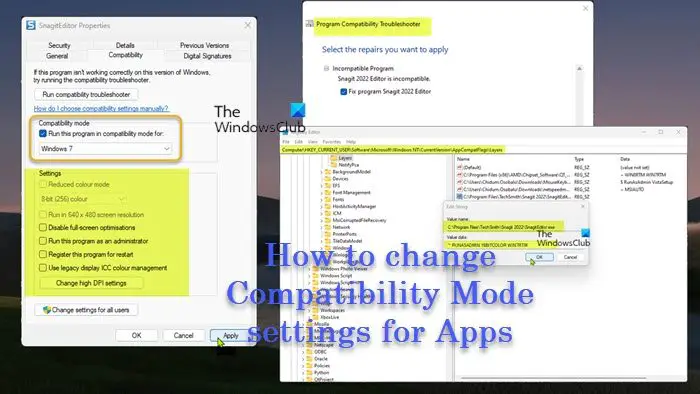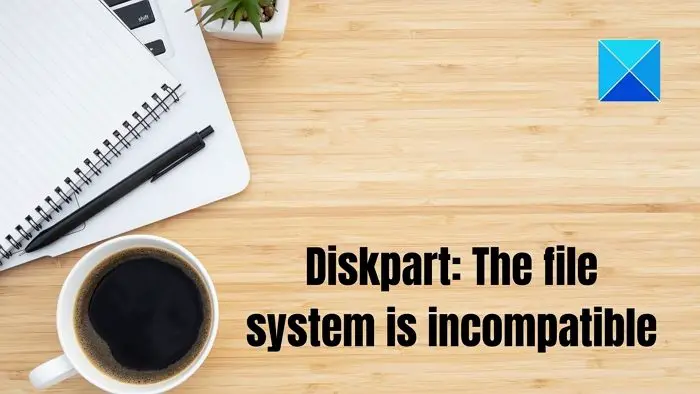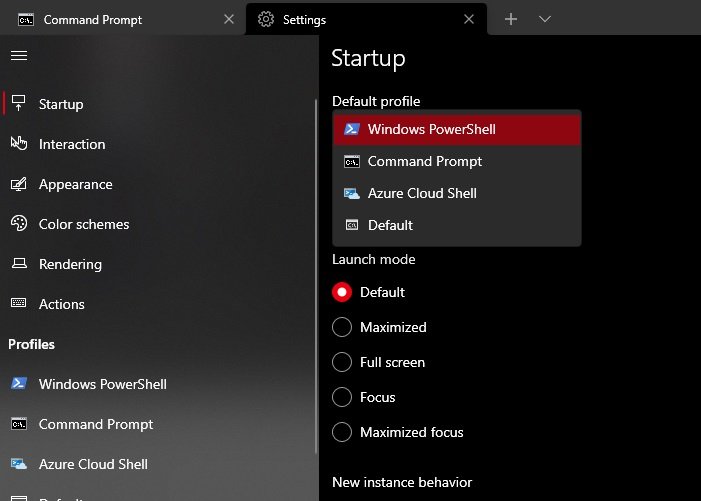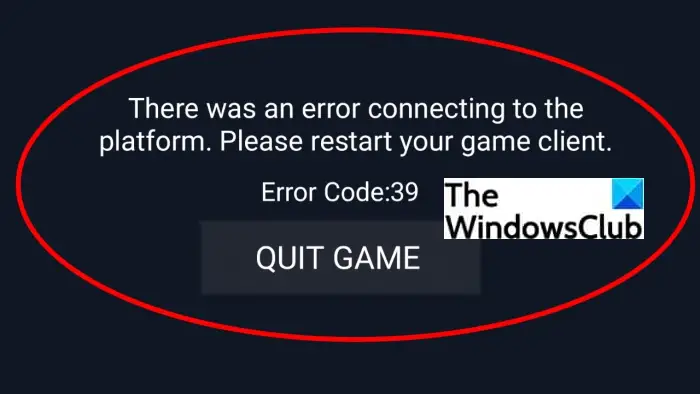あなたがスラックユーザーであれば、同僚とのコミュニケーションにこのツールが提供する素晴らしい機能をすでにご存じでしょう。ただし、他のチャット ツールと同様に、それを自分のために機能させる必要があり、これは通知を設定することを意味します。メッセージを見逃さないように、デスクトップ、オンライン、モバイル デバイスで Slack 通知をカスタマイズする方法を説明します。
Slack 通知をカスタマイズする
Slack は、さまざまなコンピューター プラットフォーム、オンライン、モバイル デバイス上で利用できます。以下は、Slack をカスタマイズする手順です。
- 通知設定を開きます。
- トリガーを選択します。
- スレッド通知を有効にします。
- キーワードを設定します。
- 通知スケジュールを作成します。
- サウンドと外観を選択します。
- アイドル時に通知するタイミングを選択します。
- チャネル固有の通知。
ここで、上で概説したこれらの手順を詳しく見てみましょう。
1] 通知設定を開きます
まず、アラートを調整するワークスペースにサインインし、通知設定を開きます。ワークスペースごとに異なる通知設定を使用できることに注意してください。
デスクトップおよびオンラインの場合は、右上のプロフィール画像またはアイコンをクリックし、[設定] を選択し、左側の [通知] を選択します。
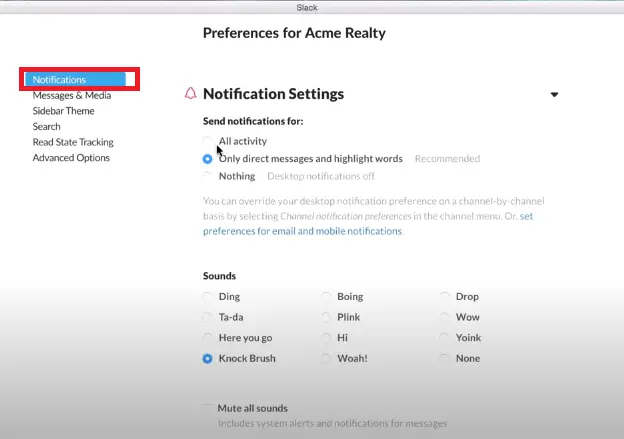
一方、モバイル アプリの場合は、ワークスペースの下部にある設定に移動して、通知。
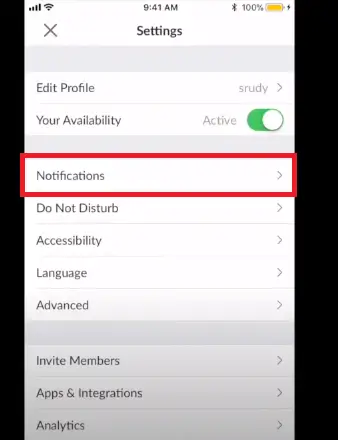
2] トリガーを選択します
すべての新しいメッセージについて通知を受けるか、ダイレクト メッセージ、メンション、キーワードのみについて通知を受けるか、まったく通知を受けないかを選択できます。上部の「通知する」または「モバイルで通知する」の下で選択します。
デスクトップまたはオンラインとモバイル デバイスで異なるトリガーを使用したい場合は、これがオプションです。チェックボックスをオンにしますモバイルデバイスに異なる設定を使用する次に、モバイルで使用するトリガーをドロップダウン リストから選択します。
3] スレッド通知を有効にする
特定の会話スレッドをフォローしている場合は、次のボックスをチェックできます。フォローしているスレッドへの返信について通知するよかったら。モバイル デバイスで、スレッド通知のトグルをオンにします。
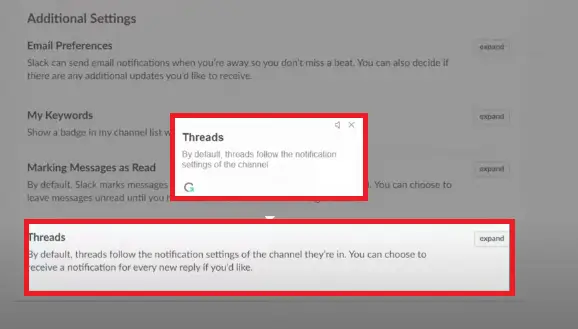
4] キーワードの設定
キーワードは、興味のある特定のトピックがある場合に便利です。キーワードを追加すると、そのキーワードがチャネルで使用されたときに通知を受け取ることができます。これらのキーワードはそのワークスペースとも同期されます。したがって、デスクトップ アプリで 1 つ以上を入力すると、モバイル アプリのキーワード セクションに表示されます。
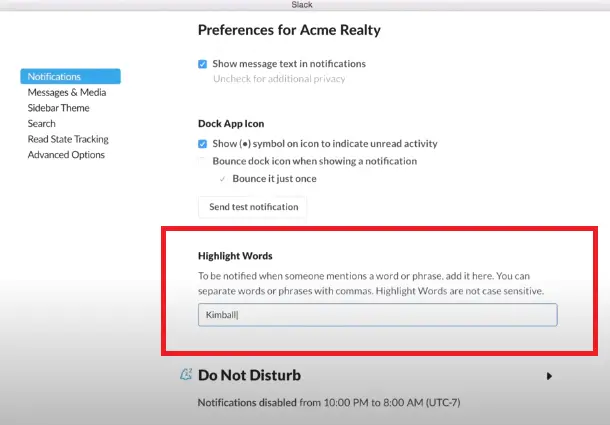
注記: ブラウザーで Slack を使用している場合は、他の場所に追加したキーワードを表示するために更新が必要になる場合があります。
を使用します。私のキーワード通知設定のセクションに単語やフレーズを入力します。以下の図に示すように、カンマを使用してそれぞれを区切ります。
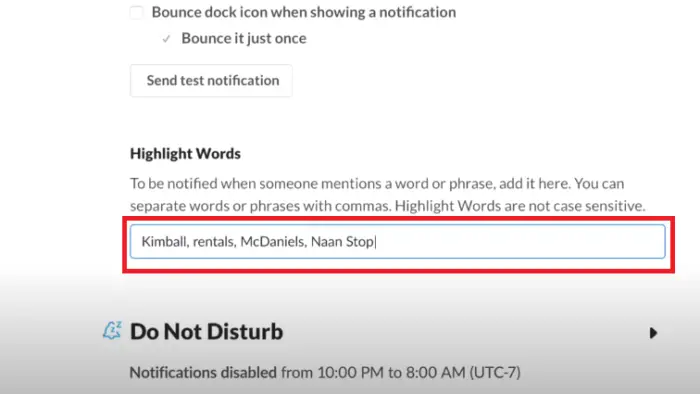
5] 通知スケジュールの作成
私たちのほとんどは 24 時間、年中無休で働いているわけではないので、Slack を使用すると通知スケジュールを作成できます。これを使用すると、設定した日と時間内にのみ通知が届きます。これは、夜間や週末など、仕事をしていないときに通知を停止するのに役立ちます。
[通知スケジュール] 領域で、通知を毎日、平日、またはカスタムの日から選択します。次に、始めるそして終わり回。
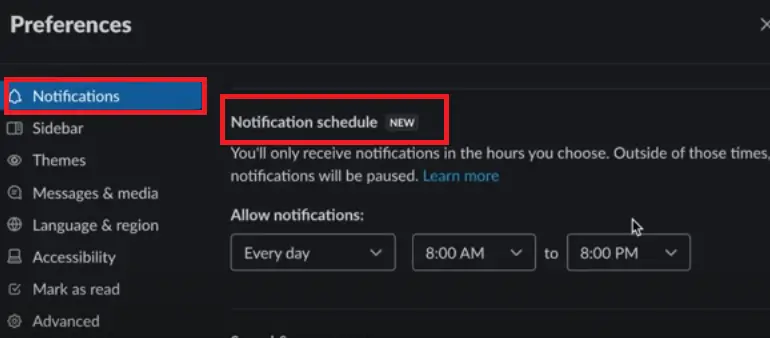
ワークスペースにログインするとメッセージは引き続き表示されますが、スケジュール外ではメッセージの通知を受信できないだけです。
読む: 小規模なチーム チャットを管理するための Slack のヒントとコツ。
6] サウンドと外観を選択する
複数のワークスペースに属している場合は、それぞれに異なるサウンドを設定すると便利です。そこで通知Sを使います。音と外観ドロップダウン ボックスから 1 つを選択します。デスクトップ アプリまたはオンラインでは、必要に応じて、そのボックスをオンにして、Slack からのすべてのサウンドをミュートすることもできます。
ボックスをオンにするか、トグルをオンにして、通知にメッセージのプレビューを含めることができます。これは、通知が重要かどうか、または後まで待ってもよいかどうかを確認するのにも役立ちます。
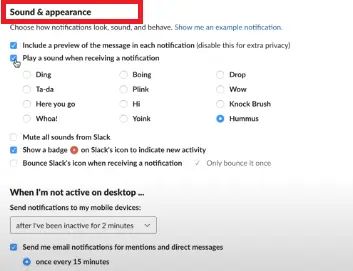
Slack デスクトップ アプリでは、新しいアクティビティに対してバッジ アイコンを表示したり、通知を受信したときに Slack アイコンをバウンスしたりするオプションもあります。これらのアクションを使用する場合は、いずれかまたは両方をオンにします。
7]アイドル時の通知タイミングを選択
Slack 通知のもう 1 つの便利な機能は、アクティビティに基づくものです。したがって、デスクトップでアイドル状態になっている場合は、代わりにモバイル デバイスに通知を送信できます。
デスクトップおよびオンラインの場合は、ドロップダウン リストで選択します。デスクトップでアクティブでないとき。
チェックボックスをオンにして、メンションやダイレクト メッセージの電子メール通知を送信することもできます。これにより、その Slack ワークスペースに使用しているアドレスに電子メールで通知されます。これは、長期間 Slack を使用しない予定がある場合の優れたバックアップです。
一方、または、モバイルアプリ, でオプションを選択します。モバイルで通知する以下のように設定します。
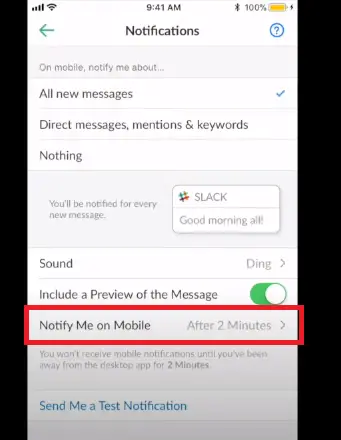
8] チャンネル固有の通知
ワークスペース全体の通知設定とは別に、特定のチャネルに対して通知設定を行うことができます。これらは、投稿されたすべてのメッセージの通知を受け取りたくないアクティビティが多い Slack チャネルに役立ちます。
これらの通知はそのチャネルにのみ適用されます。したがって、残りのチャネルのすべての新しいメッセージ (選択したワークスペース トリガーの場合) を引き続き表示できます。
デスクトップおよびオンラインの場合は、情報アイコン(小文字)私) チャンネルの右上にあります。選択もっとその後変更通知。
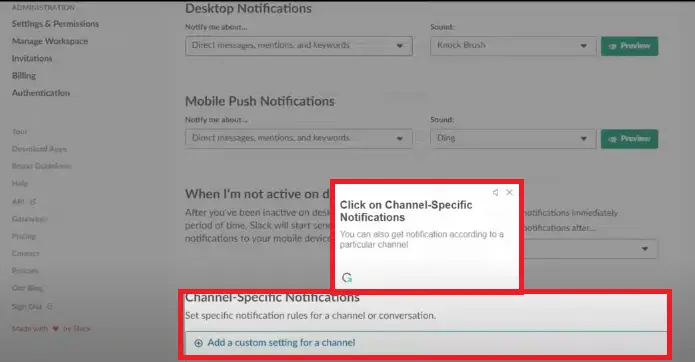
「新しいメッセージごと」、「@メンションのみ」、「何もしない」から選択します。必要に応じて、モバイル デバイスで別の設定を使用するボックスをオンにします。
最後に、×右上隅の をクリックしてウィンドウを閉じます。
これらの設定は、上で使用した [通知] 設定セクションですぐに確認または編集できます。一番下までスクロールすると、チャネル固有の通知がすべて表示されます。
モバイルアプリの場合は、情報チャンネルの右上にあるアイコン。クリック通知、次に、上記と同じオプションからトリガーを選択します。をタップします。×窓を閉めます。
モバイル アプリでこれらの通知を確認するには、上記で使用した通知設定に移動し、[通知] をタップします。チャネル固有の通知。
Slack 通知の柔軟性を活用する
Slack 通知に非常に多くの設定が用意されていることに注目すると、数分かけて好みに合わせてカスタマイズする価値があります。について有益な記事を書きましたSlack で自動返信を設定して使用する方法ユーザーがスケジュールしたとおりに返信を送信します。
あなたの周りの人も Slack 通知をカスタマイズすることで恩恵を受けることができると思われる場合は、この役立つハウツーを共有してください。