PC ユーザーは、以前のバージョンの Windows 用に作成された古いゲームやアプリの動作が悪い場合、または Windows 10 でまったく動作しない場合に、互換モードでゲームやアプリを実行するか、プログラム互換性トラブルシューティング ツールを実行して、デバイス上の一般的な互換性の問題を検出して修正できます。 Windows 11 以降のバージョン。この記事では、その方法の概要を説明します。アプリの互換モード設定を変更するWindows 11/10の場合。
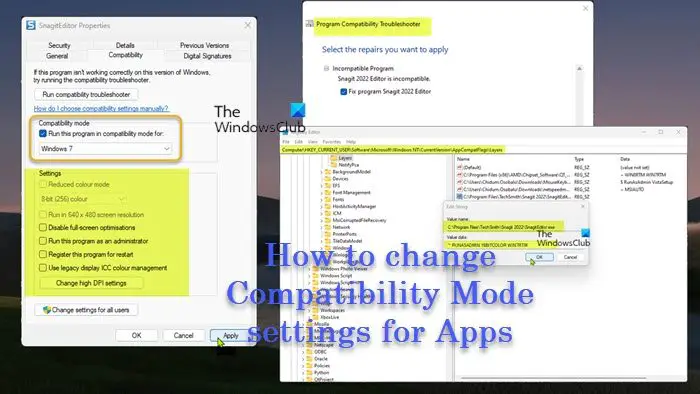
Windows オペレーティング システムでは、互換モード、特定のバージョンの Windows で使用するように設計された古いソフトウェア プログラムでは、ソフトウェアを古いバージョンの Windows で実行しているかのように実行できる互換モードの使用が必要になる場合があります。
Windows 11/10で互換モード設定を変更する方法
PC ユーザーは、次のいずれかの方法で、自分のアカウントまたは Windows 11/10 のすべてのユーザーの古いデスクトップ アプリの互換モード設定を変更できます。
- プログラムのプロパティ経由
- プログラム互換性トラブルシューティングツールの使用
- レジストリエディタの使用
互換モードはすべてのソフトウェア プログラムで利用できるわけではありません。ソフトウェア プログラムに互換モード オプションが表示されない場合は、このオプションが利用できないことを示しており、アプリ/プログラム/ゲームは現在の Windows バージョンでのみ実行できる可能性があります。 Microsoft Store アプリでは互換モードを使用できません。また、潜在的なデータ損失を防止したり、PC をセキュリティ リスクにさらさないようにするために、ウイルス対策プログラム、ファイアウォール ソフトウェア、バックアップ ソフトウェア、ディスク ユーティリティ、または Windows OS に付属のシステム プログラムでは互換モードを使用しないことをお勧めします。
1] プログラムのプロパティからアプリの互換モード設定を変更します
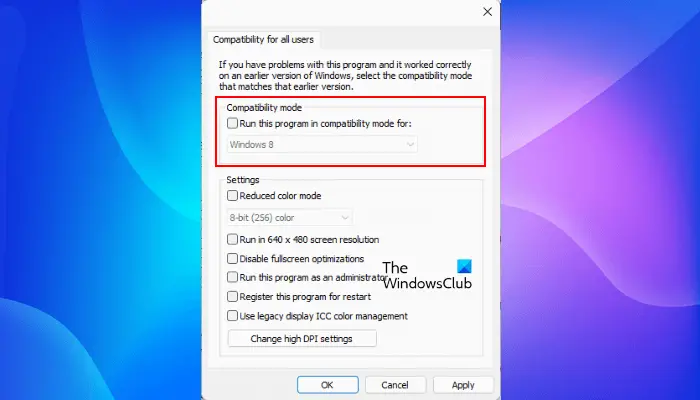
にWindows 11/10で古いゲームとソフトウェアを実行するそのプロパティを使用して、互換モード設定を変更できます。
- あなたはそうする必要があります管理者としてログインしています
- 互換モード設定を変更する .exe ファイルまたはクラシック デスクトップ ソフトウェアのショートカットを右クリックするか、長押しします。
- をクリック/タップしますプロパティ。
- 次に、現在ログインしているアカウントの互換性タブ、および/またはすべてのユーザーの場合は、すべてのユーザーの設定を変更するボタン。
- 次に、このプログラムを互換モードで実行すると、ボックスにチェックを入れ、アプリが設計されているか動作することがわかっている Windows の最新バージョンを選択します。
- 現在、設定、要件に応じてオプションをオンまたはオフにします。
- をクリック/タップしますわかりました完了したら終了します。
2] プログラム互換性トラブルシューティング ツールを使用してアプリの互換モード設定を変更する
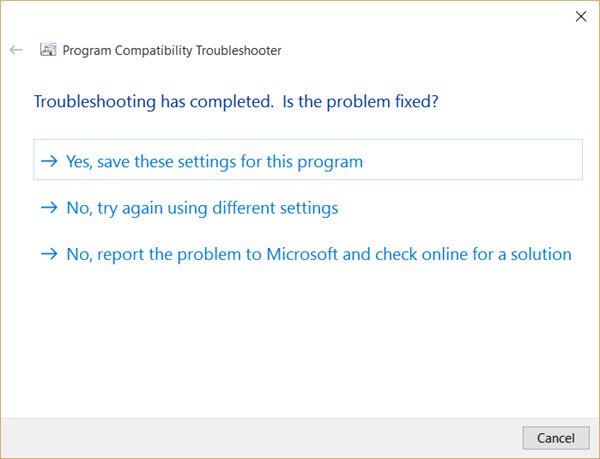
を使用してアプリの互換モード設定を変更するには、プログラム互換性のトラブルシューティングWindows 11/10 では、次の手順を実行します。
- 互換モード設定を変更するデスクトップ アプリまたはそのショートカットを右クリックまたは長押しし、次のいずれかの操作を行います。
- をクリック/タップします互換性のトラブルシューティングまたはクリック/タップしてくださいプロパティ>互換性タブ >互換性トラブルシューティング ツールを実行するボタン。
- 次に、使用するトラブルシューティング オプションをクリックまたはタップします。
- 選択したアプリの互換性問題のトラブルシューティングが完了するまで、トラブルシューティング ツールの画面上の指示に従ってください。
または、デスクトップ アプリを右クリックするか長押しする代わりに、次の操作を行うこともできます。
- コントロールパネルを開きます大きいアイコンまたは小さいアイコン表示で。
- をクリック/タップしますトラブルシューティング>以前のバージョンの Windows 用に作成されたプログラムを実行するリンク。
- 次に、をクリック/タップします。高度なリンク。
- ここで、チェックを外します修復を自動的に適用するオプション。
- をクリック/タップします次。を使用するには、管理者としてサインインする必要があります。管理者として実行必要に応じてオプションを選択してください。
- 次に、互換性の問題が発生しているデスクトップ アプリを選択します。
- をクリック/タップします次。
- にチェックマークを付けますプログラムを修正するオプション。
- をクリック/タップします次> トラブルシューティング ツールを実行するための優先トラブルシューティング オプション。
3] レジストリ エディターを使用してアプリの互換モード設定を変更する
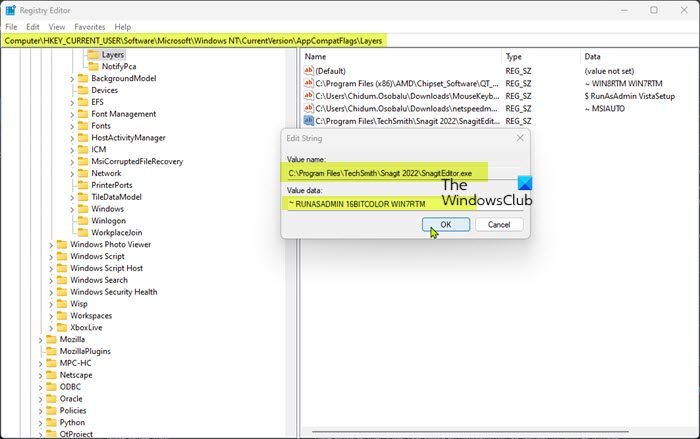
Windows 11/10 のレジストリ エディターを使用して、アプリの互換モード設定を変更できます。これはレジストリ操作であるため、次のようにすることをお勧めします。レジストリをバックアップするまたはシステムの復元ポイントを作成する必要な予防措置として。完了したら、次のように続行できます。
- を押します。Windowsキー+Rをクリックして「実行」ダイアログを呼び出します。
- [ファイル名を指定して実行] ダイアログ ボックスで、次のように入力します。登録編集Enter キーを押して、レジストリエディタを開く。
- レジストリ キーに移動またはジャンプします以下のパス:
現在サインインしているユーザーの場合
HKEY_CURRENT_USER\Software\Microsoft\Windows NT\CurrentVersion\AppCompatFlags\Layers
または
すべてのユーザー向け
HKEY_LOCAL_MACHINE\SOFTWARE\Microsoft\Windows NT\CurrentVersion\AppCompatFlags\Layers
- 右ペインのその場所で、空の領域を右クリックまたは長押しして、次をクリックまたはタップします。新しい>文字列値。
- 次に、互換性設定を変更するアプリの exe ファイルのフルパスを入力し、Enter キーを押します。
- 次に、右側のペインでフルパスをダブルクリックまたはタップして、そのプロパティを変更します。
- 1 つ以上の組み合わせを入力します。データ値プログラムを実行する方法については、以下の表から選択してください。
| 設定 | データ値 |
| 全画面最適化を無効にする | 無効DX最大化ウィンドウモード |
| このプログラムを管理者として実行します | 本当の管理者 |
| 640 x 480 の画面解像度で実行 | 640X480 |
| システム DPI をオーバーライド (ビルド17063) Windows ログオン アプリケーションの開始 | – PERPROCESSSYSTEMDPIFORCEOFF パープロセスシステムDPPIFORCEON |
| 高 DPI スケーリング動作をオーバーライドします。 (ビルド 15002) スケーリングは次によって実行されます。応用 スケーリングは次によって実行されます。システム スケーリングは次によって実行されます。システム(強化版) | – ハイディピアウェア DPIUNAWARE GDIDPISCALING DPIUNAWARE |
| 減色モード (8 ビット 256) | 256色 |
| 減色モード (16 ビット 65536) | 16ビットカラー |
| 従来のディスプレイ ICC カラー管理を使用する | トランスフォームレガシーカラーマネージド |
| 互換モード | データ値 |
| ウィンドウズ95 | WIN95 |
| Windows 98 / Windows ME | WIN98 |
| Windows XP(サービスパック2) | WINXPSP2 |
| Windows XP(サービスパック3) | WINXPSP3 |
| Windows Vista | ヴィスタートム |
| Windows Vista(サービスパック1) | VISTASP1 |
| Windows Vista(サービスパック2) | VISTASP2 |
| Windows 7 | WIN7RTM |
| Windows 8 | WIN8RTM |
したがって、プログラムを次のように実行したいと仮定すると、Windows 7(互換モード)、および減色モード16 ビット (設定)、および管理者として実行する(特権レベル)、「値のデータ」フィールドに次のように入力します。
~ RUNASADMIN 16BITCOLOR WIN7RTM
追加したい場合は640 x 480 の画面解像度で実行(設定) を上記の例で入力し、次のように入力します。
~ RUNASADMIN 640x480 16BITCOLOR WIN7RTM
- をクリック/タップしますわかりました変更の保存が完了したら。
- レジストリエディタを終了する
アプリの互換モード設定を削除するには、上記のレジストリ パスに移動し、アプリのフル パスを使用して作成した文字列値を削除します。
それでおしまい!互換性設定を変更しても問題が解決しない場合は、アプリ開発者の Web サイトにアクセスして、最新バージョンの Windows でアプリの新しいバージョンまたは更新されたバージョンが利用可能かどうかを確認してください。
次に読む:ファイルのプロパティから「互換性」タブを追加または削除する方法
Windows 11 の互換表示設定はどこにありますか?
互換ビュー (またはモード) は、従来の Internet Explorer (IE バージョン 7) がレンダリングするのと同じようにブラウザーに Web ページを強制的にレンダリングする Windows Internet Explorer の機能です。互換表示設定を変更するには、デスクトップ用 Internet Explorer を開き、[ツール]、[互換表示設定] の順にクリックします。 [互換表示設定] ボックスに、問題のある Web サイトの URL を入力し、[互換表示設定] をクリックします。追加。完了したら、互換表示は、この 1 つの Web サイト、この特定のコンピューターに対して有効になりました。
読む: Windows 11 で古い DOS プログラムを実行する方法
すべてのアプリは Windows 11 で動作しますか?
Windows 10 で動作するほとんどのアプリとデバイスは、Windows 11 でも期待どおりに動作するはずです。新しいオペレーティング システムは以前のオペレーティング システムと十分に似ているため、ほとんどのアプリでその違いが問題になることはありません。 Windows 11 は、Amazon App Store を通じて Android アプリをサポートしています。これが、Microsoft の最新オペレーティング システムと Windows 10 の大きな違いの 1 つです。ただし、Android アプリをダウンロードして使用するほど簡単ではありません。方法を知る必要がありますWindows 11 に Android アプリをインストールする。





![Outlook がアカウントの追加でスタックする [修正]](https://rele.work/tech/hayato/wp-content/uploads/2024/03/Outlook-stuck-on-adding-account.png)
