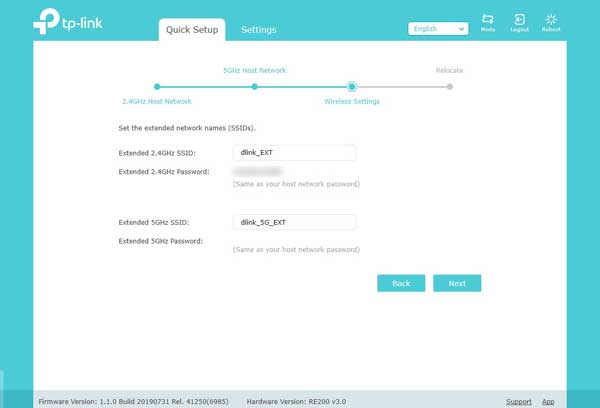Windows オペレーティング システムでは、管理者アカウントは、ユーザーが管理者権限を必要とする変更を行うことを許可するアカウントです。管理者は、ローカル アカウントを持つユーザーと比較して、Windows OS 上でより多くの権限を持っています。たとえば、ローカル アカウントまたは標準アカウントを持つユーザーは、自分のユーザー スペース上のファイルやフォルダーにアクセスしたり、管理者権限を必要としないシステム変更を行ったり、プログラムをインストールおよびアンインストールしたりすることができます。一方、管理者はセキュリティ設定を変更できます。 、ソフトウェアのインストールとアンインストール、ユーザーの追加と削除、他のユーザー アカウントの変更などを行います。つまり、管理者権限が必要なタスクを実行するには、管理者としてログインする必要があります。このチュートリアルでは、Windows 11/10 に管理者としてログインする方法を説明します。
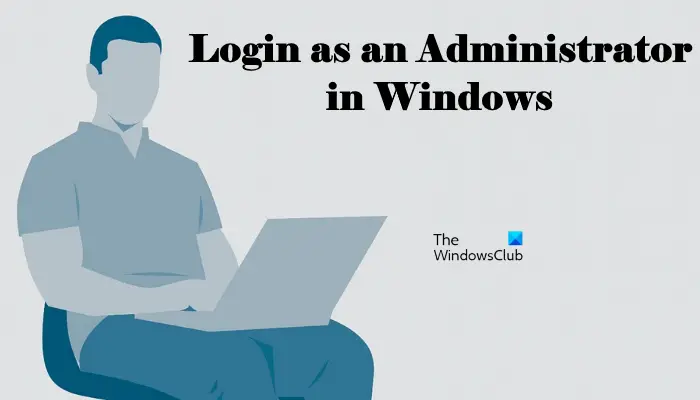
Windows 11/10で管理者としてログインする方法
すべての Windows コンピュータには、Windows のインストール時に作成されるローカル管理者アカウントがあります。上で説明したように、管理者は、他の標準ユーザーと比較して、Windows デバイスへの完全なアクセス権を持っています。管理者は、新規ユーザーの作成や既存のユーザーの削除、ユーザー アカウントの権限の変更を行うこともできます。 Windows 11/10 では、次の方法で管理者としてログインできます。
- 既存の管理者アカウントの使用
- ビルトイン管理者アカウントの有効化
- 新しいローカル管理者アカウントの作成
- ローカルまたは標準アカウントを管理者アカウントに変更する
これらすべてのメソッドを詳しく見てみましょう。
1] 既存の管理者アカウントを使用する
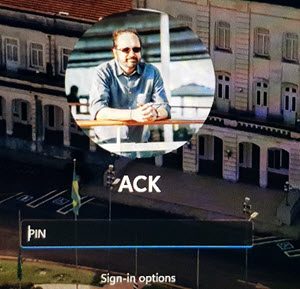
PC を起動している場合は、管理者アカウントを見つけ、パスワードを使用してログインします。
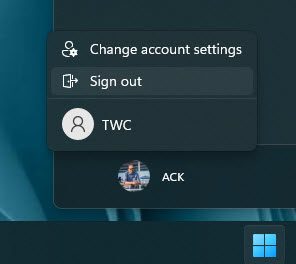
現在管理者としてログインしておらず、管理者に変更したい場合は、スタートを開き、ユーザー アイコンをクリックして、サインアウトを選択し、パスワードを使用して管理者アカウントにログインします。
2] ビルトイン管理者アカウントの有効化
Windows OS には管理者アカウントが組み込まれています。 Windows 11/10 および Windows Server 2016 では、Windows のインストール時に組み込みの Administrator アカウントが無効になり、Administrators グループのメンバーである別のローカル アカウントが作成されます。
ビルトイン管理者アカウントは、スーパー管理者アカウントとも呼ばれます。ビルトイン管理者アカウントとローカル管理者アカウントを比較すると、ビルトイン管理者アカウントの方が高い権限を持っています。これは、管理タスクを実行するときに UAC プロンプトが表示されないことを意味します。それとは別に、Windows マシンで重大なトラブルシューティングを行う場合、またはメイン アカウントまたは別のユーザー アカウントを回復する場合は、組み込みの管理者アカウントを使用できます。
組み込みの管理者アカウントには UAC プロンプトが表示されないため、どのアプリケーションでもシステムを完全に制御できます。したがって、このアカウントを定期的に実行することは危険である可能性があります。トラブルシューティングを行う必要がある場合、または他のユーザー アカウントを回復する必要がある場合にのみ、組み込みの管理者アカウントを有効にしてください。タスクを実行した後は、タスクを無効にする必要があります。
上で説明したように、すべての Windows OS には、Windows のインストール時に作成されるローカル管理者アカウントがあります。したがって、次のことを行うには、そのローカル管理者アカウントにサインインする必要があります。組み込みの管理者アカウントを有効にする。組み込みの管理者アカウントを有効にすると、Windows 11/10 に管理者としてログインできるようになります。
3] 新しいローカル管理者アカウントの作成
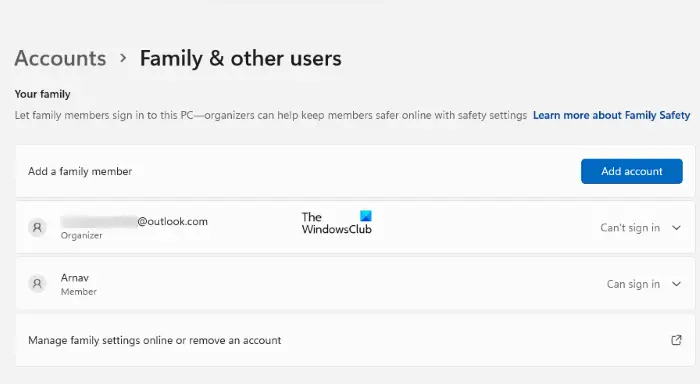
すべての Windows 11/10 コンピューターには、Windows のインストール時に作成されるデフォルトのローカル管理者アカウントがあります。そのアカウントを使用すると、次のことができます別のユーザー用に別のローカル管理者アカウントを作成する。これを行うには、アカウントWindows 11/10の設定のページに移動し、家族と他のユーザーのオプション。ここで、次の 2 つのオプションがあります。
- 家族のローカル管理者アカウントを作成できます。
- 家族以外の人のローカル管理者アカウントを作成できます。
家族や他のユーザー用のローカル管理者アカウントを作成する方法を見てみましょう。
家族のローカル管理者アカウントを作成する
別の Microsoft アカウントをお持ちで、そのアカウントを管理者として Windows コンピューターに追加する場合は、このオプションを使用できます。
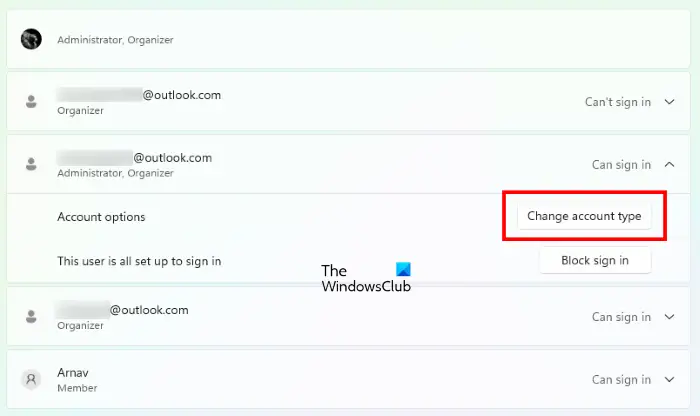
- で家族と他のユーザーWindows 11/10の設定ページで、アカウントを追加の横にあるボタン家族のメンバーを追加するオプション。
- 家族のメールアドレスを入力し、クリックしてください。次。
- 役割 (主催者またはメンバー) を選択し、 をクリックします。招待する。その後、そのメールアドレスに招待状が送信されます。
- 電子メール アドレスを開いて招待を受け入れます。招待を受け入れると、そのアカウントが Windows デバイスに自動的に追加されます。
- 次に、Windows 11/10 のアカウント設定の [家族とその他のユーザー] ページを開き、新しく追加されたアカウントを選択します。
- クリックアカウントの種類を変更するそして選択します管理者ドロップダウンで [OK] をクリックします。
これで、そのアカウントを使用して Windows 11/10 に管理者としてログインできるようになります。
家族以外の人のローカル管理者アカウントを作成する
別の Microsoft アカウントをお持ちでない場合でも、ローカル管理者アカウントを作成できます。今回は、アカウントを追加する必要があります他のユーザー「家族とその他のユーザー」ページのセクション。手順は次のとおりです。
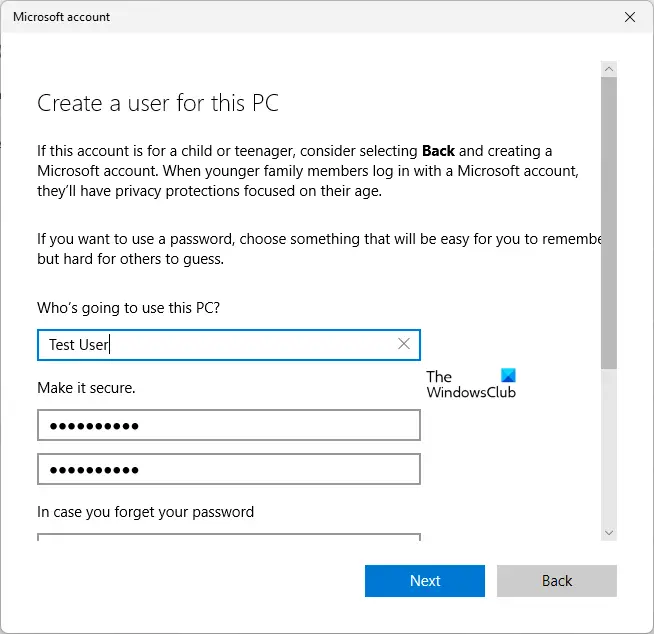
- を開きます家族と他のユーザーWindows 11/10のページアカウント設定。
- をクリックしてくださいアカウントを追加の隣のボタン他のユーザーを追加する。
- 電子メール アドレスを入力するよう求められます。をクリックしてくださいこの人のサインイン情報がありませんリンク。
- さあ、クリックしてくださいMicrosoft アカウントを持たないユーザーを追加する。
- ユーザー名とパスワードを入力します。その後、セキュリティの質問を選択し、答えを入力します。
- クリック次。
- 次に、新しく作成したアカウントを選択して、アカウントの種類を変更する。
- 選択管理者ドロップダウンで [OK] をクリックします。
これで、このアカウントを使用して Windows 11/10 に管理者としてログインできるようになります。
読む:Windows の組み込み管理者アカウントの名前を変更する方法。
4] ローカルアカウントまたは標準アカウントを管理者アカウントに変更する
Windows マシンにローカル アカウントをすでに作成している場合は、そのタイプを変更し、そのアカウントを使用して管理者としてログインできます。までの手順ローカルアカウントを管理者アカウントに変更しますは次のとおりです。
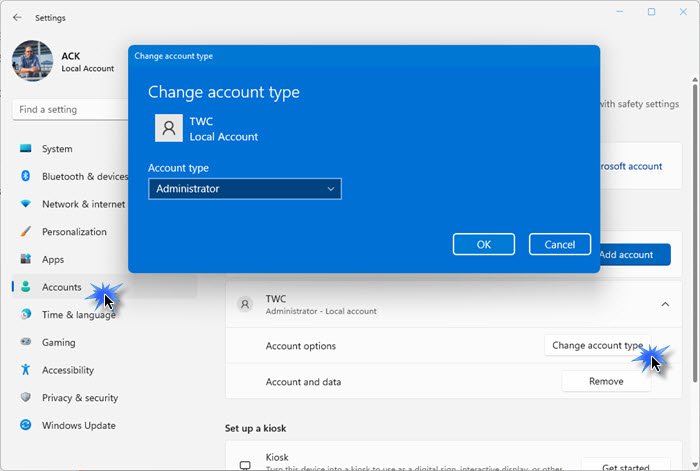
- を開きます家族と他のユーザーWindows 11/10のページアカウント設定。
- 下のローカル ユーザー アカウントを選択します。他のユーザーセクション。
- をクリックしてくださいアカウントの種類を変更するボタンを押して選択します管理者ドロップダウンで。
- ここで、「OK」をクリックします。
管理者としてコンピュータにログオンするにはどうすればよいですか?
Windows のインストール時に、ローカル管理者アカウントが自動的に作成されます。そのアカウントを使用して、管理者としてコンピュータにログオンできます。それとは別に、非表示または組み込みの管理者アカウントを有効にしたり、追加のローカル管理者アカウントを作成したりすることもできます。
この記事では、これらすべての方法を上記で説明しました。
Windows を管理者として実行するにはどうすればよいですか?
Windows を管理者として実行するには、管理者アカウントが必要です。管理者アカウントを作成するにはさまざまな方法があります。これに加えて、組み込みの管理者アカウントを有効にすることもできます。ただし、セキュリティ上の問題により、組み込みの管理者アカウントを定期的に使用することはお勧めできません。
Windows 11/10で管理者としてログインする方法は以上です。