Windows には、ビルトインの管理者アカウントが含まれています。スーパー管理者アカウント、悪意のあるコンピュータハッカーやマルウェアの標的となることがよくあります。したがって、Windows 11/10/8/7 システムでこの管理者アカウントの名前を変更することをお勧めします。この記事では、ビルトイン管理者アカウントの名前を変更する方法Windows コンピュータ上で。
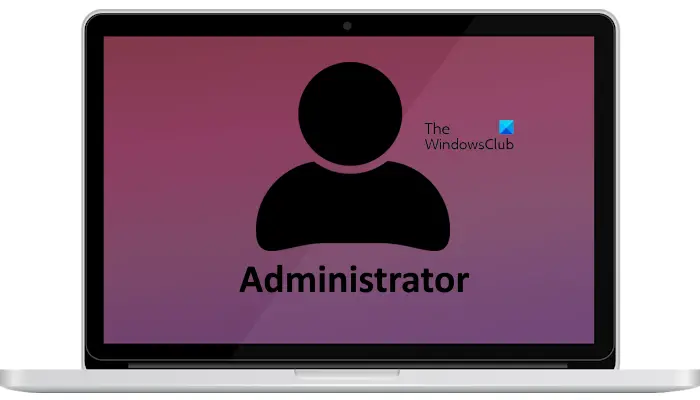
Windows 11/10で管理者アカウントの名前を変更する
ご希望の場合はWindows 11/10 コンピューターの組み込み管理者アカウントの名前を変更する、次のいずれかの方法を使用できます。
- コンピュータの管理
- コントロールパネル
- ローカルグループポリシーエディター
- コマンドプロンプト
- ユーザーアカウントの名前を変更する無料ツール
これらすべての修正を詳しく見てみましょう。
1] コンピュータの管理
を押します。勝利+Xキーを押すか、Windows の [スタート] ボタンを右クリックします。ここで、コンピュータの管理オプションを選択して、コンピュータ管理コンソールを開きます。を展開します。ローカルユーザーとグループ左側で分岐し、ユーザーオプション。中央のペインで、名前を変更する管理者アカウントを選択して右クリックし、コンテキスト メニュー オプションから、名前の変更。この方法で、任意の管理者アカウントの名前を変更できます。
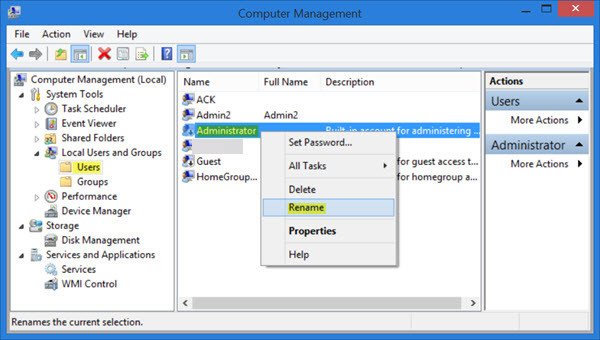
見つけた方もいるかもしれません[コンピュータの管理] に [ローカル ユーザーとグループ] ブランチが表示されない。このような場合は、Windows のエディションを確認することをお勧めします。 [ローカル ユーザーとグループ] オプションは、Windows 11/10 Home Edition では使用できません。したがって、Windows 11/10 Home ユーザーは、組み込みの管理者アカウントの名前を変更するこの方法をスキップできます。
ただし、Windows Pro、Enterprise、または Server エディションを使用していて、ローカル ユーザーと Grops オプションがコンピュータの管理にない場合は、最新の Windows Update をロールバックするなど、いくつかの修正を試すことができます。システムの復元を実行する、など。
2]コントロールパネル
非表示の管理者アカウントの名前を変更するオプションは、コントロール パネルのアカウント ページでは使用できません。ただし、組み込みの管理者アカウントの名前は、引き続き次の方法で変更できます。コントロール パネル アプレット。
このコントロール パネル アプレットを開くには、[ファイル名を指定して実行] コマンド ボックスを使用します。を押します。勝利+Rキーを押して「ファイル名を指定して実行」コマンドボックスを開き、次のように入力します。ユーザーパスワードの制御2またはネットプルウィズ。その後、「OK」をクリックします。これらのコマンドはどちらも同じように開きますユーザーアカウントウィンドウ。
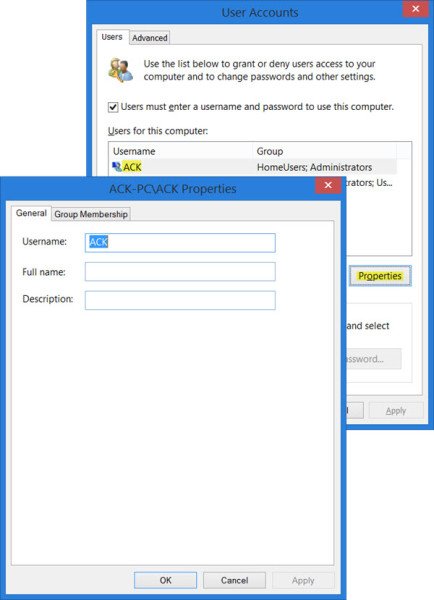
の下でユーザータブでユーザー名を選択し、プロパティボタン。以下で名前を変更できます。一般的なタブ。管理者アカウントの名前を変更した後、適用するそしてクリックしてくださいわかりましたをクリックして変更を保存します。ここで、「OK」をクリックして「ユーザー アカウント」ウィンドウを閉じます。この方法では、アクティブで有効な管理者アカウントの名前を変更できます。
3] ローカルグループポリシーエディター
ローカル グループ ポリシー エディターを使用して、Windows 11/10 の非表示の管理者アカウントの名前を変更することもできます。ローカル グループ ポリシー エディターは、Windows 11/10 Home エディションでは使用できません。したがって、Windows 11/10 Home ユーザーはこの方法をスキップできます。 Widows 11/10 Home エディションでローカル グループ ポリシー エディターを有効にする方法があります。
Windows OS にグループポリシーエディター、次の操作を行います。走るgpedit.mscをクリックして、ローカル グループ ポリシー エディターを開きます。次に、次のように移動します: [コンピューターの構成] > [Windows 設定] > [セキュリティ設定] > [ローカル ポリシー] に移動し、[セキュリティ オプション] を選択します。
探すアカウント: 管理者アカウントの名前を変更しますをダブルクリックします。
このセキュリティ設定は、別のアカウント名がアカウント管理者のセキュリティ識別子 (SID) に関連付けられているかどうかを決定します。既知の管理者アカウントの名前を変更すると、権限のないユーザーがこの特権ユーザー名とパスワードの組み合わせを推測することが少し難しくなります。
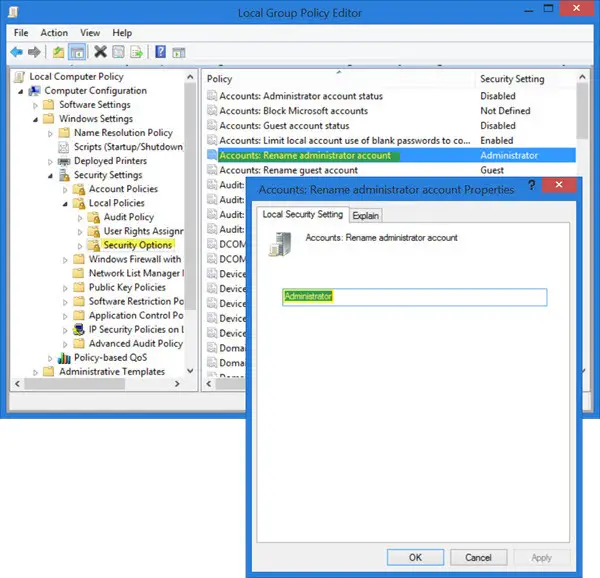
表示される構成ボックスの「ローカル セキュリティ設定」タブで、テキスト ボックス内の管理者の名前を変更できます。 「適用」>「OK」をクリックして終了します。この方法を使用すると、組み込みの管理者アカウントの名前を変更できます。変更を有効にするには、コンピュータを再起動する必要がある場合があります。
4]コマンドプロンプト
を使用することもできます。コマンドライン管理者アカウントの名前を変更します。管理者特権のコマンド プロンプト ウィンドウを開く次に、WMIC ユーティリティに対して次のコマンドを使用し、CustomAdminname を希望の名前に置き換えます。
wmic useraccount where name='Administrator' call rename name='CustomAdminName'
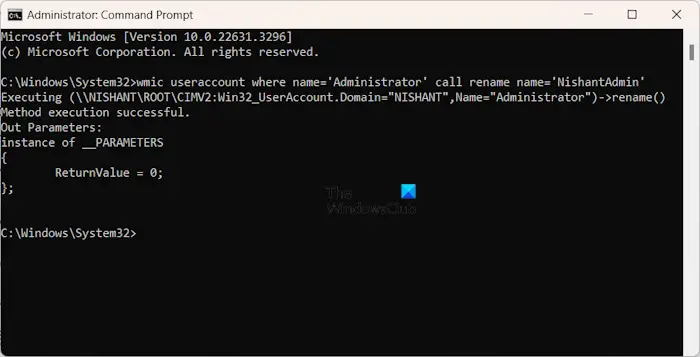
上記のコマンドは、組み込みの管理者アカウントの名前を変更します。上記のコマンドが正常に実行されると、コマンド プロンプトに次のメッセージが表示されます。
メソッドの実行に成功しました。
5] ユーザーアカウントの名前を変更する無料ツール
無料のツールを使用してユーザー アカウントの名前を変更することもできます。例えば、ユーザー名の変更。それは無料ツールこれは、管理者アカウントの名前を変更するのに役立ちます。
管理者ユーザーアカウントですので、名前を変更する場合は注意してください。必要に応じて、新しい名前とパスワードを紙にメモしてください。
それでおしまい。これがお役に立てば幸いです。
Windows 11 でデフォルトのアカウント名を変更するにはどうすればよいですか?
Windows 11 のデフォルトのアカウント名は、コントロール パネルから変更できます。コントロール パネルを開き、[ユーザー アカウント] ページに移動します。次に、「アカウント名の変更」リンクをクリックします。この方法でユーザー アカウントの名前を変更できない場合は、Microsoft アカウントにログインして Web ブラウザーで名前を変更できます。 Web ブラウザで Microsoft アカウントにサインインした後、[次へ] をクリックします。あなたの情報そして、名前の編集リンク。
ローカルアカウントを変更するにはどうすればよいですか?
あなたがしたい場合はローカル アカウントを管理者アカウントに変更する、またはその逆の変更、コントロール パネル、Windows 11/10 の設定など、さまざまな方法でこれを行うことができます。






