この記事では、Windows 11/10 で無効になった管理者アカウントを修正するさまざまな方法について説明します。ほとんどの機能にアクセスするには、PC の管理者権限が必要です。また、何らかの理由で管理者アカウントにアクセスできない場合は、コンピューター上でさまざまな操作ができなくなる可能性があります。直面している場合管理者アカウントが無効になっている問題はありません。もう探す必要はありません。ここでは、この問題を解決するためのいくつかの解決策について説明します。
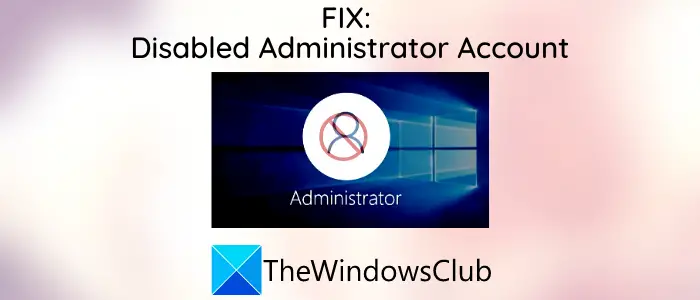
Windows 11/10では管理者アカウントが無効になっています
Windows 11/10 で管理者アカウントにアクセスできない場合に試せる方法は次のとおりです。
- Windows をセーフ モードで再起動する
- コマンドプロンプトから管理者アカウントをアクティブ化する
- レジストリエディタを使用する
- グループポリシーエディターで修正してください
- 新しい管理者アカウントを作成する
- PowerShell を使用して非表示の管理者アカウントを有効にする
これらの解決策について詳しく説明しましょう。
1] Windowsをセーフモードで再起動します
管理者アカウントが無効になっている場合でも、セーフ モードで管理者として Windows にログオンできるかどうかを確認します。にWindows をセーフ モードで起動します。
- を開きます設定アプリを押してWindows + 私ショートカットキーを押してから、アップデートとセキュリティ > リカバリタブ。
- に行きます高度なセットアップセクションをクリックして、再起動 今ボタン。
- Windows がシステムを再起動しようとすると、画面に次のようなオプションが表示されます。トラブルシューティング;それをクリックしてください。
- 次に、 をクリックします詳細オプション > 起動設定というオプションが表示されますセーフモードを有効にする。
- に割り当てられたキーを押しますセーフモードを有効にするオプションを選択すると、Windows がセーフ モードで起動します。
そこにアクセスしたら、ログインできるかどうかを確認します。ログインしたら、次の手順を実行します。
- コンピュータ管理を開く
- ローカル ユーザーとグループを展開します
- 「ユーザー」をクリックし、右側のペインで「管理者」を右クリックします
- 「プロパティ」をクリックします。
- クリックしてクリアしますアカウントが無効になっていますチェックボックスをオンにし、「OK」をクリックします。
2] コマンドプロンプトから管理者アカウントをアクティブ化します

コマンド プロンプトを使用して管理者アカウントをアクティブ化し、問題を解決できるかどうかを確認してください。そのためには、以下の手順に従ってください。
- まず、Shift キーを押したまま、ログイン画面で [再起動] オプションをタップします。これにより、次の場所に移動します高度なブート オプション。
- 次に、[トラブルシューティング] > [詳細オプション] > [コマンド プロンプト] オプションをクリックします。
- ユーザー アカウントを選択し、そのアカウントのパスワードを入力します。
- コマンド プロンプトが開いたら、そこで次のコマンドを実行します。
net user administrator /active:yes - PCを再起動して確認してください。
管理者アカウントが無効になっている場合は、上記の提案が役に立ちます。
次の提案では、管理者としてサインインする必要があります。したがって、他の人の管理者アカウントが無効になっている場合は、通常の方法を使用して再度有効にするか、次の提案を試してください。
3]レジストリエディタを使用する
方法 (2) で説明した手順に従ってコマンド プロンプトを開きます。さあ、入力してくださいregeditCMD に入力して Enter ボタンを押します。これにより、レジストリ エディタが開きます。
レジストリ エディターで、次を選択します。HKEY_LOCAL_MACHINE左側のパネルに存在し、クリックしますファイル > ハイブのロードオプション。

次に、PC 上の次の場所を参照します。C:\Windows\System32\config。
ここに、という名前のファイルが表示されます。サム;クリックして開きます。
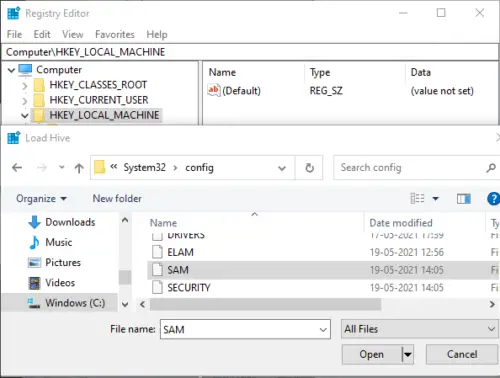
ここで、レジストリ エディターで次のパスに移動する必要があります。
HKEY_LOCAL_MACHINE\SAM\Domains\Account\Users
この場所には、000001F4選択する必要があるキー。次に、右側にある F バイナリ値をダブルクリックします。
さて、チェックしてください0038この値を 11/10 に置き換えます。
最後に、OK ボタンを押して、レジストリ エディターと CMD の両方を閉じて PC を再起動します。
これにより、Windows 11/10 で無効になった管理者アカウントの問題が解決されるはずです。
関連している: 方法組み込みの管理者アカウントを有効または無効にするWindows 11/10の場合。
4] グループポリシーエディターで修正する
グループポリシーエディターを使用すると、複数のポリシーを構成し、ユーザー アカウントの制御に使用できます。以下の手順に従って、これを使用して Windows 10 PC で無効になった管理者アカウントを修正できます。
開ける走るWindows キー + R ホットキーを使用するアプリ。タイプgpedit.msc[OK] をクリックしてグループ ポリシー エディターを開きます。
グループ ポリシー エディターで、次のオプションに移動します。
[コンピュータの構成] > [Windows 設定] > [セキュリティ設定] > [ローカル ポリシー] > [セキュリティ オプション]
これで、アカウント: 管理者アカウントのステータス右側のパネルのオプション。このオプションをダブルクリックすると、[プロパティ] ウィンドウが開きます。
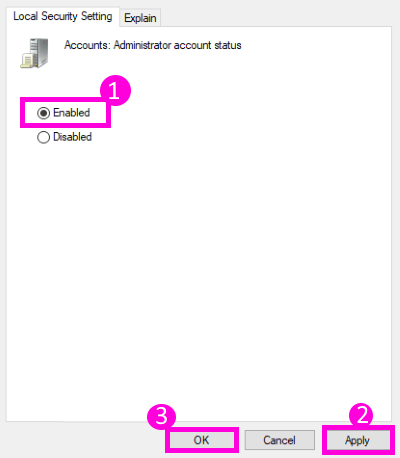
を確認してください。有効オプションが選択されています。そうでない場合は、それをクリックしてから押してください適用 > OKボタン。
5] 新しい管理者アカウントを作成します
管理者アカウントが無効になる問題が解決しない場合は、PC に新しい管理者アカウントを作成してみてください。ユーザー アカウントを作成して、それを管理者アカウントに変換できます。設定アプリを使用して、次の手順に従って新しい管理者アカウントを作成します。
- を開きます設定アプリを起動して、アカウント > 家族とその他のユーザーオプション。
- さあ、選択してくださいこの PC に他の人を追加する右側のパネルからオプションを選択します。
- 次のプロンプトで、選択しますこの人のサインイン情報がありませんオプション。
- 次に、選択しますMicrosoft アカウントを持たないユーザーを追加する、アカウントの任意の名前とパスワードを入力し、次ボタン。
- 「アカウント」ページに新しく追加されたアカウントが表示されます。管理者アカウントにするには、それをクリックして、アカウントの種類その下のオプション。
- アカウントの種類を管理者に設定し、わかりましたボタン。
これにより、使用を開始できる管理者アカウントが作成されます。
6] PowerShell を使用して非表示の管理者アカウントを有効にする
無効な管理者アカウントの問題を解決するもう 1 つの方法は、Powershell を使用して非表示の管理者アカウントを有効にしてみることです。
Windows + X キーを押してショートカット メニューを開き、そこから Windows Powershell (管理者) オプションを選択します。
または、検索ボックスに「PowerShell」と入力し、次のコマンドを使用して PowerShell アプリを開きます。管理者として実行オプション。
次に、Powershell で次のコマンドを入力して実行します。
Enable-LocalUser -Name "Administrator"
これにより、Windows 11/10 で管理者アカウントにアクセスできるようになります。
このガイドが、Windows 11/10 で管理者アカウントにアクセスできなかった場合に役立つことを願っています。
今すぐ読んでください: IT 管理者が Windows セキュリティを無効にしました






