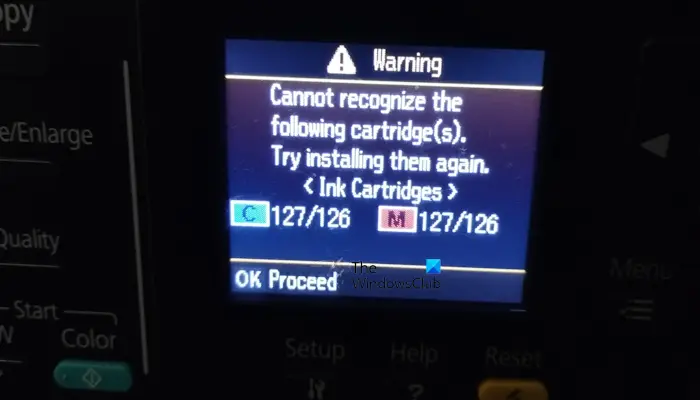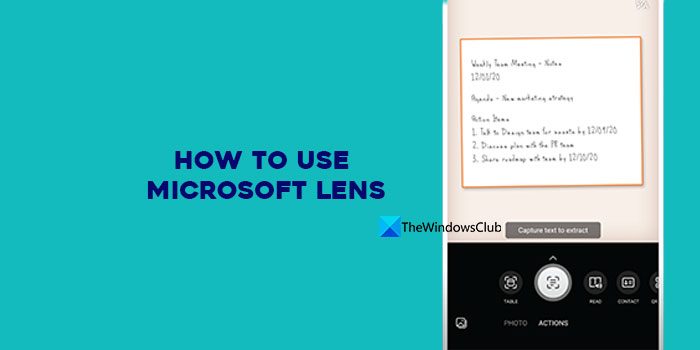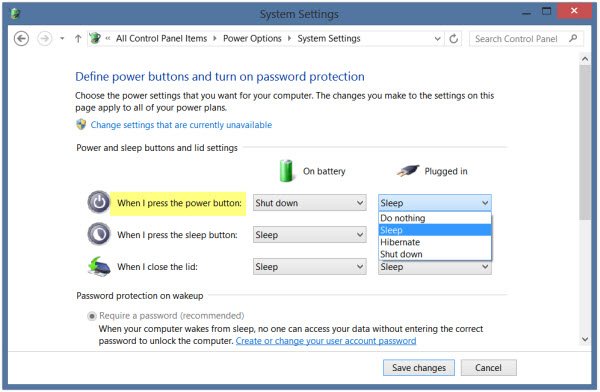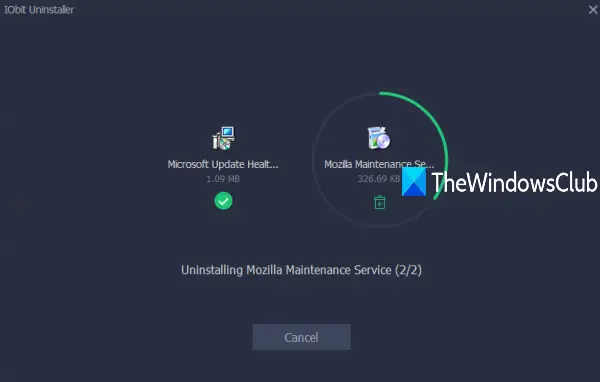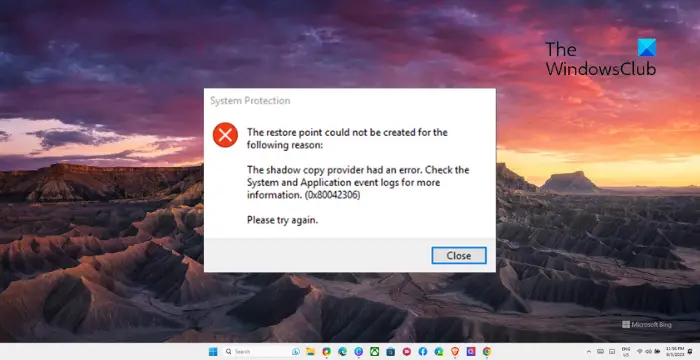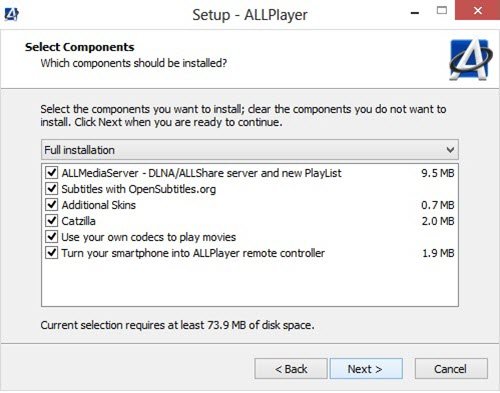全画面の最適化は、Windows デバイスの機能を向上させるための機能です。ビデオプレーヤーやゲームなどのアプリケーションではデフォルトで有効になっています。この機能を有効にすると、特定のプロセスの CPU および GPU リソースに優先順位が付けられるため、ゲームやビデオの再生エクスペリエンスが向上します。しかし、場合によっては、それが原因で、フレームレート (FPS)全画面モードの場合。これらのフレームドロップを修正する解決策は、フルスクリーンの最適化を無効にすることです。しかし、残念なことに、Microsoft は最近のリリースで Windows 11/10 のこの機能を削除しました。しかし、これを実現する方法はまだあります。
Windows 11/10 での全画面最適化を有効または無効にする
このガイドでは、次の方法について説明します。
- レジストリ エディターの使用。
- 特定のユーザー セットに適用されます。
- すべてのユーザーに適用されます。
- Windows 10 の設定を使用する。
1] レジストリエディタの使用
WINKEY + R ボタンの組み合わせを押してファイル名を指定して実行ユーティリティを起動し、次のように入力します。登録編集そしてEnterを押します。をクリックしてくださいはい表示される UAC またはユーザー アカウント制御プロンプトについては、
レジストリ エディターが開いたら、次のキーの場所に移動します。
HKEY_CURRENT_USER\System\GameConfigStore
次に、エクスプローラーを右クリックします。選択[新規] > [DWORD (32 ビット) 値]。
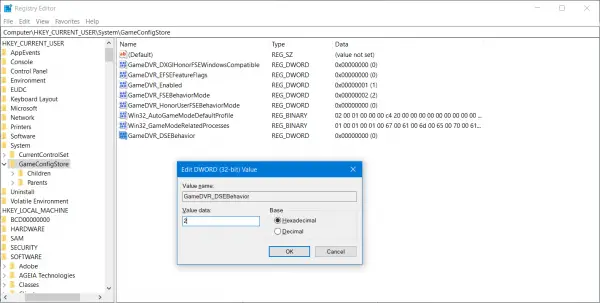
新しく作成した DWORD に次の名前を付けますGameDVR_DSE動作そして殴る入力それを保存するために。
GameDVR_DSEBehavior DWORD をダブルクリックし、選択に応じてその値を次のように設定します。
- 2:全画面最適化を無効にします。
- 0:全画面最適化を有効にします。
値の設定が完了したら、レジストリ エディタを閉じて、リブート変更を有効にするには、コンピュータにアクセスしてください。
2] 特定のユーザー セットに適用される
まず、全画面最適化を有効または無効にする必要があるアプリケーションまたはゲームのメイン実行可能ファイルを見つけます。
見つかった実行可能ファイルを右クリックし、プロパティ。というラベルの付いたタブを切り替えます互換性。というラベルの付いたセクションの下に、設定。
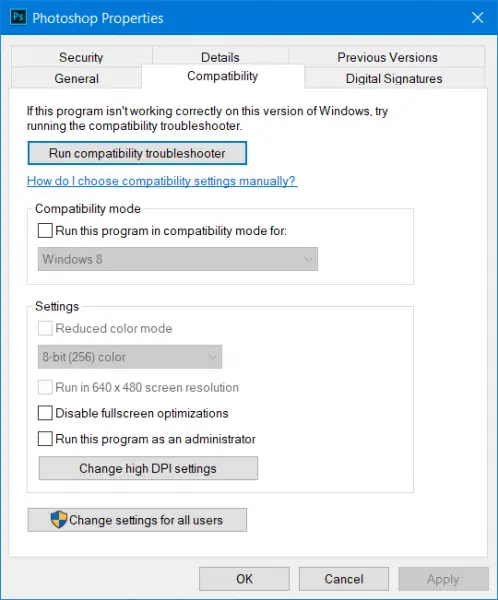
チェックというラベルの付いたオプション全画面最適化を無効にする機能を無効にする場合はその逆、その逆の場合も同様です。
をクリックしてください適用するそして、 をクリックしますわかりました設定を適用します。
3] すべてのユーザーに適用
まず、全画面最適化を有効または無効にする必要があるアプリケーションまたはゲームのメイン実行可能ファイルを見つけます。
見つかった実行可能ファイルを右クリックし、プロパティ。 Sというラベルの付いたタブを切り替えます互換性。
というラベルの付いたボタンをクリックしますすべてのユーザーの設定を変更するミニウィンドウの下部にあります。
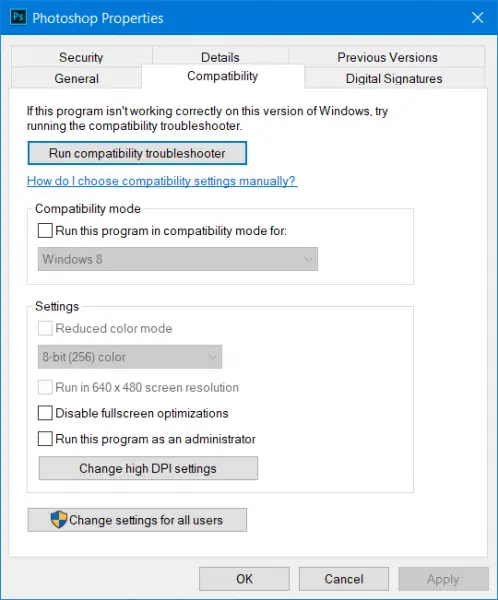
というラベルの付いたセクションの下に、設定。
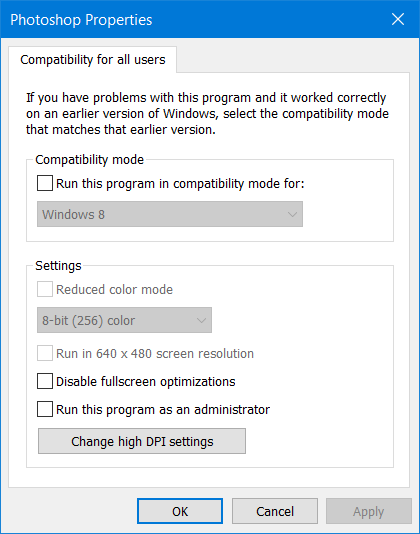
チェックというラベルの付いたオプション全画面最適化を無効にする機能を無効にする場合はその逆、その逆の場合も同様です。
をクリックしてください適用するそして、 をクリックしますわかりました設定を適用します。
4] Windows 設定の使用 (以前の Windows 10 リリースのみ)
以前のリリースの場合は、この方法に従うことができます。この方法は、Windows 10 v1803 以降のリリースでは使用できません。
Windows 10 の設定アプリを起動します。次に、「システム > ディスプレイ」に移動します。少し下にスクロールして、グラフィック設定のリンク。これにより、高度なグラフィック設定ページ。
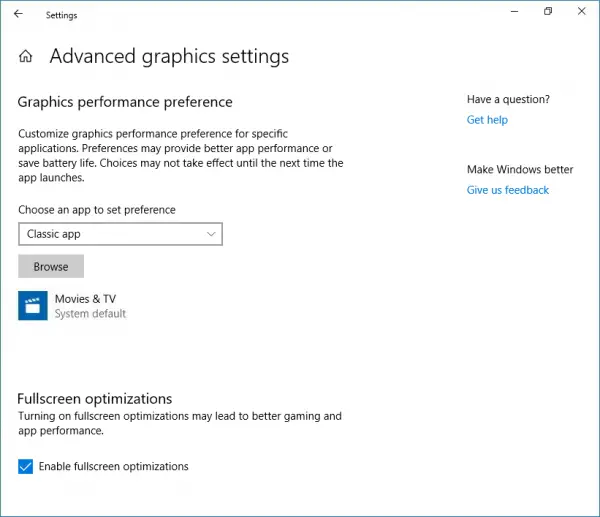
というラベルの付いたセクションの下に、フルスクリーンの最適化、というラベルの付いたオプションのチェックを外します全画面最適化を有効にする機能を無効にします。
役に立ちましたか?