最近ではラップトップの蓋を閉じることを好む人がほとんどですが、作業が終了した後、コンピューター ハードウェアの電源ボタンを使用する必要がある場合があります。 Windows 11/10 では、電源ボタンを押したときの動作を変更できます。ラップトップの蓋を閉めたときの動作を定義する方法についてはすでに説明しました。今日、コンピューターの電源ボタンの動作を定義または変更する方法を見ていきます。
以前の投稿を読んだ方はご存知かと思いますが、寝るこれらのオプションは消費電力がほとんどないため、PC がより速く、すぐに起動し、中断した場所に戻ることができます。の休止状態このオプションは、スリープ モードと比較して、消費電力がさらに少なく、最後に中断したときと同じ位置に戻ります。これらの投稿を読むと、次の違いがわかります休止状態とシャットダウンそしてスリープと冬眠。
コンピューターの電源ボタンの動作を変更する
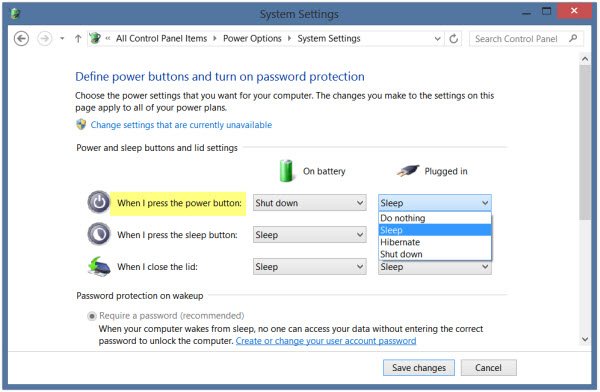
WinX メニューから [コントロール パネル] を選択し、[電源オプション] アプレットを開きます。右側のペインから、電源ボタンの動作を選択する。
システム設定では、電源ボタンの動作を定義できます。下電源ボタンを押したときのオプションでは、コンピュータがバッテリで動作しているときと電源に接続されているときの動作を定義できます。
ドロップダウン メニューに 4 つのオプションが表示されます。何もしない、スリープ、休止状態、またはシャットダウンを選択できます。
希望のオプションを選択して、変更を保存する設定を保存します。
場合はこの投稿を参照してください電源ボタンの動作を変更するオプションがありません。
ヒント: この投稿ではその方法を説明しますバッテリー駆動時、またはREGEDITまたはGPEDITを使用して電源に接続されているときに電源ボタンの動作を変更する。
ちなみに、Windows ユーザーは次の方法を知っています。Windowsの電源プラン設定を管理する、さまざまな電源プランの長所と短所、そしてその方法電源プランのトラブルシューティング。
プロセスを学ぶにはここにアクセスしてください電源設定の管理とカスタム プランの作成。
はい、電源ボタンを押したときの動作をどのように定義したか教えてください。
Windows 11のスタートボタンを変更できますか?
いいえ、Windows 11 の [スタート] ボタンを変更することはできません。これを行うには、システムファイルをハッキングする必要があります。ただし、Windows 11のスタートボタンの配置は変更できます。 [設定] > [個人用設定] > [タスクバー] に移動し、[タスクバーの動作] を選択します。そこから、タスクバーの配置ドロップダウンを使用して、アイコンを中央から左に切り替えます。これにより、[スタート] ボタンの位置が画面の左下に変更されます。



![Adobe PDF Reader でテキストを選択またはハイライトできない [修正]](https://rele.work/tech/hayato/wp-content/uploads/2023/11/rectangle-adobe-reader.png)

