窓について説明します'電源プラン' は、コンピューターの電力使用方法を管理するハードウェアおよびシステム設定のコレクションです。この計画は、システムのエネルギー節約、パフォーマンスの最大化、またはその 2 つのバランスをとるのに大いに役立ちます。
その方法はすでに見てきましたコマンドラインを使用して Windows 電源プランを管理する、さまざまな電源プランの長所と短所そしてその方法電源プランのトラブルシューティングWindows オペレーティング システムで。今日はその方法を紹介します電源プランを変更する、Windows 11/10/8/7 の設定とオプション、およびカスタム電源プランを作成する。
Windows 11/10で電源プランを変更する
開始するには、Windows コンピューター画面のタスクバーに表示されるバッテリー アイコンをクリックし、「」を選択します。さらなる電源オプション'。
「その他の電源オプション」画面が開き、そこから 3 つの事前定義プランから選択できます。バランスのとれた、パワーセーバー、 または高性能e、「」をクリックしてプラン設定を変更します。プラン設定の変更' リンク。最後のオプション、つまり高パフォーマンス プラン オプションは非表示のままです。これにアクセスするには、[追加のプランを表示] の横にあるドロップダウン矢印をクリックする必要があります。
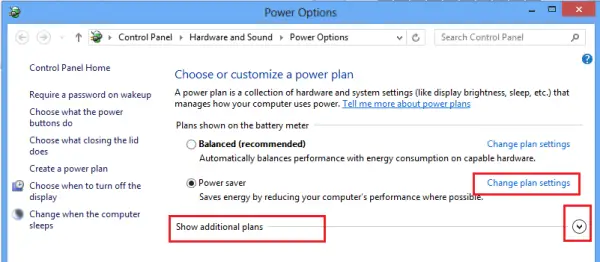
選択した電源プラン(省電力)の設定を変更できるようになります。ここで、SLEEP および DISPLAY の電源プラン設定を変更することもできます。たとえば、ディスプレイをオフにする時間を設定したり、コンピューターをスリープ状態にする時間を決定したりできます。
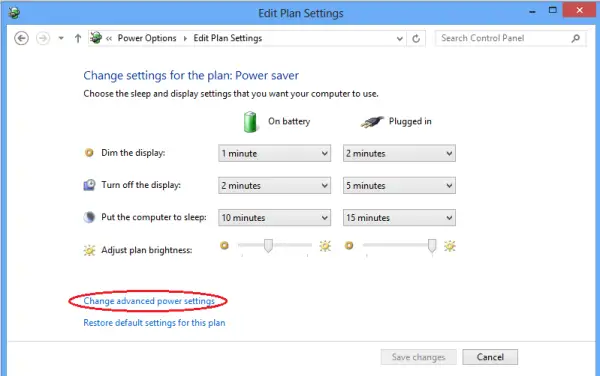
必要に応じて、詳細な電源設定も変更できます。これを行うには、「」をクリックします。詳細な電源設定を変更する' リンク。上のスクリーンショットを確認してください。
次に、「」をクリックします。現在利用できない設定を変更するリンク'。このオプションを使用すると、いくつかの電源プラン設定を微調整できます。要件に応じて変更を加えます。
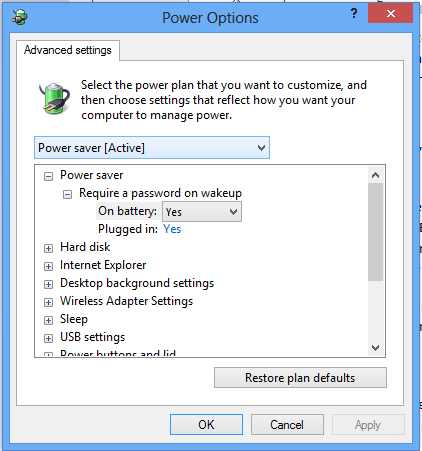
読む:ScreenOff で Windows ノートパソコンの画面をオフにする。
Windows 11/10でカスタム電源プランを作成する
ご希望に応じて、カスタム プランを作成することもできます。ただし、この場合は、ステップ 2 に戻って「その他の電源オプション」画面にアクセスする必要があります。左側のペインにオプションがあります –電源プランを作成する。
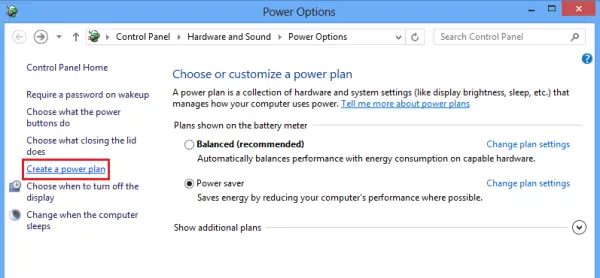
オプションをクリックして、電源プランを作成するウィンドウ。そこで電源プランに名前を付け、「次へ」をクリックします。
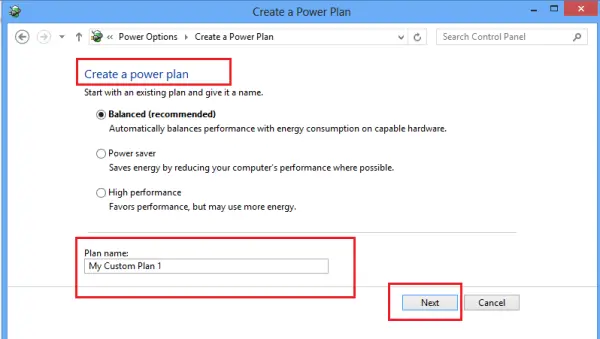
次の画面で、使用するスリープ設定とディスプレイ設定を選択し、「作成」ボタンをクリックします。
それでおしまい!
これで、カスタム電源プランが優先プランリスト。
次に読む:
よくある質問に対するこれらの答えは、Windows の電源プランに関するよくある質問も興味があるかもしれません。方法については、ここにアクセスしてください電源プランのカスタマイズ、名前変更、バックアップ、復元Windowsで。



![LockDown Browser をインストールできない [修正]](https://rele.work/tech/hayato/wp-content/uploads/2023/01/Cant-install-LockDown-Browser-.png)


