アルティメットパフォーマンスモードは、Windowsの電源プラン、ワークステーション用に設計されており、オペレーティング システムのパフォーマンスを最適化することを目的としています。私の意見では、これはパフォーマンスの向上を目的としていますが、ゲーマーや高負荷のタスクを行う人にとっても非常に役立つでしょう。このガイドでは、有効にする方法を学びます。究極のパフォーマンス電源プランでWindows 11/10。
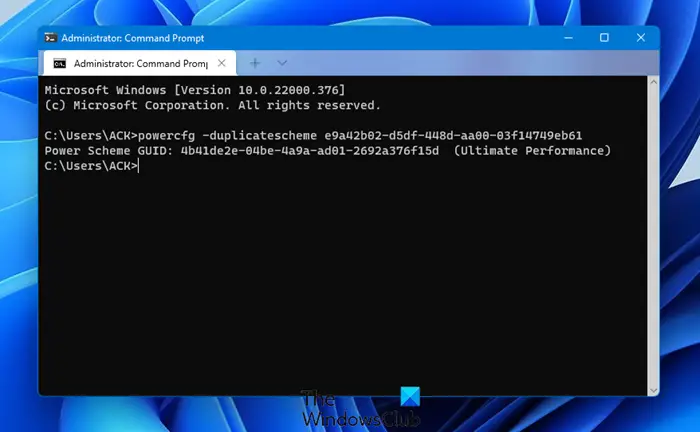
究極のパフォーマンス電源プランは、電源で直接動作するハイエンド構成の PC でのみ利用でき、これをすべての PC で有効にする直接的な方法はありません。とはいえ、バッテリーを大量に消費するため、ラップトップにはこのモードをお勧めしませんが、どうしても必要な場合は、最高のゲーム体験を得るために使用できます。
Windows 11/10 の究極のパフォーマンス電源プラン
このモードが構築された理由を理解してみましょう。パフォーマンスが優先されるサーバーやワークステーションでは、Microsoft はバランスの取れた電力消費を確保するための要素や、バッテリーを長持ちさせるための要素をすべて取り除きました。多くの場合、企業は仕事を完了する必要があり、結果が期限内に必要とされるため、電力消費コストを維持することができます。
Microsoft は、ユーザーがハードウェアから最大のパフォーマンスを引き出せるようにこのモードを構築しました。デフォルトでは、このモードはワークステーションでのみ使用できます。このモードは、バッテリーを使用するシステムでは使用できません。しかし、このハックを使用すると、すべての人にそれを有効にすることができます。ただし、バッテリーを使用するデバイスでこれを有効にすると、バッテリーの消耗が早くなります。デスクトップでも有効にすることができます。
究極のパフォーマンス電源プランを有効にする
Windows 11/10 で究極のパフォーマンス電源プランを有効にするには、次の手順に従います。このモードでは、アプリケーションの実行が高速になります。ただし、バッテリーを大量に消費するため、ラップトップを使用している場合は、必ず主電源に接続してください。
PC を Windows 10 バージョン 1803 に更新していることを確認してください。これは、[設定] > [システム] > [バージョン情報] で確認できます。
次に、[設定] > [システム] > [電源とスリープ] > [追加の電源設定] を開きます。
下電源プランのカスタマイズを選択します、「追加のプランを再表示」というオプションを展開します。
表示されない場合究極のパフォーマンスモードをクリックし、次の手順に従います。
コマンド プロンプトで次のコマンドをコピーし、Enter キーを押します。
powercfg -duplicatescheme e9a42b02-d5df-448d-aa00-03f14749eb61
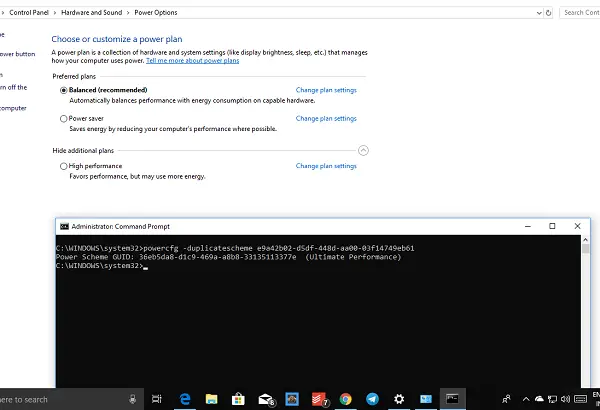
コマンド プロンプトを最小化し、[設定] > [システム] > [電源とスリープ] > [追加の電源設定] を選択します。
「究極のパフォーマンス電源プラン」を選択します。
さらに、電源プランをカスタマイズする。
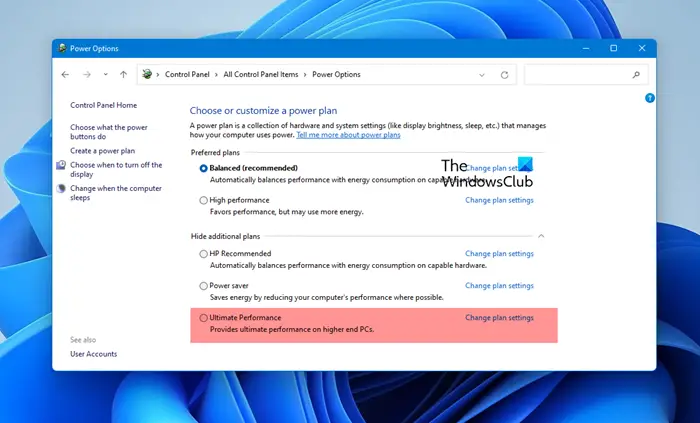
Windows 11/10 のデフォルト モードは、バランス、省電力、および高パフォーマンスです。究極のパフォーマンスは、さらに一歩先を行きます。
究極のパフォーマンス モードのハイライト:
- ハードディスクがスリープ状態になることはありません
- Javascript タイマーの頻度が最大になっています。
- ハイバネーションとスリープがオフになります。
- プロセッサーの状態、コリング・ポリシー、最大プロセッサー・レートが最大値に達します。
究極のパフォーマンス モードを無効にする
- 詳細な電源設定に戻ります。
- 「究極のパフォーマンス モード」の横にある「プラン設定の変更」をクリックします。
- 次のウィンドウで、削除することを選択できます。
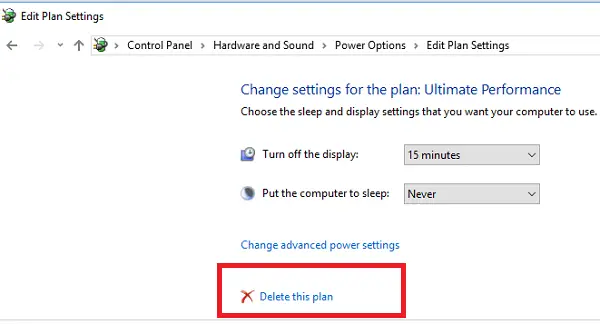
したがって、このコマンドを使用した後にラップトップでこの機能が有効になっていない場合は、システムがこのコマンドをサポートしていない可能性があります。
バッテリーを使用しない PC をお持ちの場合は、ゲームをしているときや、パソコンを使用しているときに使用することを強くお勧めします。ビデオ編集ソフトウェアより短い時間で最良の結果を得るには、大量の CPU/GPU パワーが必要です。






