この投稿では、管理、カスタマイズ、名前変更、変更、Windows 11/10 でのバックアップ、またはデフォルトの電源プランの復元。 Windows 11/10 で新しい電源プランを作成する方法も説明します。あ電源プランは、コンピュータが電力をどのように使用し、節約するかを管理するハードウェアおよびシステム設定の集合です。カスタム電源プランを作成し、要件に応じてカスタマイズできます。
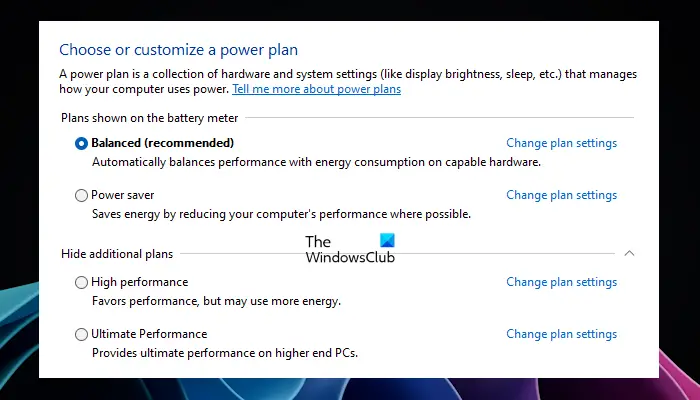
Windows 11/10でデフォルトの電源プランをバックアップまたは復元する方法
デフォルトでは、Windows 11/10 および Windows Server には 3 つの電源プランが含まれています。バランスのとれた、パワーセーバー、 そしてハイパフォーマンス。これらのプランをシステムに合わせてカスタマイズしたり、既存のプランに基づいて新しいプランを作成したりできます。を使用して電源プランをカスタマイズ、名前変更、バックアップ変更、復元する方法を見てみましょう。パワーCFG指示。
Windows 11/10 で利用可能な電源プランのリストを参照してください。
コマンド プロンプト ウィンドウでコマンドを実行すると、システムで現在利用可能なすべての電源プランのリストを表示できます。
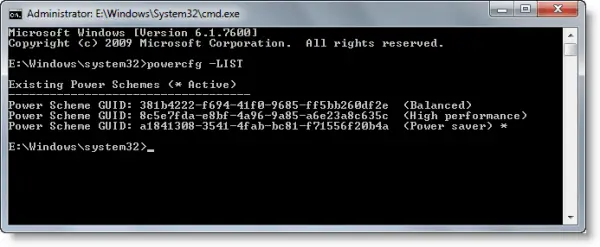
開く管理者特権のコマンド プロンプト、次のように入力して Enter キーを押します。
powercfg -LIST
上記のコマンドは、現在アクティブな電源プランを含む、システムで現在利用可能なすべての電源プランのリストを表示します。システムで現在アクティブな電源プランにはアスタリスクが付いています (上のスクリーンショットを参照)。コマンド プロンプト ウィンドウには、すべての電源プランの GUID も表示されます。これらの GUID は後で必要になるため、メモしておいてください。
カスタマイズされた電源プランを作成する
Windows 11/10 では、カスタム電源プランを作成することもできます。コントロール パネルから作成できます。カスタム電源プランは多くの場合に役立ちます。
たとえば、ビデオやゲームなどのコンテンツをダウンロードしている場合、コンピュータはスリープ状態になってはいけません。この場合、ダウンロードは中止されます。したがって、次のことを行う必要があります。スリープ設定を変更するWindows 11/10の設定で変更してください。ダウンロードを開始するたびにスリープのタイミングを変更する必要があるため、これはイライラする可能性があります。この不便を回避するには、カスタム電源プランを作成し、ビデオをダウンロードしたり、古くなったりするたびに、その電源プランをアクティブにするだけで済みます。
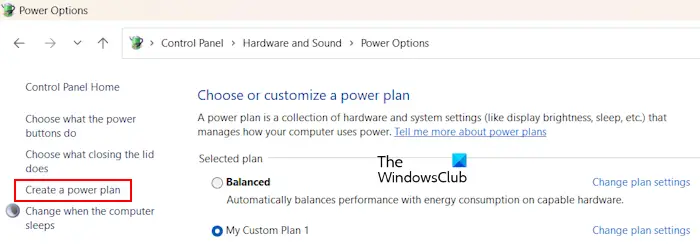
次の手順に従ってください。
- コントロールパネルを開きます。
- コントロール パネルの検索バーに「power」と入力します。
- 選択電源オプション検索結果から。
- をクリックしてください電源プランを作成する左側のリンク。
画面上の指示に従って、既存のプランに基づいて電源プランを作成およびカスタマイズします。
電源プランをキャプチャ、エクスポート、またはバックアップする
システムに適した電源プランを作成したら、技術者のコンピュータから電源プランを取得し、対象のコンピュータに展開します。たとえば、OutdoorScheme という名前の電源プランを技術者のコンピュータからエクスポートするには、次のように入力して Enter キーを押します。
powercfg -EXPORT C:\OutdoorScheme.pow {guidScheme-New}Windows 11/10 で新しい電源プランを作成すると、Windows によって新しい GUID が割り当てられます。この記事で前述したように、管理者特権のコマンド プロンプト ウィンドウでコマンドを実行すると、新しい電源プランに対応する GUID が表示されます。
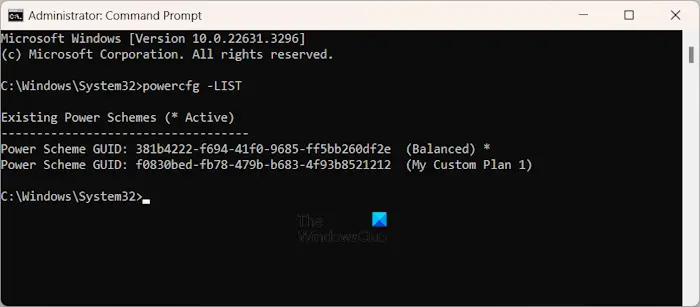
交換する{guidScheme-新規}上記のコマンドでは新しい GUID を使用します。 GUID を中括弧内に記述しないでください。上のスクリーンショットでわかるように、システム上の新しいカスタム電源プランに新しい GUID が割り当てられています。
電源プランの展開、インポート、または復元
という電源プランをインポートするには、アウトドアスキーム、管理者特権でコマンド プロンプトを開き、次のように入力します。
powercfg -IMPORT C:\OutdoorScheme.pow
電源スキームをアクティブな電源プランに設定する
Windows 11/10 コンピューターの電源プランは、コントロール パネルとコマンド プロンプト ウィンドウからアクティブにすることができます。ここでは後者の方法を紹介します。
カスタム電源プランを有効にするには、次のように入力して Enter キーを押します。例えば:
powercfg -SETACTIVE {guidScheme-New}上記のコマンドでは、カスタム電源プランを参照する正しい GUID を入力します。この記事の前半で、コマンド プロンプトを使用してすべての電源プランの GUID を確認する方法について説明しました。中括弧内に GUID を入力しないでください。
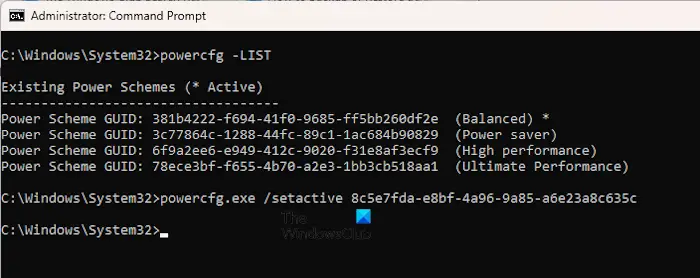
省電力プランをアクティブにするには、次のコマンドを使用します。
powercfg.exe /setactive a1841308-3541-4fab-bc81-f71556f20b4a
管理者特権のコマンド プロンプト ウィンドウに次のコマンドを入力して、バランス プランをアクティブにします。
powercfg.exe /setactive 381b4222-f694-41f0-9685-ff5bb260df2e
ハイパフォーマンス プランをアクティブにするには、次のコマンドを入力して Enter キーを押します。
powercfg.exe /setactive 8c5e7fda-e8bf-4a96-9a85-a6e23a8c635c
デフォルトの電源プランスキームを復元する
次のコマンドを使用して、デフォルトの電源設定を復元できます。
powercfg –restoredefaultschemes
個々の電源プランを復元する
次のコマンドは、システム上に存在しないデフォルトの電源プランを復元するのに役立ちます。
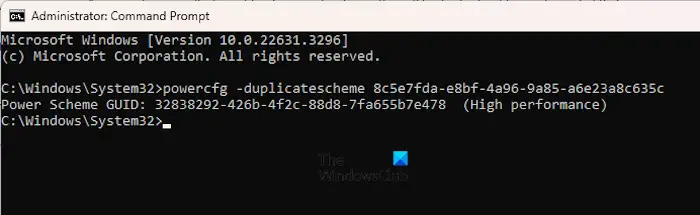
高性能:
powercfg -duplicatescheme 8c5e7fda-e8bf-4a96-9a85-a6e23a8c635c
バランスの取れた:
powercfg -duplicatescheme 381b4222-f694-41f0-9685-ff5bb260df2e
省電力:
powercfg -duplicatescheme a1841308-3541-4fab-bc81-f71556f20b4a
上記のコマンドを実行した後、Windows が電源プランを復元しない場合、または上記のコマンドが機能せず、次のようなメッセージが表示される場合は、コントロールパネルのバランス電源プランのみの場合、システムはモダン スタンバイ S0 状態になります。これを確認するには、管理者特権のコマンド プロンプトで次のコマンドを実行します。
powercfg /a
システムがモダン スタンバイ S0 状態にある場合は、まずその状態をオフにする必要があります。その後、システム上で失われた電源プランを復元できるようになります。
読む: Windows 11/10 では電源プランが変更され続けます。
電源オプションの名前を変更する
管理者特権のコマンド プロンプトで次のスイッチを使用します。
Powercfg –Changename GUID name [scheme_description]
これにより、電源設定の名前が変更され、必要に応じて設定の説明も変更されます。
使用法:
powercfg–changename GUID namescheme_description
- GUID:電源スキームの GUID を指定します
- 名前:電源設定の名前を指定します。
- スキームの説明:電源スキームについて説明します。
記載を省略した場合は名称のみ変更となります。
このような追加の Powercfg コマンドライン オプションの詳細については、次のサイトを参照してください。テクネット。詳細な説明と詳細については、次のサイトをご覧ください。テックネットライブラリ。
それでおしまい。これがお役に立てば幸いです。
Windows 11 の電源プランをアンインストールするにはどうすればよいですか?
Windows 11 では、バランス電源プランを除く電源プランをコントロール パネルから削除できます。また、現在アクティブ化されている電源プランをアンインストールまたは削除することはできません。システムの電源プランを削除するには、コントロール パネルの [電源オプション] ページを開き、プラン設定を変更する削除する電源プランの横にあるリンクをクリックします。クリックこのプランを削除する。
究極の電源プランを有効にするにはどうすればよいですか?
コントロール パネルから Ultimate Power Plan を有効にすることができます。コントロール パネルの [電源オプション] ページを開き、[究極の電源プラン] オプションを選択します。 Ultimate Power Plan が存在しない場合は、管理者特権のコマンド プロンプト ウィンドウで必要なコマンドを実行することで復元できます。
次に読む: 方法究極のパフォーマンス電源プランを有効にするWindows 11/10の場合。
以下の投稿も興味があるかもしれません:
- 方法電源プランの設定とオプションを変更するコントロールパネルを使用して。
- さまざまな電源プランの長所と短所
- 方法電源プランのトラブルシューティングを行います。






