電源構成またはpowercfg.exeは、Windows 11/10 PC で電源システム設定を構成できる Windows のコマンド ライン ツールです。これはバッテリーで動作するラップトップに特に便利で、ユーザー インターフェイスからは直接利用できないハードウェア固有の構成を構成できるようになります。この記事では、最も便利なコマンドを見ていきます。パワーCFG。
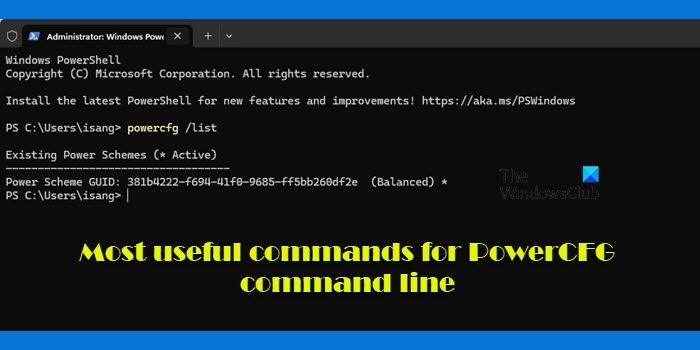
便利な PowerCFG コマンド
powercfg またはpowercfg.exe実行プロンプトから直接使用するか、PowerShell またはコマンド プロンプトを使用して使用できます。ここにリストがあります使用できるコマンドとオプションWindows で電源設定とエネルギー効率パラメータを管理するには:
- パフォーマンスのために電源構成を変更する
- 基本的な電源設定を調整する
- 休止状態を有効/無効にする
- ウェイクアップ画面でパスワードを要求する
- 電源プランの種類を変更する
- ハードディスクのタイムアウトを設定する
- ワイヤレスアダプターの省電力モードを変更する
- スリープタイムアウトを変更する
- ノートパソコンの蓋を閉じたときの動作を設定します
- バッテリ駆動時にプロセッサの電源状態を変更する
- モニターのタイムアウトを設定する
- マルチメディア設定を変更する
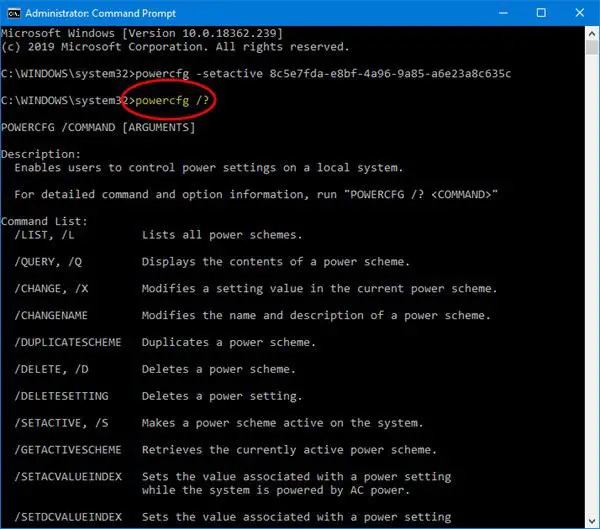
Powercfg が使用するものGUID、それはさらに強力です。これらは、パワー ユーザーであり、コマンド ラインに慣れている場合にのみ使用してください。システムの復元ポイントを作成する始める前に。
1] 電源構成を高パフォーマンスに設定します。
powercfg -setactive 8c5e7fda-e8bf-4a96-9a85-a6e23a8c635c
2] 基本的な電力設定を微調整します
powercfg -change -hibernate-timeout-ac x powercfg -change -hibernate-timeout-dc x
ここで、x は分単位の時間です。 powercfg -change -hibernate-timeout-ac 5 と入力すると、コンピューターは 5 分以内に休止状態になります。
3]休止状態をオフまたは無効にする
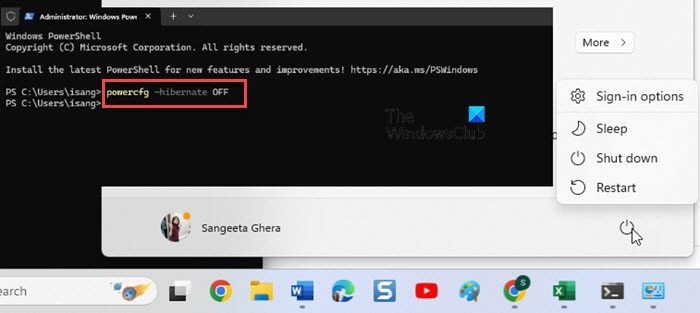
powercfg -hibernate OFF
4] ウェイクアップ画面でパスワードを要求する
powercfg -setacvalueindex 8c5e7fda-e8bf-4a96-9a85-a6e23a8c635c fea3413e-7e05-4911-9a71-700331f1c294 0e796bdb-100d-47d6-a2d5-f7d2daa51f51 0
(0=偽、1=真)
5]電源プランの種類を変更する
powercfg -setacvalueindex 8c5e7fda-e8bf-4a96-9a85-a6e23a8c635c fea3413e-7e05-4911-9a71-700331f1c294 245d8541-3943-4422-b025-13a784f679b7 1
(0=省電力、1=高パフォーマンス、2=バランス)
6] ハードディスクのタイムアウトを設定する
powercfg -setdcvalueindex 8c5e7fda-e8bf-4a96-9a85-a6e23a8c635c 0012ee47-9041-4b5d-9b77-535fba8b1442 6738e2c4-e8a5-4a42-b16a-e040e769756e 0
7] ワイヤレスアダプターの省電力モードの変更
powercfg -setacvalueindex 8c5e7fda-e8bf-4a96-9a85-a6e23a8c635c 19cbb8fa-5279-450e-9fac-8a3d5fedd0c1 12bbebe6-58d6-4636-95bb-3217ef867c1a 0
(0=最大パフォーマンス、1=低省電力、2=中省電力、3=最大省電力)
8]スリープタイムアウトを変更する
powercfg -setacvalueindex 8c5e7fda-e8bf-4a96-9a85-a6e23a8c635c 238c9fa8-0aad-41ed-83f4-97be242c8f20 29f6c1db-86da-48c5-9fdb-f2b67b1f44da x
ここで、x は分単位の時間です。
9] ノートパソコンの蓋を閉じたときの動作を設定します
powercfg -setacvalueindex 8c5e7fda-e8bf-4a96-9a85-a6e23a8c635c 4f971e89-eebd-4455-a8de-9e59040e7347 5ca83367-6e45-459f-a27b-476b1d01c936 0
(0=何もしない、1=スリープ、2=休止状態、3=シャットダウン)
10] バッテリー使用時にプロセッサーの電源状態を変更する
状態を変更するには、次のオプションを使用します。
- 0,1=省電力
- 2,3=バランス型
- 4、5 = 高性能。
プロセッサーの電源状態
powercfg -setacvalueindex 8c5e7fda-e8bf-4a96-9a85-a6e23a8c635c 54533251-82be-4824-96c1-47b60b740d00 68f262a7-f621-4069-b9a5-4874169be23c 4
プロセッサの最小状態
powercfg -setacvalueindex 8c5e7fda-e8bf-4a96-9a85-a6e23a8c635c 54533251-82be-4824-96c1-47b60b740d00 893dee8e-2bef-41e0-89c6-b55d0929964c 100
プロセッサーの電力パフォーマンス設定
powercfg -setacvalueindex 8c5e7fda-e8bf-4a96-9a85-a6e23a8c635c 54533251-82be-4824-96c1-47b60b740d00 bbdc3814-18e9-4463-8a55-d197327c45c0 4
11] モニターのタイムアウトを設定します
powercfg -setacvalueindex 8c5e7fda-e8bf-4a96-9a85-a6e23a8c635c 7516b95f-f776-4464-8c53-06167f40cc99 3c0bc021-c8a8-4e07-a973-6b14cbcb2b7e x
ここで、x は分単位の時間です。
12] マルチメディア設定を変更する
powercfg -setacvalueindex 8c5e7fda-e8bf-4a96-9a85-a6e23a8c635c 9596fb26-9850-41fd-ac3e-f7c3c00afd4b 03680956-93bc-4294-bba6-4e0f09bb717f 2
(0=何もしない、1=コンピュータがスリープしないようにする、2=アウェイモードを有効にする)
したがって、GUID の使用に慣れている場合は、これらのコマンドが常に役に立ちます。コマンドがわかりやすいと感じていただければ幸いです。
ソース:docs.microsoft.com。
これが役立つことを願っています。
読む:Windows でデフォルトの電源プランをバックアップまたは復元する方法。
cmd 経由で電源プランを高パフォーマンスに変更するにはどうすればよいですか?
powercfg コマンドライン ツールを使用して、電源プランを「高パフォーマンス」に変更しますWindows 11/10 のコマンド プロンプト (CMD) 経由。プレス勝利+Xそして選択しますターミナル (管理者)メニューから。タイプpowercfg -LISTPowerShell ウィンドウで、を押します。入力利用可能なすべての電源プランとその GUID のリストを表示します。 「高パフォーマンス」電源プランをアクティブに設定するには、次のコマンドを実行します。powercfg / -SETACTIVE <GUID>、交換中<GUID>システム上のハイパフォーマンス プランに対応する GUID に置き換えます。
powercfg CPL は何をしますか?
を実行するpowercfg.cplコマンドで開きます電源オプション(コントロール パネル内) ウィンドウに直接アクセスします。このウィンドウでは、電源プランの表示と変更、電源設定の調整、およびコンピューターの電源管理方法の構成を行うことができます。 powercfg.cpl コマンドは、次のコマンドを使用して実行できます。走る対話。プレス勝利+Rをクリックして「実行」ダイアログを開きます。タイプ 'powercfg.cplを押してください入力。この操作により、電源オプション コントロール パネルが開きます。






