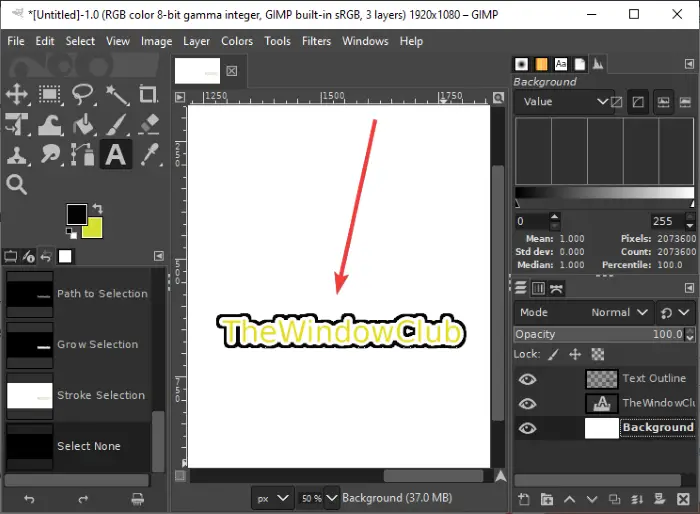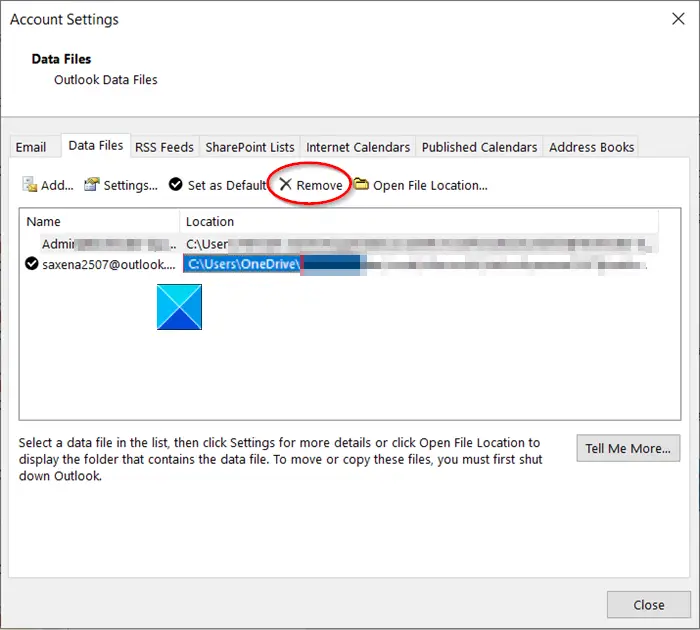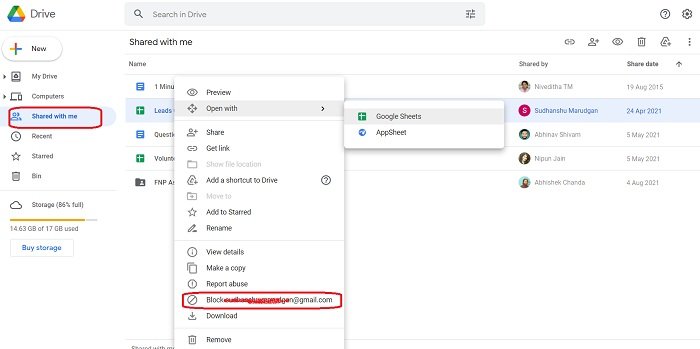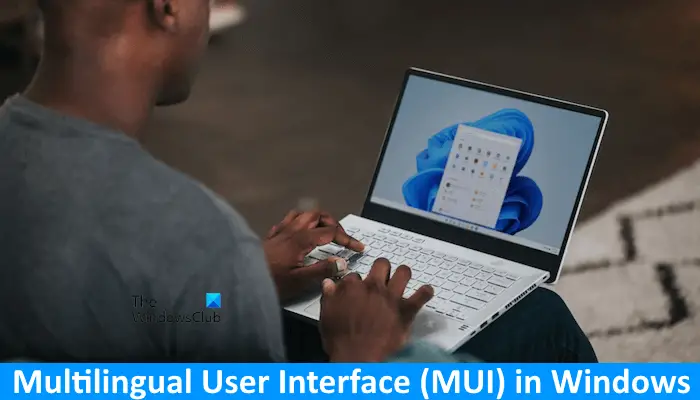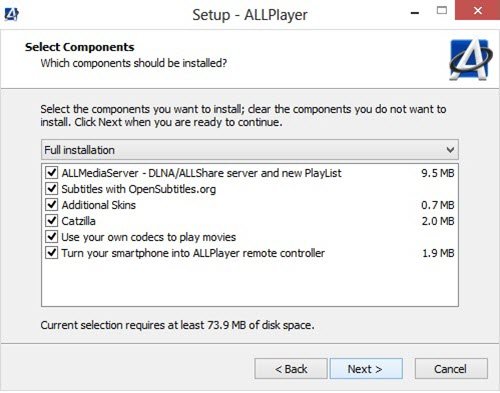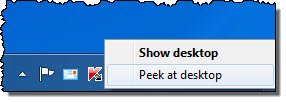電源プランは、特にバッテリで動作しているラップトップの場合、コンピュータの重要な部分です。大量の電力を消費したり、バッテリーを消耗したりすることを防ぎます。通常よりも高いパフォーマンスが必要な場合にも不可欠です。パワーCFGコマンドを使用すると、Windows ユーザー インターフェイスを開かずにプランをすばやく切り替える方法が提供されます。この記事では、Windows の電源プランを変更する方法を説明します。powercfg コマンドラインを使用するWindows 11/10の場合。

PowerCFG コマンドラインを使用して電源プランの種類を変更する
最初に行う必要があるのは、電源プランを作成することです。 Windows は、バランス電源プランを唯一の電源プランとして提供します。ただし、[コントロール パネル] > [電源オプション] > [電源オプション]に移動できます。電源プランを作成します。
完了したら、実行プロンプトに「CMD」と入力し、Shift + Enter を使用して管理者権限でコマンド プロンプトを開きます。次に、ガイドに従って変更方法を学びます。
電源プランの種類を変更する手順
次のコマンドを実行します。
C:\Windows\system32>powercfg -LIST
次の出力が表示されます。
Existing Power Schemes (* Active) ----------------------------------- Power Scheme GUID: 381b4222-f694-41f0-9685-ff5bb260df2e (Balanced) Power Scheme GUID: 8212ee68-2253-4280-bf84-6891b94d6012 (Power Saver) * Power Scheme GUID: a24a6a37-5ab8-4286-bed5-866c730152ee (High Performance)
Next execute the following:
C:\Windows\system32>powercfg -SETACTIVE 381b4222-f694-41f0-9685-ff5bb260df2e
C:\Windows\system32>powercfg -LIST
次の出力が表示されます。
Existing Power Schemes (* Active) ----------------------------------- Power Scheme GUID: 381b4222-f694-41f0-9685-ff5bb260df2e (Balanced) * Power Scheme GUID: 8212ee68-2253-4280-bf84-6891b94d6012 (Power Saver) Power Scheme GUID: a24a6a37-5ab8-4286-bed5-866c730152ee (High Performance)
電源プランのリストを表示するコマンドを再実行すると、Astrix マークがデフォルトまたはアクティブな電源プランになります。電源プラン内の設定をさらに確認したい場合は、クエリ オプションと電源プランの GUID を指定してコマンドを実行します。
powercfg /query a24a6a37-5ab8-4286-bed5-866c730152ee
名前は分かりにくいため、名前の変更オプションを使用してプラン名を変更できます。
powercfg /changename 24a6a37-5ab8-4286-bed5-866c730152ee "Power Extreme"
ただし、現在の電源プランをファイルにエクスポートし、後でエクスポートすることもできます。新しい PC に切り替える場合、またはコンピュータをハード リセットしてプランを再度構成する必要がある場合に便利です。ただし、USB または OneDrive 上のコンピューターから切り離してください。
頻繁に必要な場合は、BATファイルを作成するまたはデスクトップのショートカットそしてすぐに変更してください。
詳細なガイドもご覧ください。ノートパソコンのバッテリーの使用法と最適化ガイド。