この投稿ではその方法を示します多言語ユーザー インターフェイス (MUI パック) をダウンロードしてインストールするWindows 11/10の場合。多言語ユーザー インターフェイス (MUI) は、Windows 11/10/8/7 展開シナリオで、またはユーザーが言語サポートを変更するときにローカル コンピューターで使用されます。 MUI の利点は、特に多国籍組織において、Windows 導入段階でより顕著になります。
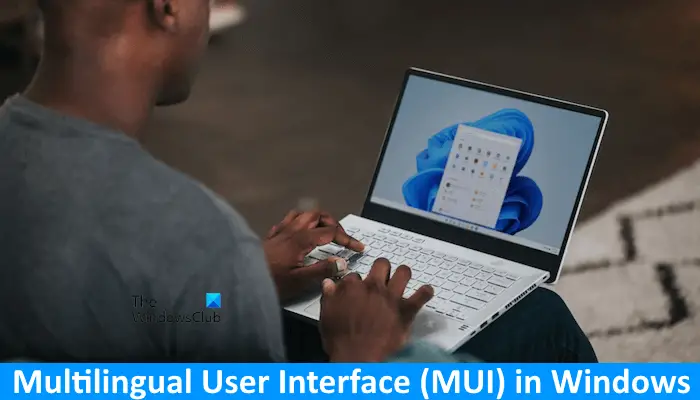
Windows 11/10 に多言語ユーザー インターフェイス (MUI) をダウンロードしてインストールする
設定アプリを使用して、Windows 11/10 コンピューターに複数の言語パックをインストールできます。その方法を見てみましょう。
Windows 11
Windows 11 ユーザーは、以下の手順に従う必要があります。
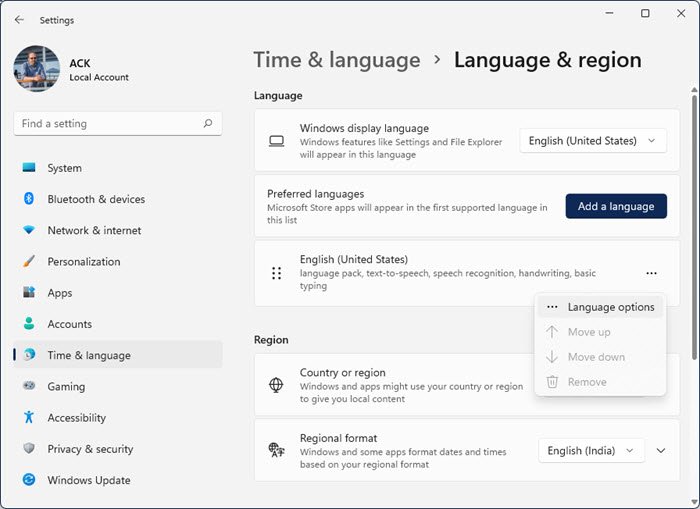
- Windows 11の設定を開きます。
- 「」に進みます時間と言語 > 言語と地域」
- をクリックしてください言語を追加するボタンをクリックして他の言語パックをインストールします。
Windows 10
Windows 10 ユーザーの場合は、次の手順に従ってください。
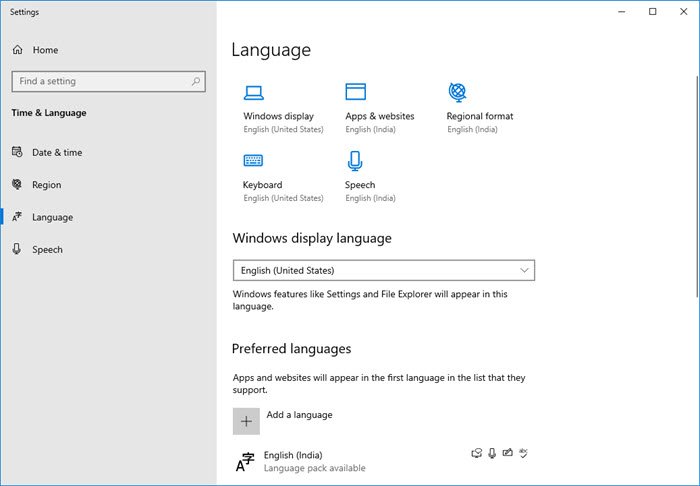
- Windows 10の設定を開きます。
- 「」に進みます時間と言語 > 言語」
- クリック言語を追加する。
国、地域、言語のオプションを構成します。
コントロール パネルの地域と言語のオプション設定を使用して、ユーザー アカウントの入力言語を構成できます。 MUI Pack の場合、これらの設定を使用して、デフォルトのユーザー インターフェイス言語を指定または変更したり、ユーザー インターフェイス言語パックをインストールまたは削除したりできます。
非 Unicode プログラムの言語を変更する
- 管理者としてログオンします。
- コントロール パネルで、[地域と言語のオプション] をクリックします。
- [詳細設定] タブをクリックし、[非 Unicode プログラムの言語] でアプリケーションが開発された言語を選択します。
デスクトップでの複数言語の使用を簡素化する
管理者は、複数の言語での作業を簡素化するようにデスクトップを構成できます。たとえば、言語ツールバーをデスクトップに追加したり、言語アイコンをタスクバーに追加したりすると、ユーザーが複数の言語でドキュメントを作成する必要がある場合に、異なる入力言語を簡単に切り替えることができます。また、特定のキー シーケンスを有効にして、ユーザーがインストールされている入力言語と代替のキーボード レイアウトおよび IME をすばやく変更できるようにすることもできます。
言語バーをデスクトップまたはタスクバーに追加する
- コントロール パネルの [時計、言語、および地域] で、[キーボードまたはその他の入力方法の変更] をクリックします。
- [キーボードの変更] をクリックし、[言語バー] タブをクリックします。
- [テキスト サービスと入力言語] ダイアログ ボックスの [環境設定] で、[言語バー] をクリックします。
- [言語バー] タブで、有効にする言語バーとタスクバーのオプションに対応するチェックボックスを選択します。
- 方法を学ぶ言語バーを復元する。
Windows 11 のコントロール パネルから言語バーを追加できない場合は、Windows 11 の設定から追加できます。 [設定] を開き、[時刻と言語] > [入力] > [キーボードの詳細設定] に移動します。さあ、クリックしてください言語バーのオプションリンク。
キー シーケンスを有効または変更する
- コントロール パネルの [時計、言語、および地域] で、[キーボードまたはその他の入力方法の変更] をクリックします。
- [キーボードの変更] をクリックし、[詳細キー設定] タブをクリックします。
- [詳細キー設定] タブで、変更するキー設定を強調表示し、[キー シーケンスの変更] をクリックします。
- [キー シーケンスの変更] ダイアログ ボックスで、インストールされている入力言語、キーボード レイアウト、および IME をユーザーが変更できるようにするために使用するキー シーケンスとアクションに対応するオプションを選択します。
オンスクリーン キーボードを使用して別の言語でテキストを入力する場合は、オンスクリーン キーボードを有効にする前に、適切な入力言語に変更してください。
オンスクリーンキーボードを表示する
- [スタート] メニューから、[すべてのプログラム]、[アクセサリ]、[簡単操作] の順にポイントします。
- 「オンスクリーンキーボード」をクリックします。
Windows 11/10ユーザーはその方法を知りたいかもしれません言語のインストールとアンインストール。
Windows 11 は複数の言語をサポートしていますか?
複数の言語をサポートするかどうかは、Windows 11 ライセンスによって異なります。 Windows 11 ライセンスが複数の言語をサポートしていない場合、表示言語を変更することはできません。この場合、「」が表示されます。Windows ライセンスは 1 つの表示言語のみをサポートします」というメッセージが設定に表示されます。
Windows 10 Home の単一言語を Windows 11 にアップグレードできますか?
はい、Windows 10 Home の単一言語を Windows 11 にアップグレードできます。単一言語ライセンスは、Windows 10 から Windows 11 へのアップグレードに制限はありません。Windows 10 から Windows 11 へのアップグレードには、サポートされているハードウェアが必要です。
それでおしまい。
次に読む:Microsoft インド語入力ツールさまざまなインドの言語を入力できます。





