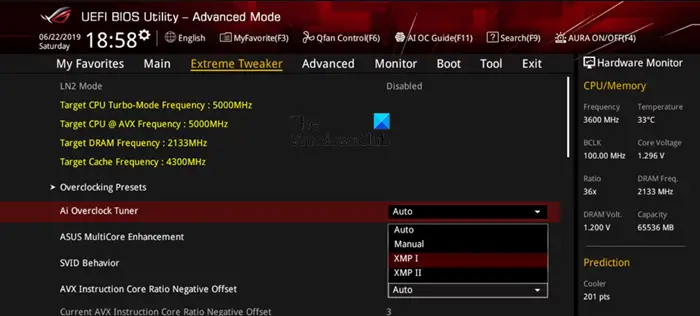追加の言語をダウンロードしてインストールできます。Windows 11/10言語パックがインストールできない場合に、言語コントロール パネルを使用してメニュー、ダイアログ ボックス、その他のユーザー インターフェイス項目を優先言語で表示するには、この投稿では、Windows 11/10 で言語を正しくインストールおよびアンインストールする方法を説明します。
Windows 11/10で言語を追加またはインストールする
Windows 11
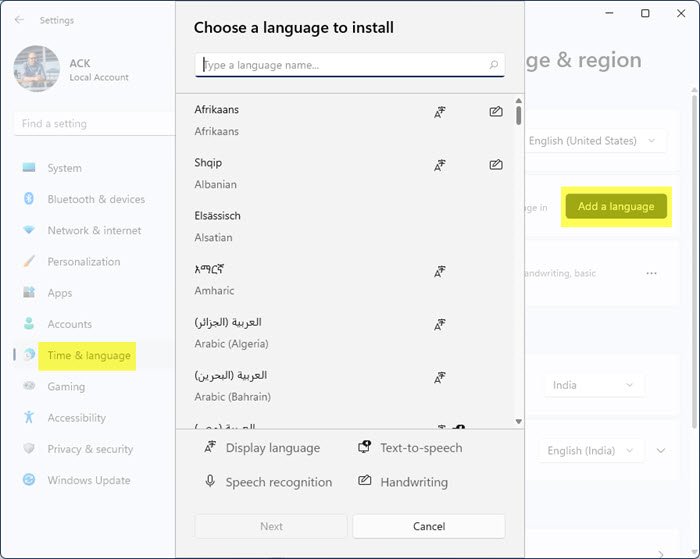
Windows 11 で言語を追加またはインストールするには、次の手順を実行します。
- Windows 11の設定を開く
- 時間と言語を選択してください
- 右側の「言語と地域」をクリックします
- 「言語を追加」ボタンが表示されます
- それをクリックし、フライアウト メニューから追加する言語を選択します。
Windows 10
[設定] アプリ > [時刻と言語] を開きます。ここをクリックしてください言語をクリックして次のパネルを開きます。
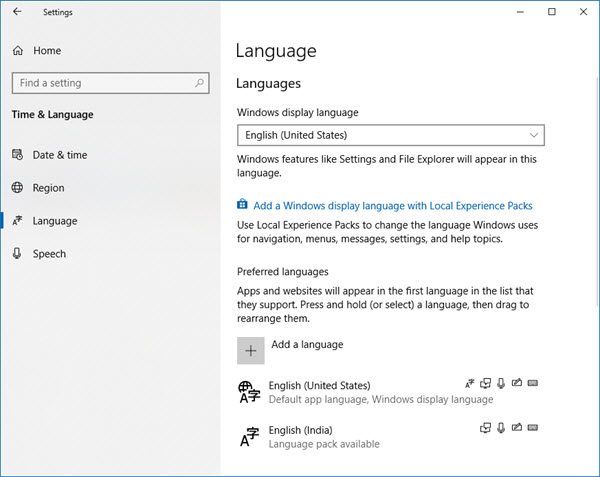
ここに来たら、Windowsの表示言語ドロップダウン メニューで、選択した言語を選択します。必要なものが見つからない場合は、言語を追加する「+」記号を押すか、言語の追加ボタンを押します。
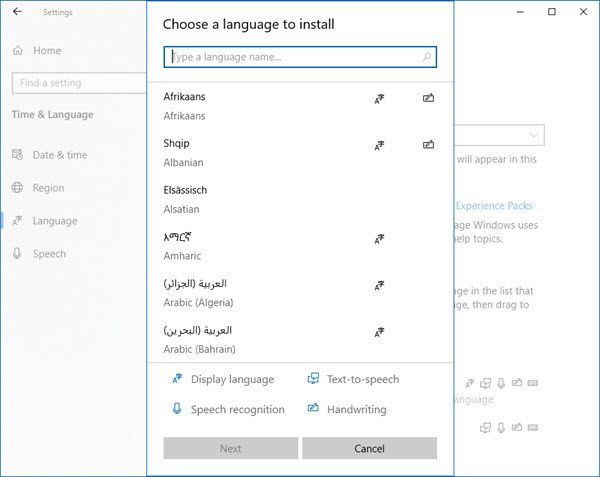
インストールする言語を選択し、「次へ」を選択してプロセスを完了します。ダウンロードが開始され、次の通知が表示されます。
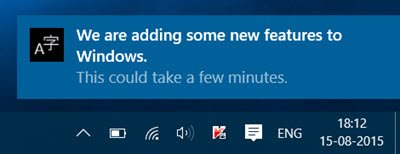
ここで言語をクリックして言語を設定できます。デフォルトの言語お使いのシステムまたは取り除く言語。 [オプション] ボタンと [削除] ボタンも表示されます。
Windows の表示言語を変更する
Windows 11の場合
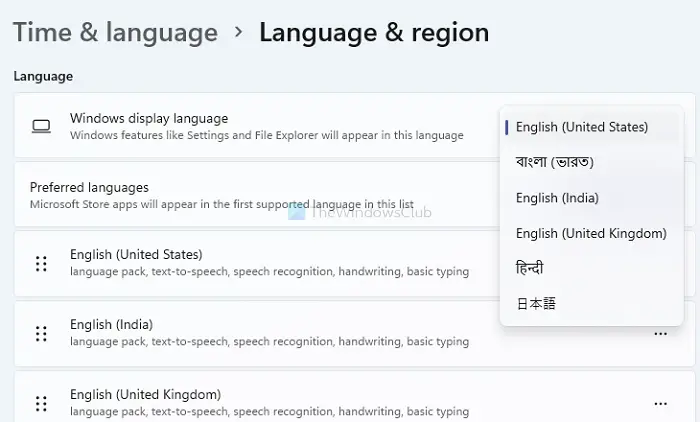
[時刻と言語] > [言語と地域] で、最初に表示されるオプションは Windows の表示言語です。ドロップダウンをクリックして、インストールされている言語のいずれかを選択することで変更できます。
Windows 10の場合
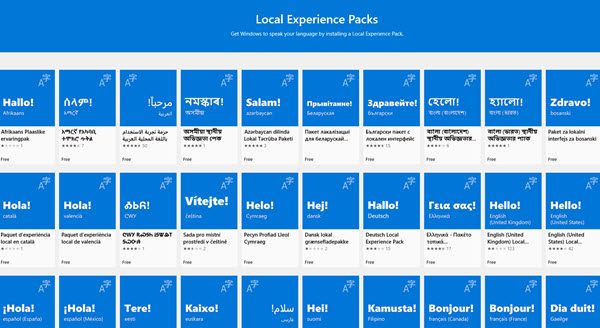
青色をクリックすることもできますLocal Experiences Pack を使用して Windows 表示言語を追加するローカル エクスペリエンス パックを使用して、ナビゲーション、メニュー、メッセージ、設定、ヘルプ トピックの言語を変更します。
リンクをクリックすると Microsoft Store に移動し、そこでパックをダウンロードしてインストールできます。
言語オプションの変更
Windows 11の場合
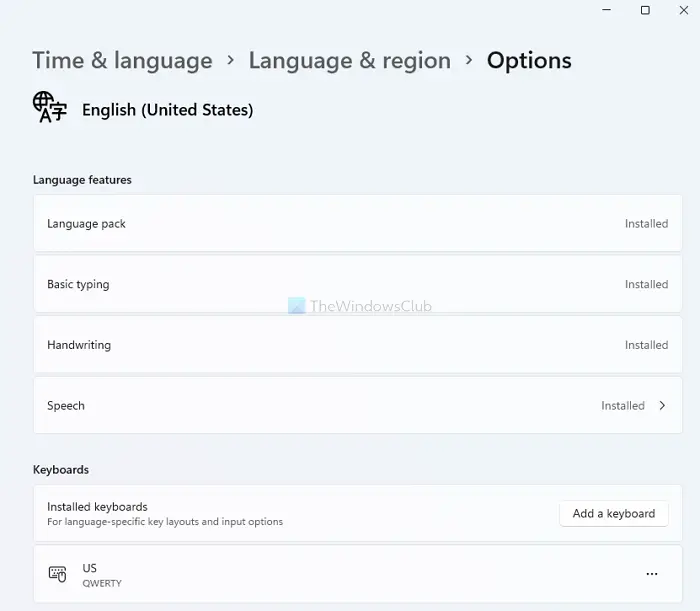
使用可能な言語のいずれかで 3 つの点のメニュー オプションをクリックし、[言語オプション] を選択します。次に、その言語が使用できる場所 (言語パック、入力、手書き、音声など) に気づくことができます。言語固有のキーボードを追加することもできます。
Windows 10の場合
言語を選択すると、オプションそして取り除くボタンが表示されるようになります。次のパネルが開くのが表示されます。
クリックするとオプション追加のオプションを提供します。キーボード、フォント、手書きとペン、OCR、タイピング、タイピング ペンなどの他の機能を追加できます。クリックすると取り除くその言語は削除されます。
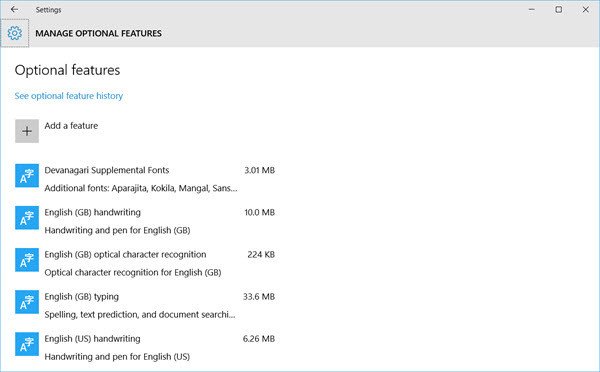
追加された言語機能の過去 7 日間の履歴も確認できます。
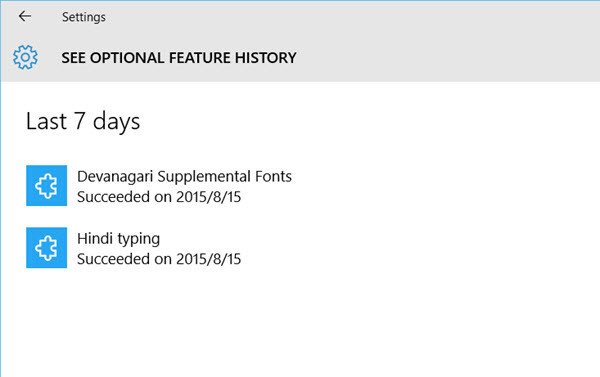
したがって、Windows 11 と Windows 10 では、設定アプリを使用して言語をインストールおよび削除するのが非常に簡単であることがわかります。コントロール パネルを開くと、もちろん、使い慣れた従来の設定も表示されます。
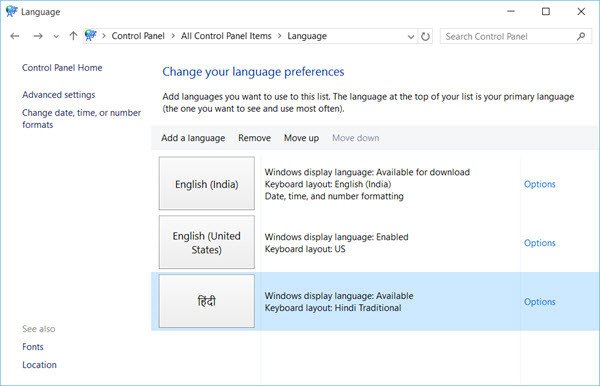
インストールすると、次のことが可能になりますWindows で言語を変更するあなたの選択肢の一つに。
Windows 11/10 で言語パックを削除またはアンインストールする
言語パックをアンインストールしたい場合は、管理者特権でコマンド プロンプトを開きますウィンドウで次のように入力し、Enter キーを押します。
Lpksetup /u
の表示言語のインストールまたはアンインストールパネルが開きます。
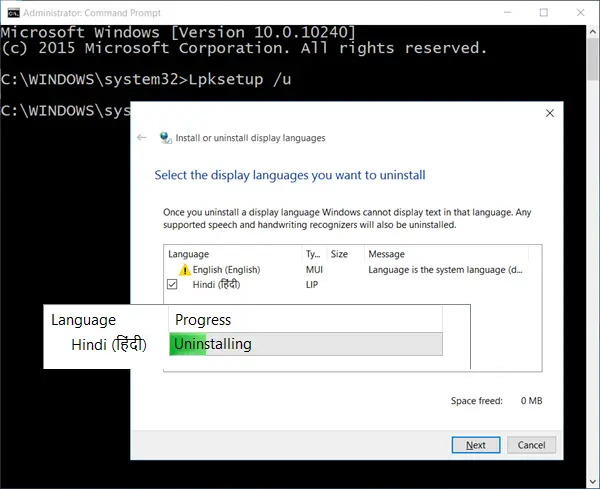
言語を選択し、「次へ」をクリックすると、Language Interface Pack のアンインストールが開始されます。次に、コンピュータを再起動するように求められます。
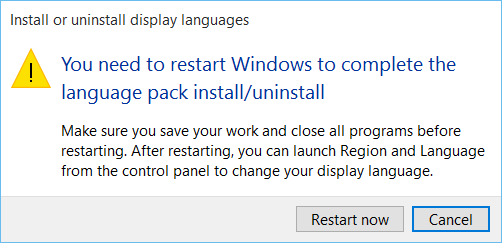
Windows 11/10 PC を再起動してプロセスを完了します。
これらの投稿は、次のような場合に役立ちます。
Windows で言語を変更できないのはなぜですか?
Windows の単一言語ライセンスを購入した場合は、別の言語を追加することはできません。表示言語のみに適用されます。したがって、いつでも言語を追加できますが、画面に表示される言語を変更することはできません。
別の言語を入力するにはどうすればよいですか?
変更する言語をさらにインストールしたら、WIN キー + スペースバーを押して言語セレクターを表示し、それを選択します。キーボードがその言語をサポートしているか、利用可能なキーボードを使用して言語を入力する方法を知っている必要があります。
Windows PC で特殊文字を入力するにはどうすればよいですか?
特殊文字を最も速く書き込む方法は、Alt キーと 4 桁の数字を使用することです。したがって、左矢印を入力したい場合は、ALT + 1051 を使用できます。Unicode ガイドをご覧ください。