Windows ユーザーであれば、ユーザーが必要とする多くの記号がキーボード上にないことに気づいたかもしれません。そのようなシンボルの 1 つが、度記号。多くのエンジニアや教育者は、さまざまな時点で学位記号を必要とする可能性があります。今回は、Windows 11/10のMicrosoft Wordでの使い方を確認していきます。
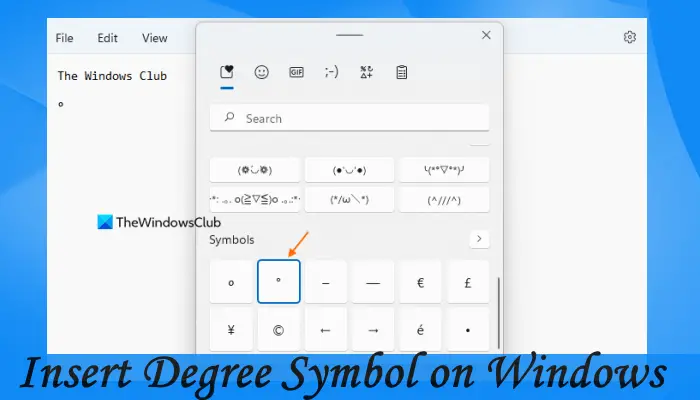
Windows 11/10 での度記号の入力
コンピューターに大きな変更がないため、リスク レベルはほとんど無視でき、ためらうことなく続行できることに注意してください。
Windows 11/10で度記号を追加する方法はたくさんあります。そのうちのいくつかは次のとおりです。
- 文字マップの使用。
- Microsoft Word の記号の挿入機能を使用する。
- Microsoft Word でのカスタム キーボード ショートカットの作成。
- デフォルトのキーの組み合わせを使用します。
- サードパーティ製ソフトウェアの使用。
- Google 検索からシンボルを検索してコピーします
- 絵文字パネルを使用して度記号を挿入する
- Microsoft Excelを使用して度記号を追加する
- Notepad++ を使用して度記号を挿入する
1] 文字マップの使用
まずは検索してみましょうキャラクターマップタスクバーの検索ボックスに を入力し、適切な結果を選択します。
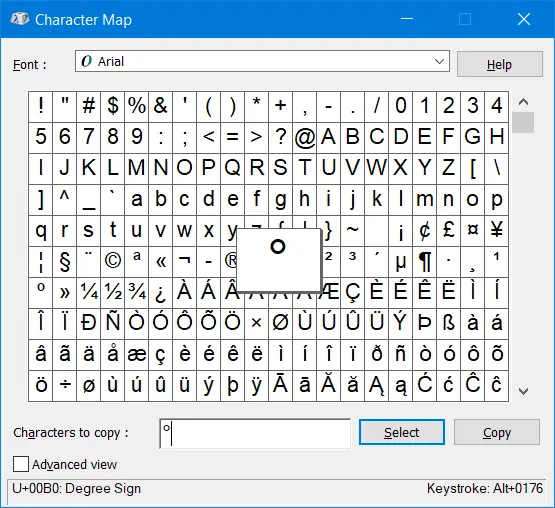
次に、文字マップ全体から度記号を探して、 をクリックします。選択します。ミニウィンドウの下部にあるテキストフィールドにシンボルが追加されます。
今すぐクリックしてくださいコピークリップボードにコピーされ、任意の場所に貼り付けられます。
2] Microsoft Wordの記号の挿入機能を使用する
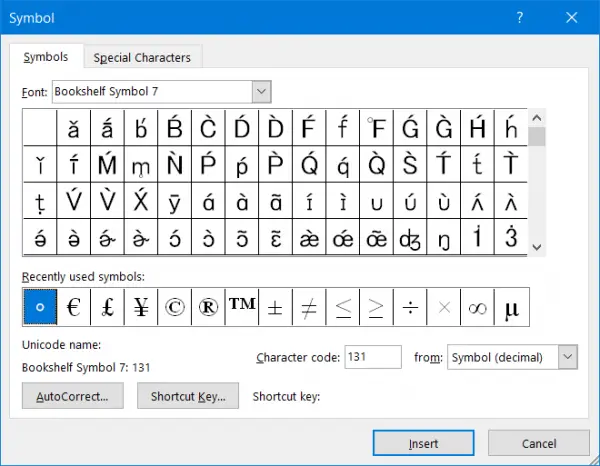
コンピュータに Microsoft Word がインストールされている場合は、このツールを使用して度記号を挿入できます。 Microsoft Wordには以下の機能が搭載されています。シンボルを使用すると、Word 文書にさまざまな文字を挿入できます。この機能を使用するには、次の手順を実行します。
- Microsoft Wordを開いた後、入れるそしてその後シンボル。
- ミニウィンドウがポップアップ表示されます。その中で、学位アイコンを選択し、最後にをクリックするだけです入れる。
- カーソルの位置に度アイコンが追加されます。
これで、このシンボルをコピーして任意の場所に貼り付けることができます。
3] Microsoft Wordでカスタムキーボードショートカットを作成する
このためには、「」に示すように、Microsoft Word でシンボル ミニ ウィンドウを開く必要があります。Microsoft Word の記号の挿入機能を使用する。
次に、シンボルを選択した後、ウィンドウの下部にある次のボタンをクリックします。ショートカットキー…
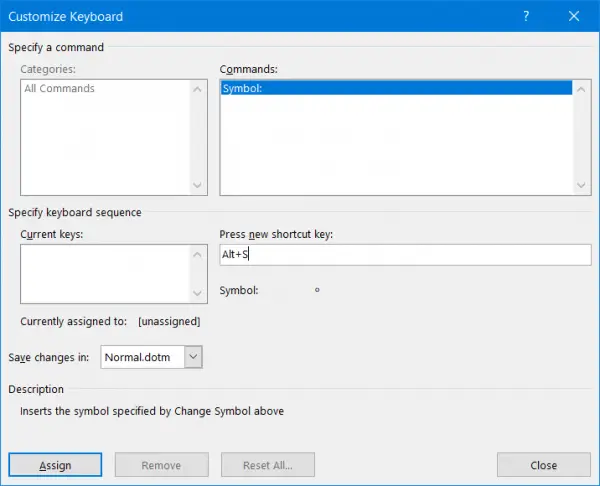
これにより、次の名前の別のミニウィンドウが開きます。キーボードをカスタマイズします。
キーボードでショートカット キーの組み合わせを押すだけで、Microsoft Word で度記号を呼び出すことができます。
をクリックしてください割り当てる完了したら、最後にミニウィンドウを閉じます。
4] デフォルトのキーの組み合わせを使用する
一部の Windows コンピュータでは、度記号を挿入するためのデフォルトのキーの組み合わせが提供されています。
- ALT + 0176
- ALT + 248
ここで、 を押し続ける必要がありますALTボタン次に、右側のキーボードのテンキーのみで上記のボタンを押し続けます。
もう一つの前提条件は、ナムロックをオンにする必要があります。
5] サードパーティ製ソフトウェアの使用
Windows 11/10 に多数の文字を挿入するためのツールが複数市販されています。最高のツールの 1 つは CatchCar で、無料で使いやすいです。方法については、私たちの投稿も参照してください。CatchCar を使用して Unicode と特殊文字をドキュメントにすばやく挿入する– これは、同じことを行うためのサードパーティのフリーウェアです。
6] Google検索からシンボルを検索してコピーします
おそらく、Windows 11/10 コンピューターで度記号を見つける最も簡単な方法です。 Word 文書、メモ帳、PowerPoint プレゼンテーション、その他の場所にシンボルを挿入する場合でも、このテクニックを使用して作業を完了できます。 Google で度記号を検索し、検索結果から記号をコピーする必要があります。その後、どこにでも貼り付けることができます。
7] 絵文字パネルを使用して度記号を挿入します
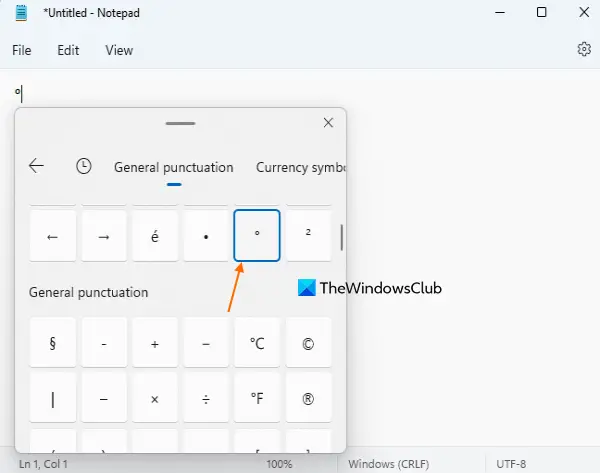
また、Windows 11/10で絵文字パネルを使用する度記号を挿入します。手順は次のとおりです。
- 度記号を追加するアプリケーション (Notepad++、Word、Notepad など) を開きます。
- プレスウィン+。(Windows ロゴ キー + ピリオド) ホットキーまたは勝利+;絵文字パネルを開くホットキー
- 絵文字パネルを下にスクロールして、記号セクション。または、記号の横にあるアイコンを使用できますKaomojiアイコン
- そこで利用可能な度記号をクリックすると、アプリケーションに追加されます。
8] Microsoft Excelを使用して度記号を追加する
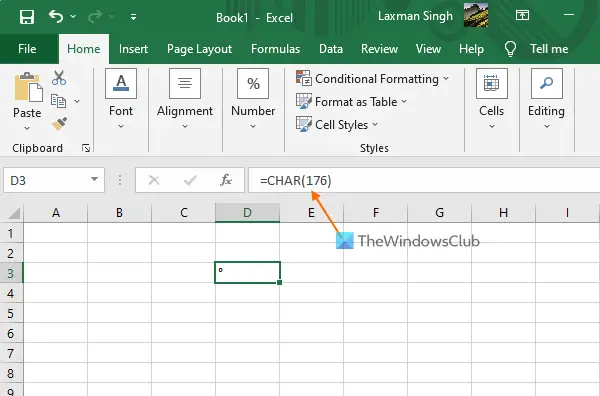
Microsoft Excel を使用して、Windows 11/10 に度記号を追加することもできます。 Microsoft Excel のセルに度記号を挿入したり、そのセルから度記号をコピーして別のアプリケーションに貼り付けることもできます。手順は次のとおりです。
- Windows 11/10 コンピューターで Microsoft Excel を開きます
- 空のブックを開く
- 度記号を挿入するセルをクリックします。
- をクリックしてください数式バーMicrosoft Excelの
- タイプ
=CHAR(176)数式バー内 - を押します。入力鍵。
これにより、その特定のセルに度記号が即座に追加されます。度記号をコピーして、メモ帳またはその他の任意のアプリケーションに貼り付けることもできます。
9] Notepad++を使用して度記号を挿入します
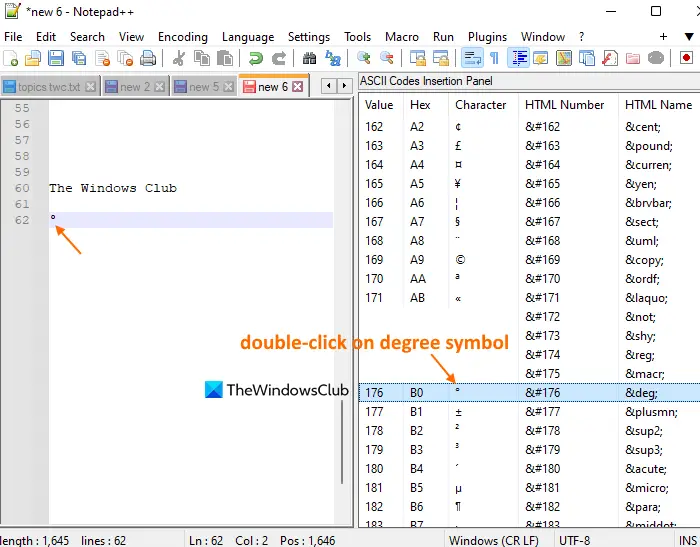
興味深いものがたくさんありますNotepad++ のヒントとコツその 1 つは、Windows 11/10 に度記号を挿入することです。手順は次のとおりです。
- Notepad++ アプリケーションを開く
- をクリックしてください編集メニュー
- をクリックしてくださいキャラクターパネルオプション。文字パネルは Notepad++ の右側のセクションに表示されます。要件に応じてキャラクターパネルのサイズを調整することもできます
- キャラクターパネルで、下にスクロールして、#176価値
- そこに度記号が表示されます。キャラクターカラム
- 度記号をダブルクリックしますをクリックして文書に挿入します。
そのシンボルをコピーして、別のアプリケーションに貼り付けることもできます。
Windows で度記号を作成するにはどうすればよいですか?
のようなアプリケーションがいくつかありますマイクロソフトワード、メモ帳++、など、Windows OS に度記号を作成または追加する機能が付属しています。それとは別に、次のこともできます。絵文字パネル、キャラクターマップ、などを使用して度記号を挿入します。 Windows 11/10 で度記号を追加する方法はすべて、この投稿で上記で説明しています。チェックしてみてください。
度記号はどのように入力しますか?
Windows 11/10 では、前述のいずれかの方法を使用して度記号を入力できます。最も簡単な方法は最後の方法で、Google 検索を使用します。ただし、Microsoft Word を使用している場合は、シンボル機能を利用できます。一方、Windows コンピュータの文字マップは、同じ記号を見つける別の場所です。
ラップトップのキーボードの度記号はどこにありますか?
すべてのキーボードやラップトップに度記号が付いているわけではありません。ただし、ラップトップのキーボードにこの記号が付いている場合は、数字の横に記号が表示されます。度記号を表示するには、Shift+数字キーを押す必要がある場合があります。
これらのヒントがお役に立てば幸いです。






