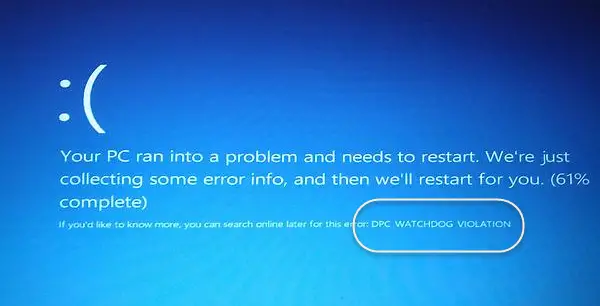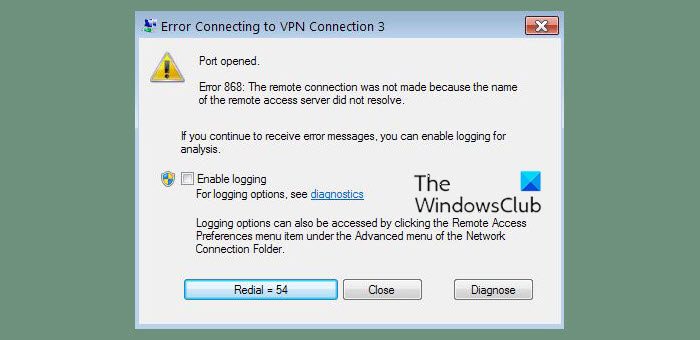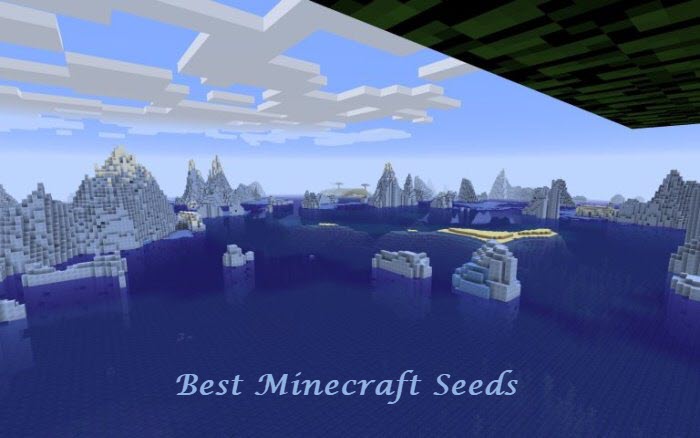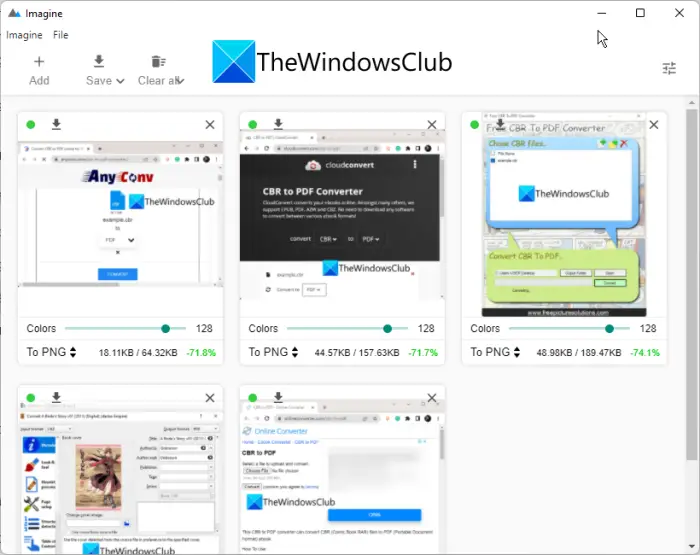Windows 11/10 では、ユーザー アカウントごとに異なる表示言語設定を行うことができます。デフォルトの入力言語やキーボード レイアウトなど、コンピューターの地域および言語の設定を選択すると、それらの設定を Windows の特別なアカウントに適用できます。予約済みアカウント。予約済みアカウントには、デフォルトのユーザー アカウントとシステム アカウントが含まれます。まず Windows 11/10 で言語を変更する方法を説明し、次に Windows 11/10/8/7 で新しいユーザー アカウントの表示言語を変更する方法を説明します。
Windows 11/10で言語を変更する方法
Windows 11
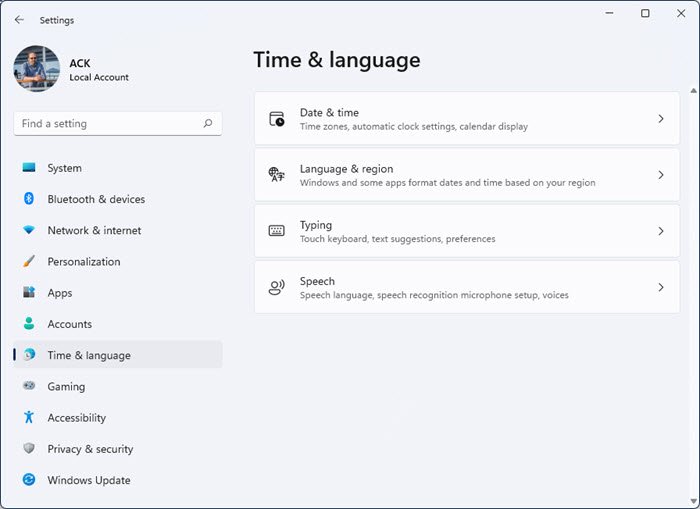
Windows 11 で言語を変更するには、次の手順を実行します。
- Windows 11の設定を開く
- 時間と言語を選択してください
- 右側の「言語と地域」をクリックします
- 次の設定が表示されます-
- Windowsの表示言語を変更する
- 新しい言語を追加する
- 選択した言語の言語オプションを変更します。
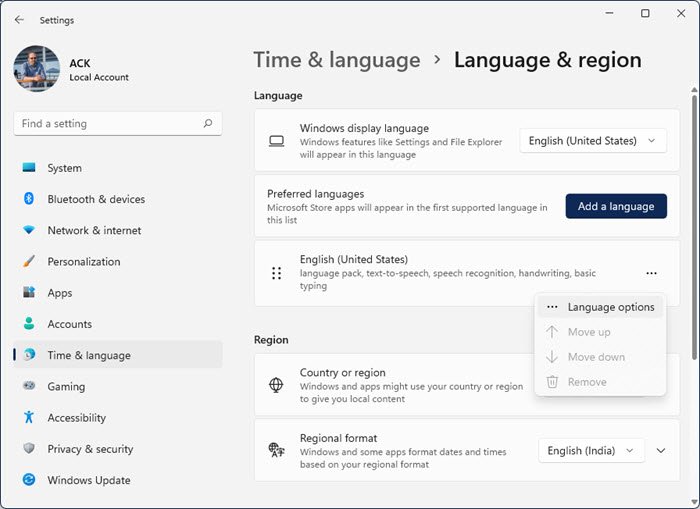
Windows 10
でWindows 10の場合は、[設定] > [時刻と言語] > [地域と言語] に言語設定があります。
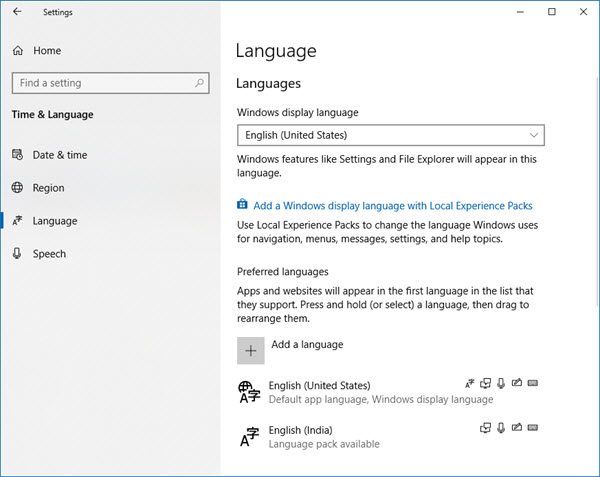
ここに来たら、Windowsの表示言語ドロップダウン メニューで、選択した言語を選択します。
必要なものが見つからない場合は、言語を追加する「+」記号を押してください。
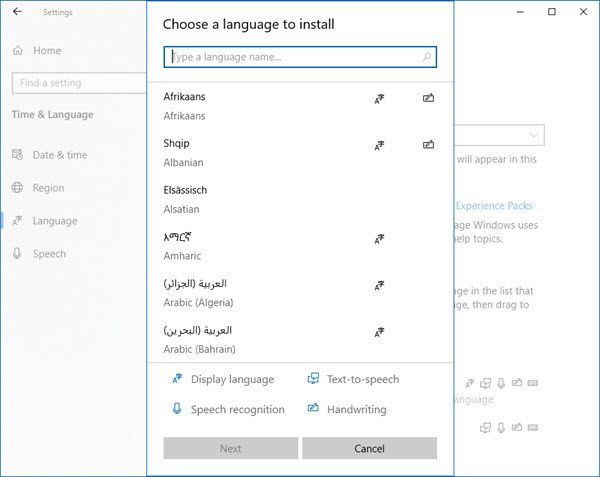
インストールする言語を選択し、「次へ」を選択してプロセスを完了します。
青色をクリックすることもできますLocal Experiences Pack を使用して Windows 表示言語を追加するローカル エクスペリエンス パックを使用して、ナビゲーション、メニュー、メッセージ、設定、ヘルプ トピックの言語を変更します。
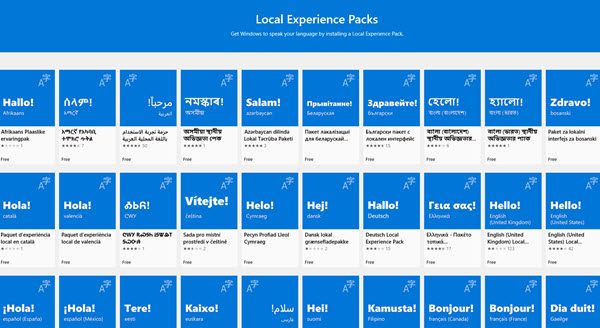
リンクをクリックすると Microsoft Store に移動し、パックをダウンロードしてインストールできます。
ヒント: Windows PC の言語を誤って使い慣れていない別の言語に変更し、英語に戻したくない場合は、この投稿で次の手順を説明します。Windowsの言語を英語に戻す。
新しいユーザーアカウントの表示言語を変更する
Windows 11/10/8/7 で、新しいユーザー アカウントの表示言語を変更するには、[コントロール パネル] > [地域] を開きます。
[リージョン] ダイアログ ウィンドウで、[管理] タブをクリックします。
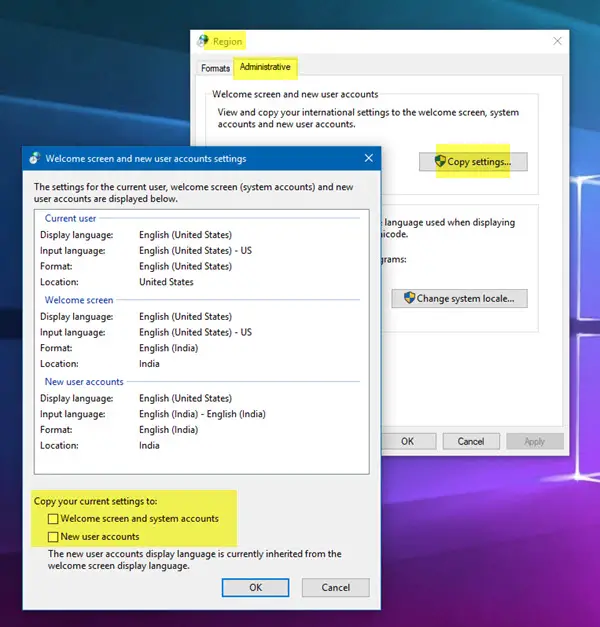
下ようこそ画面と新しいユーザー アカウントの設定をクリックしてください設定をコピーするボタン。
開いたダイアログ ボックスで、次のチェックボックスを選択してチェックを入れます。新しいユーザーアカウント。
「OK」をクリックして終了します。
Windows の表示言語を変更する場合は、「キーボードと言語」タブをクリックします。
[表示言語] でリストから言語を選択し、[OK] をクリックします。
この投稿ではその方法を説明しますWindows の日付、時刻、地域、ロケール、言語設定を変更する。
これがお役に立てば幸いです。