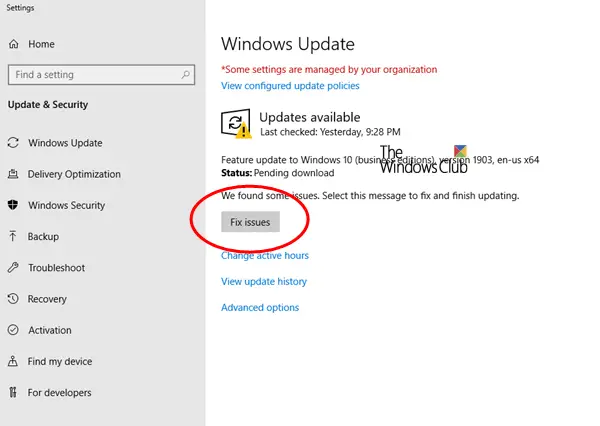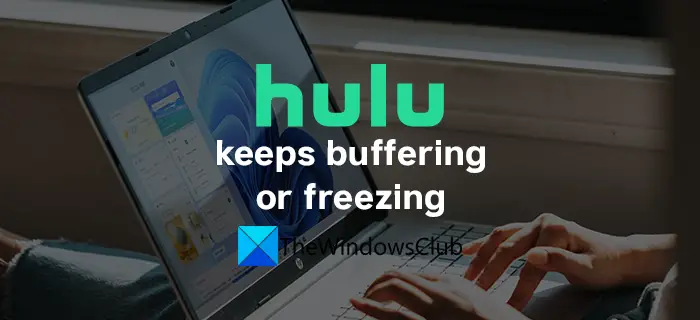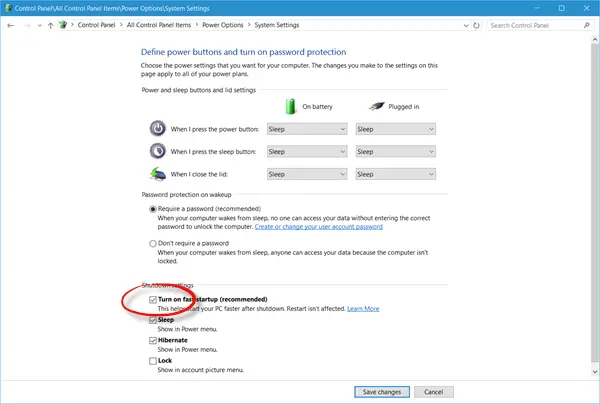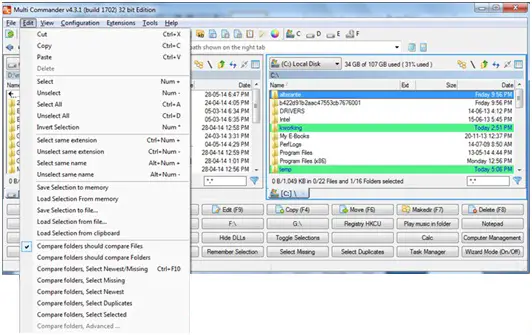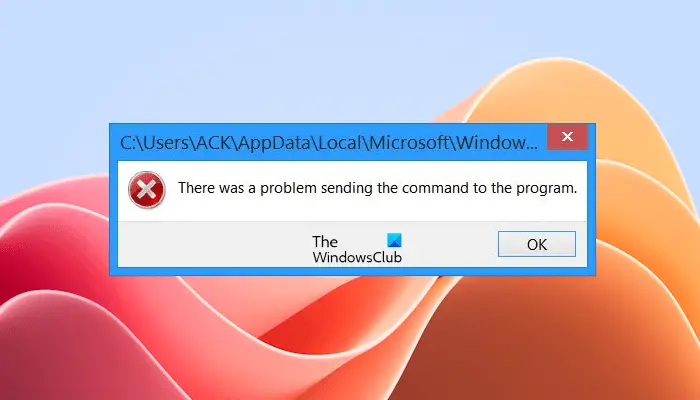Windows PC の言語を誤って馴染みのない別の言語に変更し、英語に戻したい場合は、この投稿でその方法を説明します。 Windows 11 または Windows 10 で選択した表示言語により、デフォルトの言語が自動的に変更されます。したがって、Windows の言語を英語に変更すると、設定やエクスプローラーなどの Windows 機能で使用されている現在の言語も変更されます。
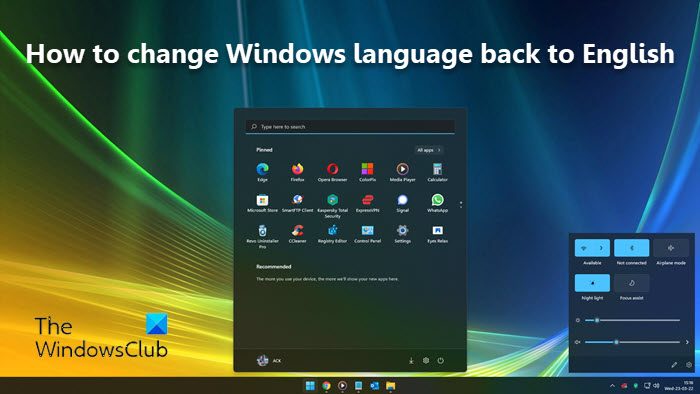
Windowsの言語を英語に戻す方法
通常、Windows の初期セットアップ プロセスでは、希望の言語をデフォルト言語として設定する選択肢が提供されます。ただし、誤って間違った言語を選択したり、デバイスに既に設定されている言語とは異なる言語を選択したりしても、苦労する必要はありません。
理解できない言語が使用されている可能性があるため、以下に詳細な手順を示します。Windows 11/10で言語を変更する英語に戻ります。
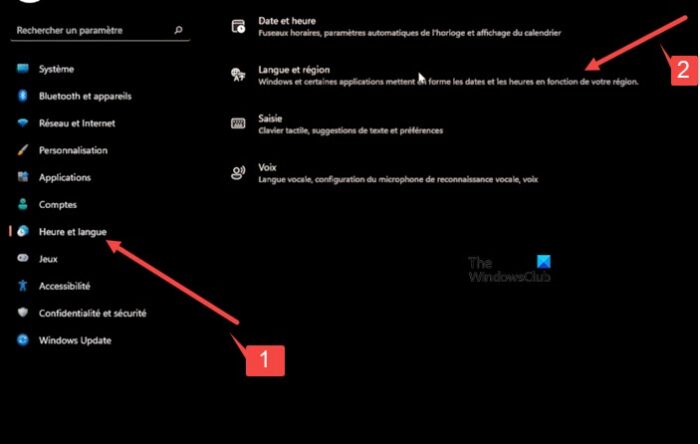
タスクバーにある Windows の [スタート] ボタンを右クリックします。
- 開いた WinX メニューから、設定。それは、上から12番目のエントリ。
- 開いたウィンドウで、上から7番目のオプションサイドパネルの下にあります。これにより、時間と言語セクション。
- に切り替えます右ペインそして、2番目のタブ上から。
- 次に、下にあるドロップダウン矢印を押します。最初のタブをクリックして希望のオプションを選択します。
- さて、に移動してください2番目のセクション。これにより、地域。
最初のタブの下に表示されるドロップダウン ボタンをクリックし、前の手順で追加したエントリに対応するオプション、つまり言語設定で設定された Windows 表示言語に対応するオプションを選択します。
完了したら、「戻る」ボタンを押します左上隅。横矢印をクリックして、最後のタブ (スピーチ) のメニューを展開します。これにより、「」が開きます言語'設定。以前の設定と一致していることを確認してください。
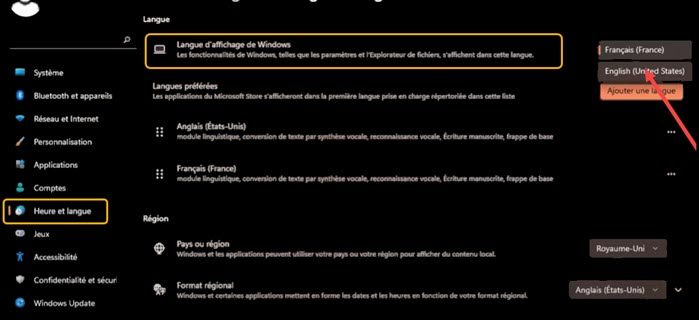
このためには、下のドロップダウン ボタンを押します。最初の見出しをクリックし、他の設定で選択したのと同じ言語を選択します。これにより、使用する主言語に必要な変更が構成され、デバイスとアプリの音声が管理され、マイクが設定されます。
完了したら、Windows ボタンを右クリックし、下から 2 番目のオプションを展開し、上から 1 番目のオプションを選択してサインアウトします。
設定に適用された変更を確認するには、再度サインインします。
読む:
Windows の表示言語を変更できないのはなぜですか?
この問題の簡単な回避策は、表示言語を削除して再度追加することです。 [時刻と言語] > [言語オプション] に移動し、Windows の表示言語にしたい言語をクリックして、[削除] ボタンを押します。次に言語を再度追加し、それをデフォルトとして設定します。
Windows 音声認識では何ができるのですか?
Windows 音声認識キーボードとマウスの使用はオプションになります。音声で PC を制御したり、代わりにテキストを口述したりすることができます。たとえば、オンライン フォームへの記入や文字の入力など、さまざまなタスクに音声を使用できます。マイクに向かって話すと、音声認識により音声が画面上のテキストに変換されます。
次に読む:Facebookの言語を英語に戻す方法。