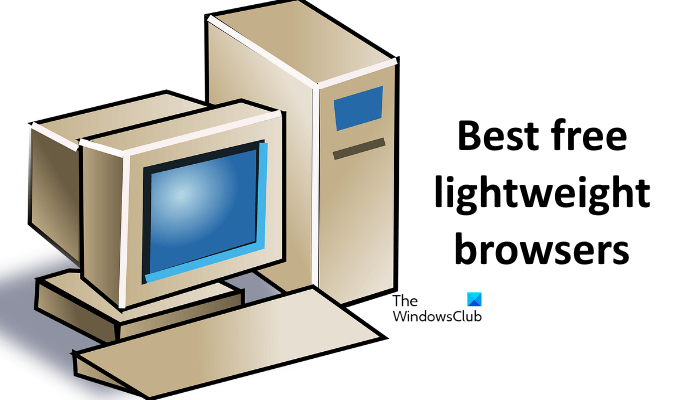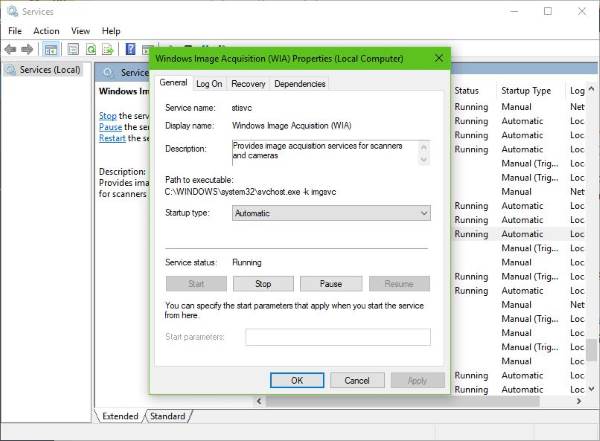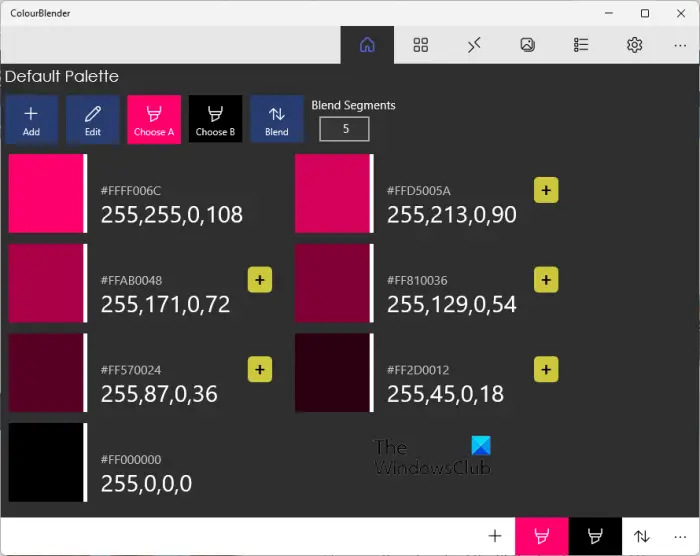Microsoft は、ユーザーから報告されたバグを修正し、ユーザーのシステムに新しいセキュリティ機能を追加するために Windows Update を定期的にリリースします。場合によっては、Windows Update によって問題が発生することがあります。一部のユーザーから報告されたそのような問題の 1 つは、実行後に黒い画面が表示されることです。Windows Update のインストール。 Windows Update をダウンロードする場合、更新プログラムをインストールするためにコンピューターを再起動する必要があります。インストールが正常に完了すると、コンピュータを使用できるようになります。ただし、黒い画面が表示されると、コンピューターを使用できなくなります。この記事では、その方法について説明します。Windows Update後の黒い画面の問題を修正。

Windows 11 で PC 画面が真っ暗になるのはなぜですか?
Windows 11/10 PC の画面が黒い場合は、ディスプレイ ドライバーが破損している可能性があります。 Windows セーフ モードで起動し、そこからグラフィック ドライバーを更新する必要があります。この問題のもう 1 つの原因は、システム イメージ ファイルの破損です。また、モニターの接続も確認してください。モニターを接続しているケーブルが破損している可能性もあります。
Windows Update後の黒い画面を修正する方法
Windows 11/10 PC で Windows Update 後に黒い画面が表示される場合は、次のいずれかの状況に陥っている可能性があります。
- 完全な黒い画面
- マウスカーソルのある黒い画面
- ちらつく黒い画面
最初の 2 つのケースでは、Windows 回復環境またはセーフ モードでコンピュータのトラブルシューティングを行う必要があります。 Windows Update のインストール後に画面がちらつく場合は、問題がディスプレイ ドライバーに関連している可能性があります。したがって、それらを更新すると役に立ちます。次の解決策を使用して、Windows Update後の黒い画面の問題を修正する。
- ディスプレイ ケーブルを確認してください (デスクトップ ユーザー向けの解決策)
- 蓋を閉じて再度開きます (ラップトップ ユーザー向けの解決策)
- すべての外部ハードウェアを取り外します
- キーの組み合わせを使用してディスプレイを起動します
- システムファイルを修復する
- ディスプレイ アダプターを更新する
- システムの復元を実行するか、Windows Update をアンインストールします
- PCをリセットする
これらすべての修正を詳しく見てみましょう。
Windows Updateの黒い画面を修正
1] ディスプレイ ケーブルを確認します (デスクトップ ユーザー向けの解決策)
デスクトップ ユーザーの場合は、接続が緩んでいたり、ディスプレイ ケーブルに欠陥があるために、ディスプレイに黒い画面が表示されている可能性があります。ディスプレイの接続を確認してください。別のコンピュータが利用可能な場合は、モニタをそのコンピュータに接続します。これにより、問題がディスプレイに関連しているかどうかがわかります。このために、友人のコンピュータを使用することもできます
2] 蓋を閉じて、再度開きます (ラップトップ ユーザー向けの解決策)
ラップトップユーザーはこれを試すことができます。ラップトップの蓋を閉じて、もう一度開きます。これで問題が解決するかどうかを確認してください。
3] すべての外部ハードウェアを取り外します
場合によっては、コンピューターに接続されているハードウェアに欠陥があると問題が発生することがあります。これを確認するには、すべての外部ハードウェア デバイスを切断します。ハードウェア デバイスを取り外した後、電源ボタンを長押ししてコンピュータを強制的にシャットダウンします。この後、数分間待ってからコンピューターの電源を入れます。問題が解決するかどうかを確認してください。
4] キーの組み合わせを使用してディスプレイを起動します
Microsoft Windows オペレーティング システムでは、次のコマンドを使用してディスプレイを起動できます。Win + Ctrl + Shift + Bキーの組み合わせ。このキーの組み合わせを使用して、役立つかどうかを確認してください。
5] システムファイルを修復します
この問題の考えられる原因の 1 つは、Windows Update 後のシステム ファイルの破損です。場合によっては、Windows Update によってコンピュータに問題が発生することがあります。システムファイルを修復することをお勧めします。そのためには、次のように入力する必要がありますWindows 回復環境。
ディスプレイが黒いため、回復環境に入るには Windows の通常の起動プロセスを妨げる必要があります。これを行うには、電源ボタンを押したままにして、コンピュータを強制的にシャットダウンします。その後、再度電源を入れてください。 Windows ロゴまたはコンピューターの製造元のロゴが表示されたら、すぐに電源ボタンを押し続けて、システムを再度強制終了します。 [自動修復] 画面が表示されるまで、このプロセスを繰り返します。
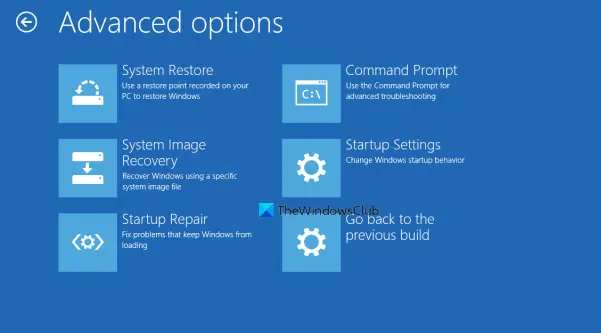
次に、以下の手順に従ってください。
- クリック詳細オプション自動修復画面で。
- クリックトラブルシューティング。
- クリック詳細オプションまた。
- さあ、クリックしてくださいコマンドプロンプト。
コマンド プロンプトに次の内容が表示されます。
x:\windows\system32>
Windows がインストールされているドライブを選択する必要があります。ほとんどの場合、それは C ドライブです。したがって、次のコマンドを入力してヒットします入力。
C:
さあ、走ってくださいSFCそしてディズムスキャンします。その後、次のように入力します出口コマンドプロンプトで次を押します入力閉じます。さあ、クリックしてください続くをクリックしてコンピュータを再起動します。これで問題は解決するはずです。
5]ディスプレイアダプターを更新します
上記の修正をすべて試しても、ディスプレイに黒い画面が表示される場合は、問題がディスプレイ ドライバーに関連している可能性があります。私たちはあなたに提案しますディスプレイドライバーを更新してください。
そのためには、次のことを行う必要がありますコンピュータをセーフ モードで起動するWindows 回復環境経由。
画面はセーフ モードで表示されるはずです。次に、ディスプレイ ドライバーの最新バージョンを次の場所からダウンロードします。メーカーのウェブサイトそしてそれをインストールします。
ドライバーをインストールした後、コンピューターを再起動します。あなたの問題は解決されるはずです。
関連している:Windows でゲームをプレイするときの黒い画面を修正。
7] システムの復元を実行するか、Windows Update をアンインストールします
システムの復元は、Windows コンピュータに組み込まれているツールで、ユーザーがコンピュータを以前の動作状態に復元するのに役立ちます。システムに問題が発生した場合は、このツールを使用できます。このため、コンピュータでシステムの復元を有効にすることをお勧めします。オンにすると、復元ポイントが自動的に作成され、それを使用してシステムを復元できます。 Windows 回復環境に入り、次のページに移動します。詳細オプション画面。その方法については、この記事の前半ですでに説明しました。さあ、クリックしてくださいシステムの復元をクリックし、Windows Update をインストールする前に作成された復元ポイントを選択します。
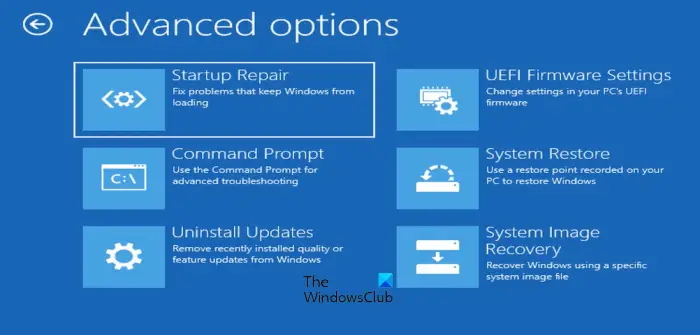
Windows RE によるシステムの復元が失敗するか、問題が解決しない場合は、Windows Update をアンインストールできます。繰り返しますが、Windows 回復環境に入り、[詳細オプション] 画面に移動する必要があります。さあ、クリックしてくださいアップデートのアンインストール。
アップデートをアンインストールした後、次のことを行うことができます問題のあるアップデートを非表示にする。
8] PCをリセットする
上記の解決策がどれもうまくいかなかった場合は、PC をリセットすることが最後の選択肢になります。繰り返しますが、PC をリセットするには Windows 回復環境を使用する必要があります。使用中に、この PC をリセットするオプション、選択ファイルを保管しておいてくださいデータを削除したくない場合。
関連している:ノートパソコンの画面の下半分が真っ黒です
Windows 11 には表示の問題がありますか?
いいえ、Windows 11 には表示の問題はありません。ただし、どのマシンでも問題が発生する可能性があります。したがって、コンピュータにインストールされているオペレーティング システムに関係なく、コンピュータで表示の問題が発生する可能性があります。ディスプレイの問題は通常、ディスプレイ ドライバーとシステム イメージ ファイルの破損が原因で発生します。場合によっては、ハードウェアの問題が原因であることもあります。