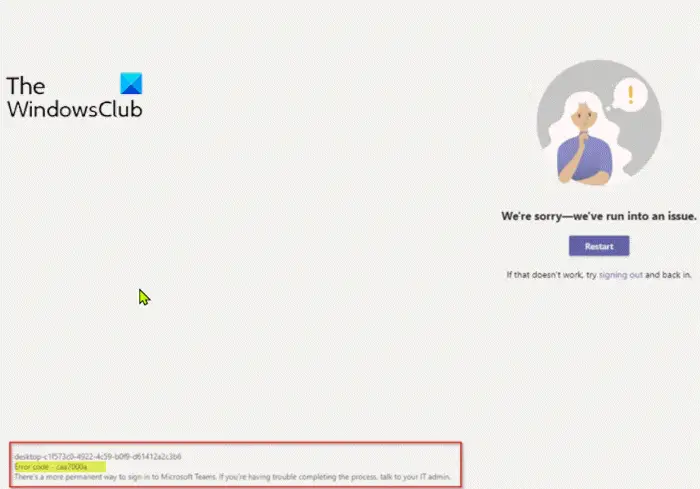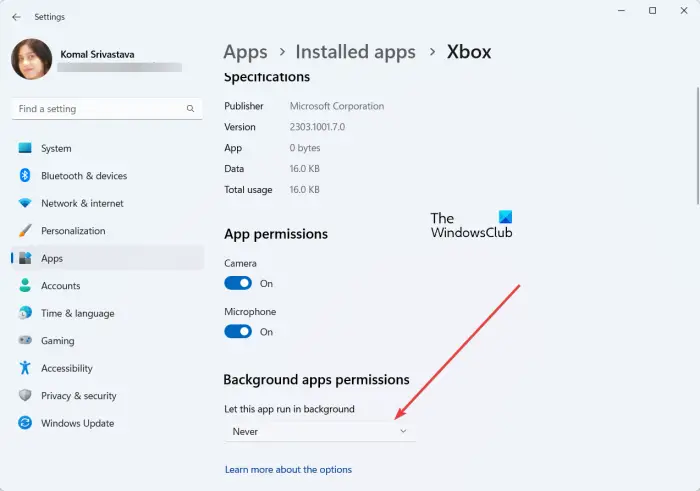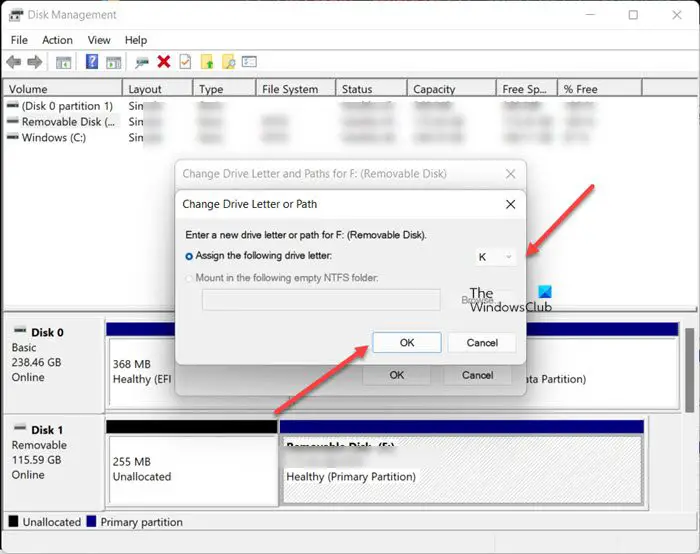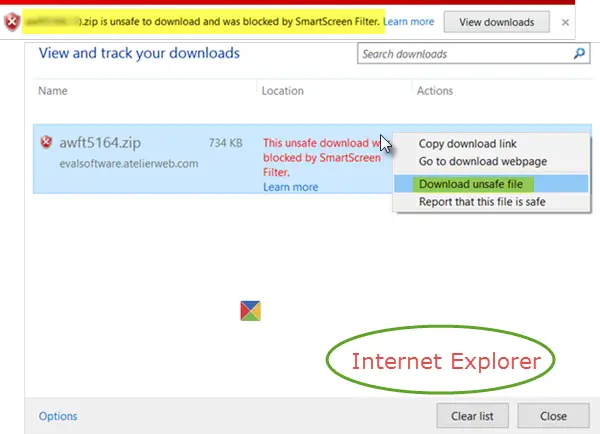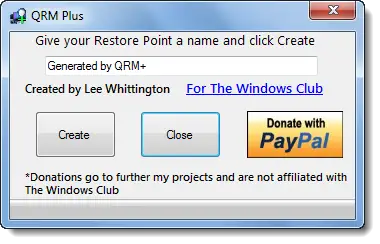コンピュータにログインした後、次のような特有の問題が発生する場合があります。カーソルのある黒い画面。この投稿では、この問題について説明し、その解決方法を見ていきます。したがって、Windows で黒い画面が表示された場合は、ここで説明する手順に従ってください。
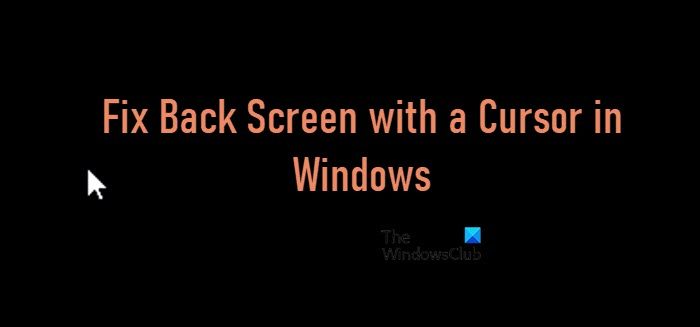
また、タスク マネージャーにアクセスできる場合と、アクセスできない場合があることにも気付きました。ほとんどの解決策ではタスク マネージャーにアクセスする必要があるため、タスク マネージャーにアクセスできない場合は、タスク マネージャーを機能させる方法について説明したセクションに直接ジャンプすることをお勧めします。
カーソルの問題によるWindowsの黒い画面を修正する
Windows 11/10 コンピューターを起動すると、カーソルが表示された黒い画面が表示され、煩わしい場合があります。ログインの前後に Windows 11/10 の黒い画面にカーソルが表示される場合は、次の提案を試してください。
- App Readiness Service を無効にして、次を参照してください。
- 自動スタートアップ修復を実行する
- クリーン ブート状態でのトラブルシューティング
- グラフィックカードをアンインストール/再インストールまたは更新する
- 高度な起動オプションでシステムの復元を使用する
- インプレースアップグレードを実行します。
リストに目を通し、あなたのケースに何が当てはまるかを確認してください。提案は順不同で試すことができます。
一般的な最初のステップとして、WinKey+Ctrl+Shift+Bへのキーボード ショートカットディスプレイドライバーを再起動しますそれが役立つかどうかを確認してください。そうでない場合は、オンラインを使用することもできます黒い画面のトラブルシューティングMicrosoft から提供されているので、それが役立つかどうかを確認してください。そうでない場合は、具体的なトラブルシューティングの提案について読んでください。
1] App Readiness Service を無効にして、以下を参照してください。
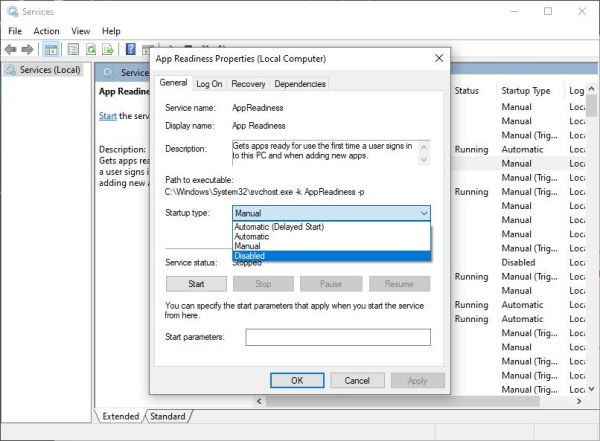
プレスCtrl+Shift+Escをクリックしてタスクマネージャーを起動します。 [ファイル] > [新しいタスクの実行] を押します。入力サービス.mscEnter キーを押して、サービスマネージャーを開きます。
ここでサービスを開く必要があります。アプリの準備状況オプションをダブルクリックします。その後、スタートアップの種類を無効に変更します。 「適用」をクリックし、「OK」ボタンを押して完了します。
App Readiness Service は、ユーザーがこの PC に初めてサインインしたときにアプリを使用できるようにします。デフォルトのスタートアップの種類は手動です。このサービスを無効にすると効果があることがわかっています。
問題が解決した場合は、次回の起動時に忘れずに再度手動に設定してください。
2] 自動スタートアップ修復を実行する
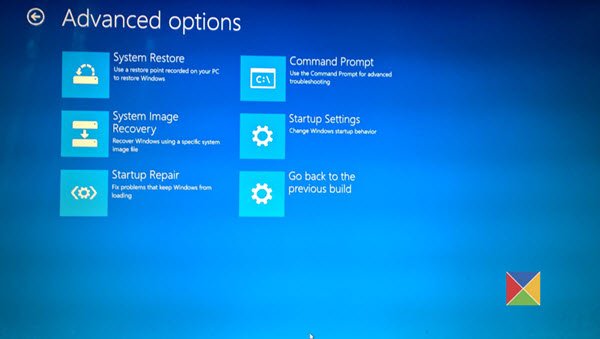
走る自動スタートアップ修復それが機能するかどうかを確認してください。コンピューターが起動し、OS がファイルに問題があることを検出したとき。自動スタートアップ修復がトリガーされます。そうでない場合は、ブート プロセスを 3 回続けて中断してみてください。これを実行すると、自動修復モードが表示されます。
3] クリーン ブート状態でのトラブルシューティング
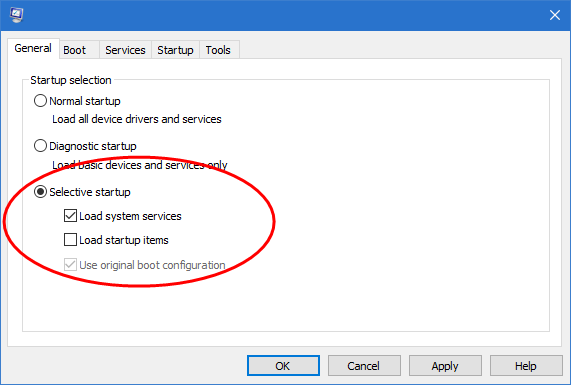
クリーンブートを実行するそして、起動プロセスを妨げている可能性がある問題のプロセスを特定してください。クリーン ブートのトラブルシューティングは、パフォーマンスの問題を切り分けるように設計されています。クリーン ブートのトラブルシューティングを実行するには、いくつかの操作を実行し、各操作の後にコンピューターを再起動する必要があります。問題の原因となっている項目を特定するには、項目を 1 つずつ手動で無効にする必要がある場合があります。違反者を特定したら、削除または無効化することを検討できます。
関連している:コンピュータが起動すると黒い画面または空白の画面が表示され、カーソルが点滅する。
4] グラフィックカードをアンインストール/再インストールまたは更新する
初回プレスWinKey+Ctrl+Shift+Bへのキーボード ショートカットディスプレイドライバーを再起動しますそれが役立つかどうかを確認してください。それ以外の場合は続行します。
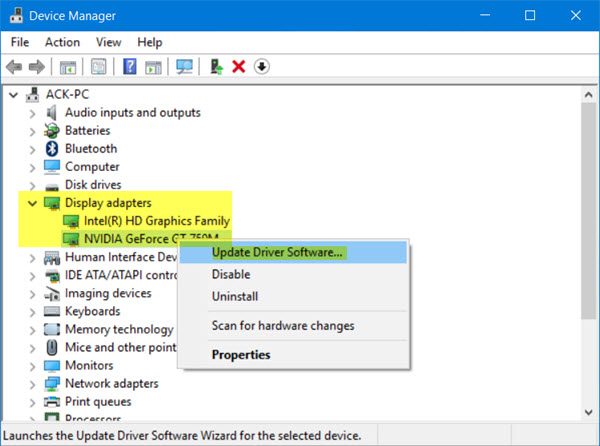
プレスCtrl+Shift+Escをクリックしてタスクマネージャーを起動します。 [ファイル] > [新しいタスクの実行] を押します。入力devmgmt.mscEnter キーを押してデバイス マネージャーを開きます。ここにいるときは、アンインストール/再インストールまたはグラフィックカードドライバーを更新してください。
5] 詳細起動オプション経由でシステムの復元を使用する
高度な起動オプションで起動するそしてシステムの復元を使用します。そこに移動したら、[トラブルシューティング] > [詳細オプション] > [システムの復元] をクリックします。
6] インプレースアップグレードを実行する
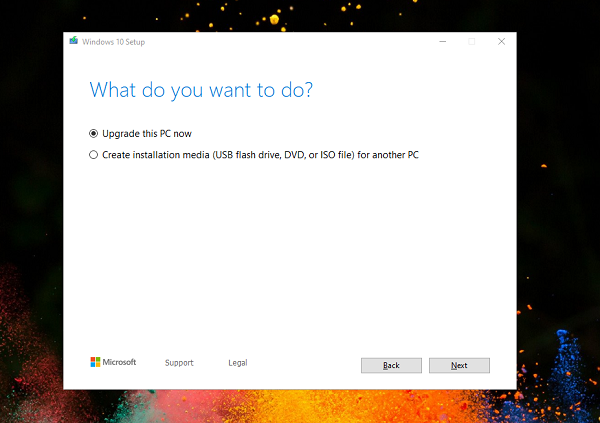
実行するWindows 11/10 インプレース アップグレードそれが役立つかどうかを確認してください。個人ファイルを保持するオプションを忘れずに選択してください。
黒い画面では、Ctrl+Alt+Del または Ctrl+Shift+Esc が機能しません
を使用してタスク マネージャーを開くことができない場合は、次の 2 つのオプションがあります。
- 高度な起動オプションで起動するCMD を使用して上記のさまざまなタスクを実行します。ここでシステムの復元を使用することもできます。
- インストール メディアを使用して起動し、セーフ モードに進みます。ここでは、デバイスドライバーのアンインストール、サービスの無効化などを行うことができます。
トラブルシューティングが完了したら、コンピュータの電源を切り、10 秒待ってから、再度電源を入れます。
デスクトップにアクセスできることを願っています。
読む:Windows の黒い画面の問題 – 黒い画面でスタックする
Windows 11でカーソルのある黒い画面を修正するにはどうすればよいですか?
黒い画面にカーソルが表示された場合は、まずタスク マネージャーにアクセスしてから、サービスに移動し、無効にしてください。アプリの準備状況。タスク マネージャーにアクセスできない場合は、詳細スタートアップ オプションを起動して、ジョブを実行します。ショートカットが機能しない場合の解決策とタスク マネージャーを開く方法については、前述のガイドを参照することをお勧めします。
こちらもお読みください:再起動後のようこそ画面が黒い画面になるWindowsで。