この投稿では、次のことを学びますアプリをスリープ状態にする方法Windows 11/10 PC 上で。コンピューターがアイドル状態の場合、アプリはバックグラウンドで継続的に実行されるため、バッテリーを消耗し始めます。幸いなことに、Windows にはスリープ オプションを含むいくつかの省電力機能が用意されています。スリープ機能は、非アクティブ状態が一定時間続いた後にコンピューターとアプリをスリープ状態にすることで、バッテリー寿命を節約し、システム全体のパフォーマンスを向上させます。ここでは、Windows 11/10で不要なアプリをスリープモードにする手順について説明します。
Windows 11 にはスリープ オプションがありますか?
はい、Windows 11 にはスリープ設定要件に応じてカスタマイズできます。これを行うには、Win+I を押して設定アプリを起動し、システム > 電源とバッテリー設定。さて、展開して、スクリーンとスリープドロップダウン オプションを選択し、それに応じて睡眠オプションを設定します。次のオプションのスリープ時間を設定できます。バッテリー電源でそして接続時。構成されたスリープ時間に従って、PC はアイドル状態になるとスリープ状態になります。
特定のアプリをスリープ状態にして、バックグラウンドで実行されないようにしたい場合は、この投稿を読み続けてください。
ヒント: スリープモードでWindowsラップトップのバッテリーが消耗する問題を修正。
Windows 11 でアプリをスリープ状態にする方法
Windows 11 でアプリをスリープ状態にしてバックグラウンドでの実行を停止するには、次の手順を実行します。
- 「設定」を開きます。
- 「アプリ」に移動します。
- 「インストールされているアプリ」をクリックします。
- スリープ状態にしたいアプリを選択します。
- 三点メニューボタンを押します。
- 詳細オプションを選択します。
- セットこのアプリをバックグラウンドで実行させます決してしない。
まず、Windows + I キーの組み合わせを押して設定アプリを開きます。さて、に移動してくださいアプリ左側のペインにあるタブをクリックし、インストールされているアプリ右側のペインからオプションを選択します。
インストールされているアプリのリストが表示されます。バックグラウンドで実行したくないアプリを選択し、スリープ状態にしたいアプリを選択し、それに関連付けられている 3 点メニュー ボタンを押します。次に、「詳細オプション」をクリックします。
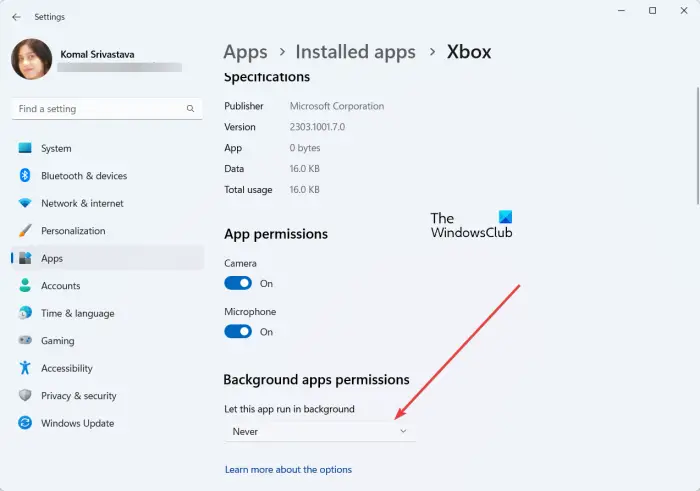
次のページで、下にスクロールします。バックグラウンドアプリの許可セクションを選択し、それに関連付けられたドロップダウン ボタンをクリックします。このアプリをバックグラウンドで実行させますオプション。最後に、一度もないオプション。選択したアプリはスリープ状態になり、バックグラウンドで実行されなくなります。
他のアプリをスリープ状態にするには、すべてのアプリに対して上記の手順を繰り返します。
読む: Windows のバッテリー消耗の問題を解決する方法?
Windows 10 でアプリをスリープ状態にするにはどうすればよいですか?
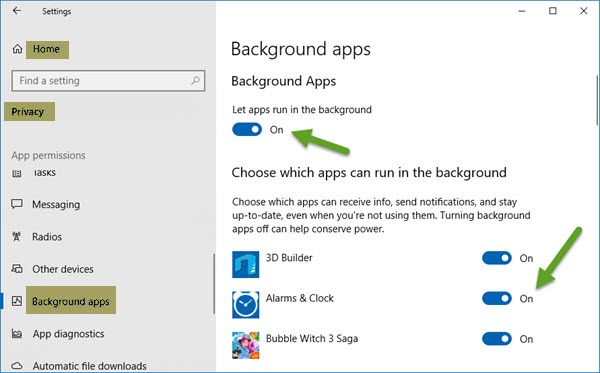
Windows 10 コンピューターでアプリをスリープ状態にするには、Win+I を使用して設定アプリを開き、プライバシーセクション。その後、左側のペインで下にスクロールして、バックグラウンドアプリの下のオプションアプリの権限セクションをクリックしてクリックします。ここで、に関連付けられているトグルをオフにします。アプリをバックグラウンドで実行できるようにするオプション。特定のアプリの切り替えをオフにして、特定のアプリをスリープ状態にすることもできます。バックグラウンドで実行できるアプリを選択するセクション。
これがお役に立てば幸いです。
今すぐ読んでください: Windows がランダムに自動的にスリープ状態になる問題を修正。





