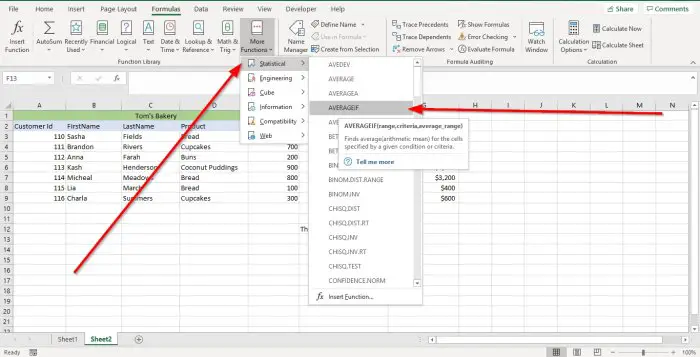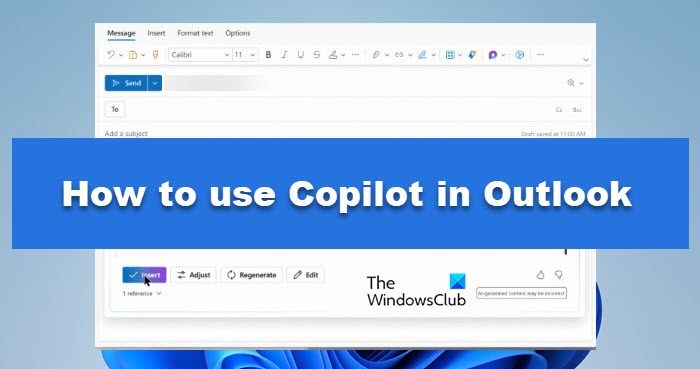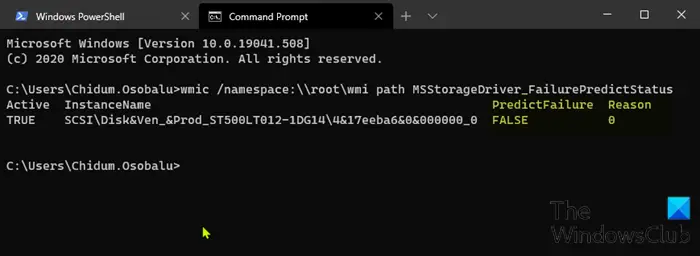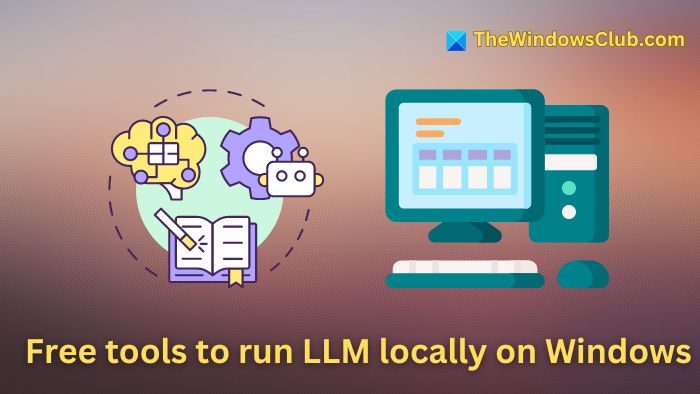もしあなたのWindows ノートパソコンのスリープ モードでバッテリーが消耗するそれならこの投稿が役に立ちます。一部のユーザーは、ラップトップを約 6 ~ 7 時間以上スリープ モードにすると、バッテリーが完全に消耗してしまうというこの問題について苦情を述べています。一部のユーザーでは、OS をアップグレードした後にこの過度のバッテリーの消耗が始まりました。この問題に直面している場合は、以下のこの投稿で説明されている修正が確実に役立ちます。

ラップトップがスリープ モードになるとバッテリーは減りますが、大幅に消耗することはありません。システムを長時間スリープ モードにすると、10 ~ 20% 低下することがあります。バッテリーの状態や容量、ウェイクタイマーなどの他の要因もバッテリーの損失に影響を与える可能性があります。
スリープ モードでは、ラップトップは低電力状態になり、RAM のみがバッテリーを消費し、ハードディスクやプロセッサなどの他の部分の電源がオフになります。ただし、スリープ状態でバッテリーが完全に消耗したり、バッテリーが大幅に減少したりする場合は、心配になる可能性があります。
Windows ノートパソコンのスリープ モードでバッテリーが消耗する
Windows ラップトップのバッテリーがスリープ モードで消耗する場合は、次の解決策を使用してください。
- 電源トラブルシューティング ツールを実行する
- デバイス マネージャーを使用して、コンピューターのスリープ解除を許可されているデバイスを確認します。
- 休止状態モードを使用する
- ウェイクタイマーを無効にする
- SleepStudy ツールを使用する
- スタンバイ時のネットワーク接続を無効にする
- ラップトップのバッテリーの状態を確認します。
これらすべての解決策を 1 つずつ確認してみましょう。
1] 電源トラブルシューティングツールを実行します。

まず、組み込みを実行します電源トラブルシューティングツールWindows 11/10 のツールを使用して、スリープ モードでのラップトップのバッテリー消耗の問題の解決に役立つかどうかを確認してください。このツールは、電源プラン モードが最適であるかどうか、ディスプレイがスリープ状態になるまでの時間が長すぎる、ハードディスクとコンピュータがスリープ状態になるまでの時間が長すぎる、スクリーン セーバーが有効になっているかどうかなど、さまざまな問題を検出できます。など、それらを修正するのに役立ちます。
でWindows 11、「その他のトラブルシューティング」セクションにアクセスします (トラブルシューティングページ)のシステム設定アプリのカテゴリを選択し、走る電源トラブルシューティングのボタン。
使用している場合Windows 10にアクセスして、アップデートとセキュリティカテゴリを開き、トラブルシューティングページ。をクリックしてください力オプションを選択して、トラブルシューティングツールを実行するボタン。トラブルシューティング ツールで問題を検出すると、簡単に適用できる修正が提供されます。
関連している:ノートパソコンのバッテリーがシャットダウン後に消耗する
2] デバイス マネージャーを使用して、コンピューターのスリープ解除を許可されているデバイスを確認します。
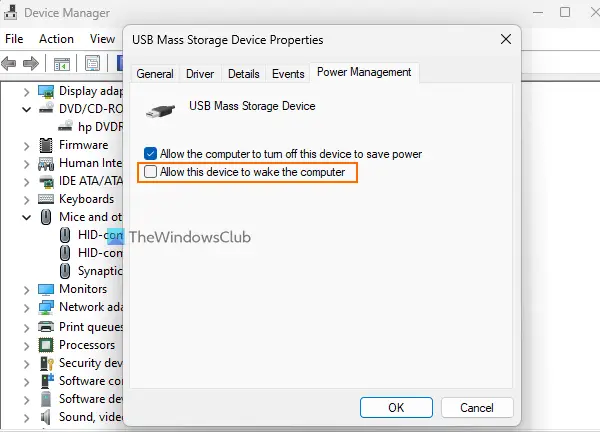
デバイスがラップトップをスリープから自動的に解除することを許可されている場合、そのようなデバイスが原因でスリープ モードが時々中断される可能性があるため、ラップトップのバッテリーの消耗が早くなる原因である可能性があります。コンピュータまたはラップトップをウェイクアップするにはマウスやキーボードなどのデバイスが必要ですが、一部の不要なデバイス (Bluetooth デバイスなど) がラップトップをスリープ モードからウェイクアップできる場合は、そのようなデバイスに対してこのオプションをオフにする必要があります。
これには、デバイス マネージャーを使用できます。手順は次のとおりです。
- デバイスマネージャーを開きます
- を開きますビューメニュー
- を選択します。非表示のデバイスを表示するすべてのデバイスがそこに表示されるようにオプションを設定します。どのデバイスがシステムをウェイクアップするように設定されているかがわからないため、各デバイスのセクションを 1 つずつ展開する必要があります。時間はかかりますが、試してみる価値はあります
- デバイスを右クリックして選択しますプロパティ
- [プロパティ] ウィンドウで、電源管理タブ。すべてのデバイスにこのタブがあるわけではないため、そのようなデバイスはスキップしてください
- チェックを外しますこのデバイスがコンピュータをウェイクアップできるようにしますオプション
- OKボタンを押します。
同じ手順を使用して、不要なデバイスがラップトップをスリープモードから復帰させないようにします。
あるいは、PowerShell またはコマンド プロンプト ウィンドウを使用して、コンピュータをスリープ モードから復帰できるデバイスを確認する次に、デバイス マネージャーを使用して、それらのデバイスの設定をオフにします。
3]休止状態モードを使用する
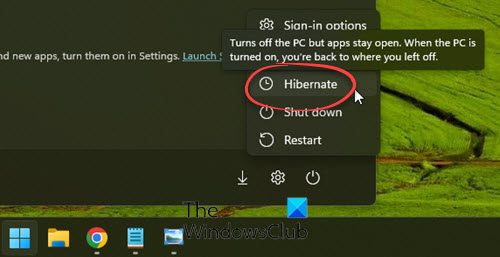
すでにご存知かもしれませんが、休止状態モードはスリープ モードよりも消費電力が少なくなります。したがって、ラップトップを長時間使用しない必要がある場合にスリープ モードが効果的でない場合は、休止モードを使用してラップトップのバッテリーが過度に消耗しないようにする必要があります。ラップトップを休止状態モードから復帰させると、作業を終了した場所に戻ります。
Hibernate オプションが見つからない場合は、まず次のことを行う必要があります。休止状態モードを有効にするWindows 11/10 システム上でこのオプションが表示されます。電源メニュー、Windowsをシャットダウンするセクションなど
4]ウェイクタイマーを無効にする
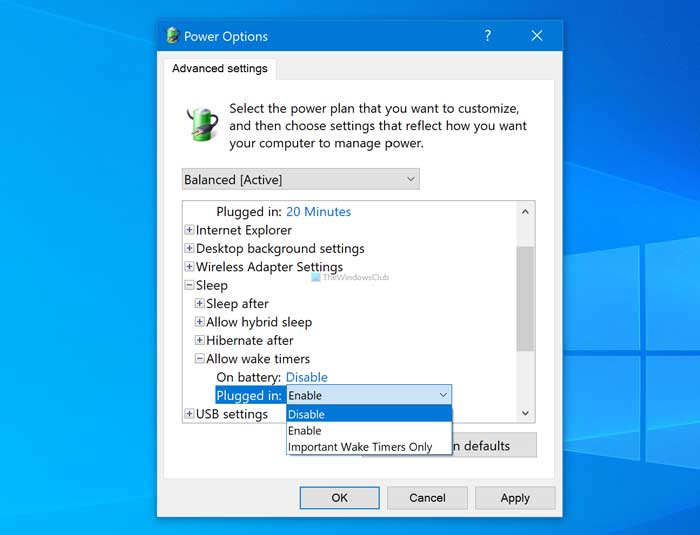
ウェイク タイマーは、指定した時間にコンピューターまたはラップトップをスリープ状態から自動的にウェイクして、スケジュールされたタスクを実行するのに役立ちます。これが、ラップトップをスリープ モードにしたつもりでもバッテリーを消耗してしまう原因である可能性があります。
簡単にできますWindows PC でウェイク タイマーを見つける管理者特権の CMD または PowerShell ウィンドウを使用します。それに加えて、次のこともできます。ウェイクタイマーを許可するを無効にするスリープモード中バッテリー駆動モードも同様にプラグイン済みを使用したモード電源オプションウィンドウ。
関連している:Windows 11のバッテリー消耗の問題を解決する方法
5] SleepStudyツールを使用する
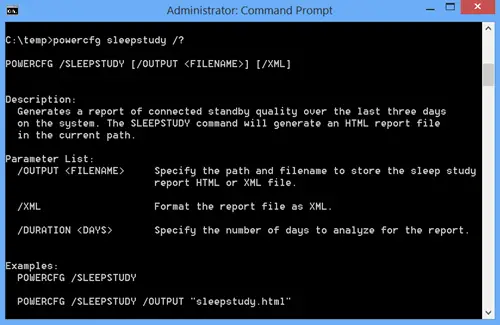
Windows 11/10の組み込み機能も使用できます。バッテリーを消耗している原因を見つける SleepStudy ツール。過去 3 日間のバッテリー消耗に関する詳細なレポートを HTML 形式で生成します。すべてのセッションの長さ、または 10 分を超えるセッションの長さについてレポートをフィルターすることもできます。アクティブ状態、画面オフ状態、休止状態、睡眠状態、など。
システムの電源状態、たとえばスリープ状態 (またはスタンバイ) については、開始時刻、合計期間、スリープ状態に入る理由 (たとえば、システムアイドル状態、アプリケーションAPI、など)、終了理由(電源ボタン、マウスなど)、開始時のバッテリー残量(パーセンテージ)。このレポートでは、入場時と退場時のバッテリー残量も確認できます。
SleepStudy ツールを使用するには、管理者特権でコマンド プロンプトを開くウィンドウを開いて次のコマンドを実行します。
Powercfg /SleepStudy
これにより、システム電力レポートCMD ウィンドウでレポートが保存されているパスを確認できます。その HTML レポートを開いてフィルターし、スリープ モードやその他の状態でのバッテリー消耗情報を調べます。
関連している: Windows ノートパソコンのバッテリーを手動で調整して寿命を延ばす方法
6] スタンバイ時のネットワーク接続を無効にする
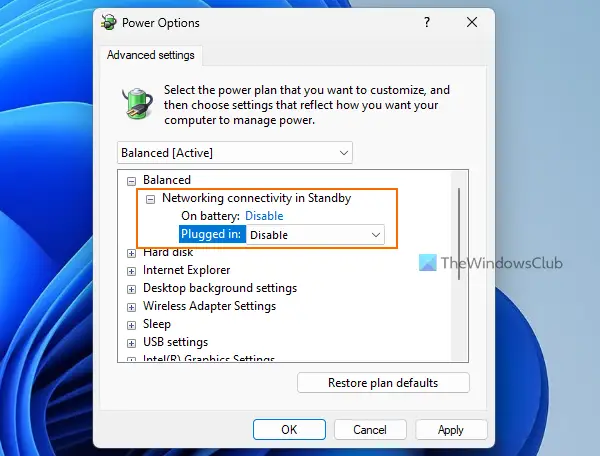
このソリューションは、同じ問題を抱えているユーザーの 1 人を助けました。モダン スタンバイ システムは、スタンバイ モードでのネットワーク接続をサポートしており、ラップトップがスリープ状態のときに有効にすると、システムは WLAN または Wi-Fi に接続されたままになり、通知、着信、電子メールなどを受信します。スリープモード中にラップトップのバッテリーが消耗する理由。したがって、次のことを行う必要があります。スタンバイ時のネットワーク接続を無効にするこれが役立つかどうかを確認してください。
で電源オプションウィンドウを展開して、スタンバイ時のネットワーク接続電源プランのセクションを選択し、無効にするのオプションバッテリー駆動モードとプラグイン済みモード。 OK ボタンを押して変更を保存します。グループ ポリシー エディター、レジストリ エディターなどの方法を使用して、スタンバイでのネットワーク接続を無効にすることもできます。
7] ラップトップのバッテリーの状態を確認します
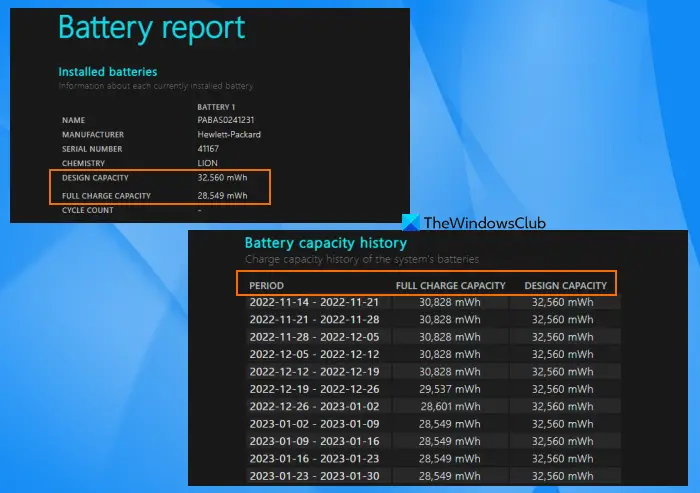
また、ラップトップのバッテリーの状態をチェックして、バッテリーの交換が必要かどうかを確認する必要があります。時間が経つと、バッテリの充電容量は確実に減少します。設計上の容量とフル充電容量の間に大幅な低下が見られる場合は、ノートパソコンのバッテリの交換を検討する必要があります。
あなたはできる組み込みの Powercfg を使用してバッテリー状態レポートを生成します。Windows 11/10の(電力効率診断レポート)ツール。レポートは HTML 形式で生成され、任意の Web ブラウザで開くことができます。を探してください設計能力そしてフル充電容量。を確認することもできます。バッテリー容量履歴このセクションでは、ラップトップのバッテリーの充電容量が一定期間にわたって減少しているかどうかを確認します。
必要に応じて、いくつかを使用することもできます最高のノートパソコンのバッテリーテストソフトウェアと診断ツールWindows 11/10 の場合は、ラップトップのバッテリーの状態をチェックします。
使用していないのにノートパソコンのバッテリーが消耗してしまうのはなぜですか?
ノートパソコンのバッテリーが使用せずに消耗してしまうのには、いくつかの理由が考えられます。たとえば、アプリやプログラムがバックグラウンドで実行されている場合、ダウンロードが進行中である場合、画面がオフにならない場合、ラップトップがスリープ状態にならない場合など、バッテリーの消耗が発生する可能性があります。あなたがしたい場合はバッテリー消耗の問題を修正するWindows 11/10 の場合は、バッテリー セーバー モードをオンにし、アプリやプログラムによるバッテリー使用量を確認し、バックグラウンドでの不要なプログラムの実行を無効にし、カスタム電源プランを使用する必要があります。
次に読んでください: Windows PC 向けラップトップのバッテリー使用に関するヒントと最適化ガイド。