もしあなたのコンピュータがスリープから自動的に復帰します、の可能性があります。ウェイクタイマーを許可するオプションが有効になっています。 Windows 11 または Windows 10 でウェイク タイマーを許可するを無効またはオフにしたい場合は、次のステップバイステップ ガイドが役立ちます。
コンピュータをスリープ モードにしても、以前に設定したスケジュールされたタスクを実行するためにコンピュータが起動する場合があります。同様に、アップデートが事前に定義された時間にインストールされるように設定されている場合、ウェイクタイマーを許可する機能により、システムが自動的に起動する可能性があります。この機能は電源オプションに含まれており、要件に応じてオンまたはオフにすることができます。
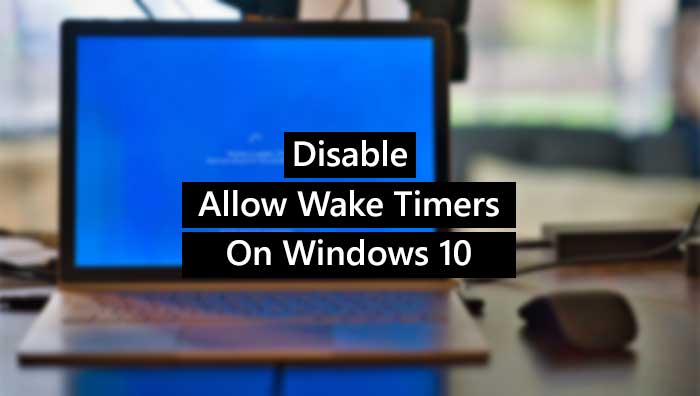
Windows 11 または Windows 10 でのスリープ解除タイマーの許可とは何ですか
場合によっては、タスクが事前に定義された時間に実行されるようにスケジュールしたり、Windows が保留中の更新プログラムを自動的にインストールするように特定の時間を設定したりすることがあります。タスクが午後 6 時に実行されるように設定されているが、午後 5 時 55 分にコンピューターをスリープ モードにしたとします。 Windows PC は午後 6 時に自動的に起動して、その状況でタスクを実行します。それは次の理由で起こります。ウェイクタイマーを許可する特徴。
ただし、Windows PC で [ウェイク タイマーを許可する] オプションを利用したくない場合は、次の方法でそれを停止できます。手順に進む前に、ラップトップ コンピューターを使用している場合は、2 つの異なる場所で同じ設定を 2 回変更する必要があることを知っておく必要があります。ノートパソコンには主に 2 つのモード (プラグインとバッテリー駆動) があるため、設定を 2 回変更する必要があります。
Windows 11/10でウェイクタイマーを許可を無効にする方法
Windows 11 または Windows 10 でウェイク タイマーを許可するを有効または無効にするには、次の手順に従います。
- タスクバーの検索ボックスで「電源プランの編集」を検索します。
- 個々の結果をクリックします。
- をクリックしてください高度なパワーを変更する設定オプション。
- 使用している電源プランを選択します。
- を展開します。寝る設定。
- 拡大するウェイクタイマーを許可するオプション。
- をクリックしてください有効にするのオプションバッテリー駆動そしてプラグイン済み。
- を選択します。無効にするオプション。
- をクリックします。わかりましたボタン。
「」を検索してください。電源プランを編集する」をタスクバーの検索ボックスに入力し、個々の結果をクリックします。それは、プラン設定の編集画面上のウィンドウ。その後、詳細な電源設定を変更するオプションを選択し、ドロップダウン リストから使用している電源プランを選択します。
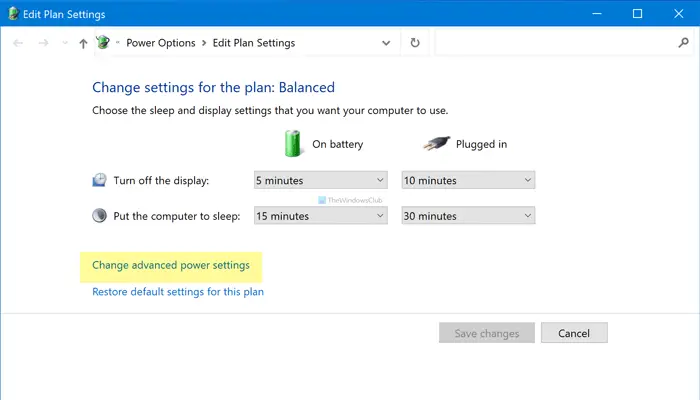
さて、展開して、寝るメニューをクリックし、ウェイクタイマーを許可するオプション。ラップトップ コンピューターを使用している場合は、2 つのオプションがあります。バッテリー駆動そしてプラグイン済み;デスクトップコンピュータを使用している場合は、次の場所を見つけることができます設定。
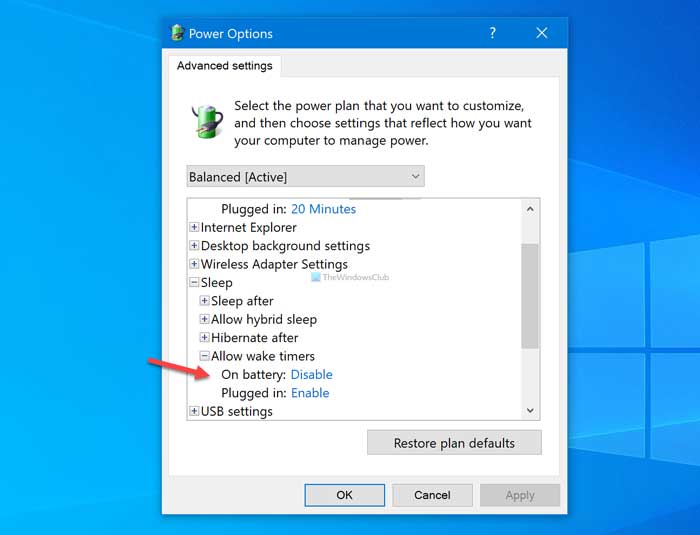
いずれの場合も、対応するものをクリックしてください有効にするオプションを選択して、無効にするオンにするオプションウェイクタイマーを許可する。
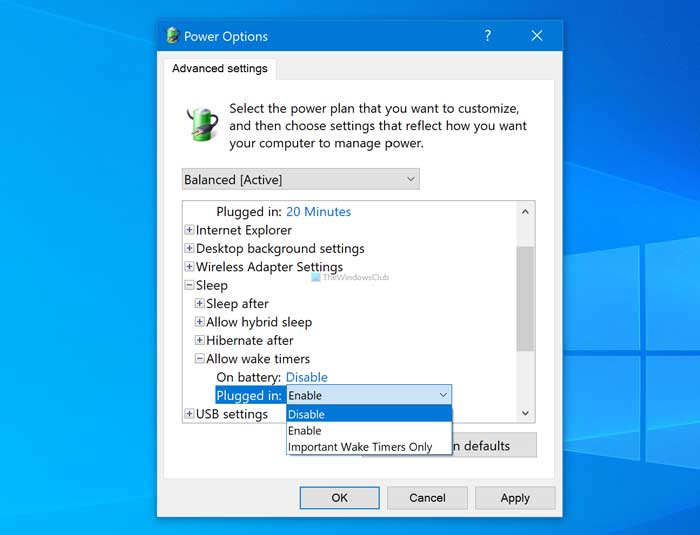
前に述べたように、同じことを行う必要がありますバッテリー駆動そしてプラグイン済みWindows ラップトップを使用している場合。
最後に、わかりましたボタンをクリックして変更を保存します。
このガイドがお役に立てば幸いです。
関連している:





