コンピュータが勝手に勝手に起動してしまうと、非常に煩わしい場合があります。私はこの状況に何度か直面しましたが、自動的にオンになる可能性がないように、必ずスイッチをオフにする必要がありました。 Windows 11 または Windows 10 PC が自動的にオンになり、スリープ、スタンバイ、またはシャットダウンした状態から復帰するのには、複数の理由が考えられます。考えられるすべての要因を見てみましょう。その前に、コンピューターがスリープ状態になった原因を見つける方法があります。
コンピュータを起動させた原因を調べる
開く管理者権限を持つコマンドプロンプトをクリックし、次のコマンドを入力して Enter キーを押します。
powercfg –lastwake
これにより、PC を起動した最後のデバイスが表示されます。2 番目のコマンドは次のとおりです。
powercfg –devicequery wake_armed
これにより、PC をウェイクアップできるすべてのデバイスのリストが表示されます。これらのコマンドを実行する目的は、ハードウェア レベルでの理由を理解することです。
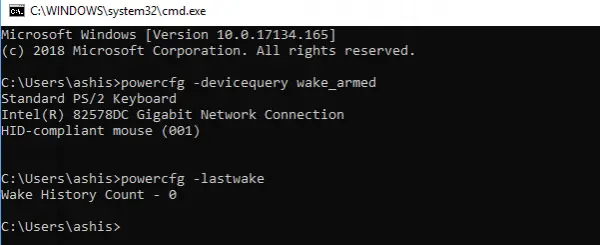
リストから、PC をウェイクアップできるデバイスが 3 つあることがわかります。キーボード、マウス、およびギガビット ネットワーク接続、つまりイーサネットがあります。
Windows 11/10 コンピューターの電源が勝手にオンになる
Windows コンピューターが夜間またはその他の時間にスリープ状態から自動的にオンになる場合は、ハードウェアまたはソフトウェアに問題がある可能性があり、解決策はこれに応じて異なります。ここでは、役立つかもしれないいくつかの提案を示します。
- 高速スタートアップを無効にする
- タスク スケジューラが PC をウェイクアップしないようにする
- 自動再起動を無効にする
- キーボードまたはマウス PC をウェイクアップする
- ウェイク オン ラン
- 定期的な Windows Update と自動メンテナンスを防止する
これらの一部には管理者の許可が必要です。
1] 高速スタートアップを無効にする
Windows 10 には高速スタートアップ モードが搭載されており、通常の方法では PC の電源がオフになりません。代わりに、混合状態が維持されるため、PC を再度オンにするときの処理が大幅に高速になります。このフォームに関する数人の専門家によると、これは問題になる可能性があり、解決策は次のとおりです。高速スタートアップを無効にする。
2] タスク スケジューラが PC をウェイクアップしないようにする
場合によっては、ハードウェアの問題よりもソフトウェアの問題である場合があります。スケジュールされたタスクを使用して、一部の作業を 1 日の特定の時間または 1 日の複数の時間に実行している可能性があります。したがって、これらのタスクを削除する代わりに、Windows の電源設定を変更して、スタンバイ モードまたはハイブリッド モードのときにそれらのタスクが無視されるようにする必要があります。
- 電源オプションを開き、 をクリックします。プラン設定を変更します。
- 必ず適切な電源プランを選択してから、オプションを選択してください詳細な電源設定を変更します。
- Sleep ツリーを探して展開し、次のようなオプションを見つけます。ウェイクタイマーを許可する。無効にしてください。
これにより、スリープ モードまたはシャットダウン モードのときに、これらのプログラムが PC をウェイクアップできなくなります。これはラップトップにのみ適用されます。
読む:Windows PC の Wake ソースとは何ですか?
3] 自動再起動を無効にする
多くの場合、コンピューターがクラッシュし、システムが自動的に再起動します。これは仕様によるものです。 PC をスタンバイ状態にしたままにしてこの問題が発生すると、コンピュータが再起動され、問題が繰り返される場合は PC がウェイクアップし続けることになります。
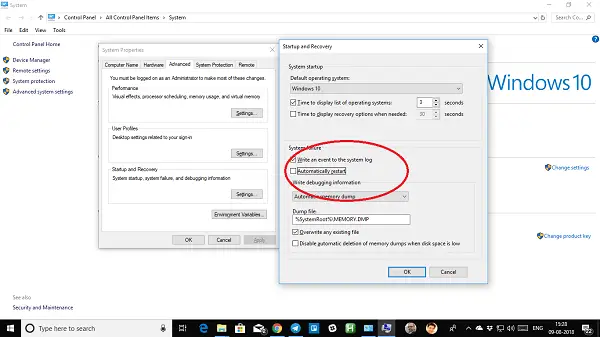
- タイプシステム検索バーで。
- 表示されたら、クリックして起動します。
- 左側で、[システムの詳細設定] > [詳細]タブを選択します。
- をクリックしてください設定下起動と回復。
- のマークのチェックを外します自動的に再起動するそして「OK」をクリックします。
4] キーボードまたはマウス PC をウェイクアップする
キーボードとマウスは、PC をスリープ状態から復帰させる主な原因の 1 つです。もしかしたら、誰かがあなたの PC のそばに行って軽くたたき、コンピュータの電源が入ったのかもしれません。私の PC では、PC を起動するようにキーボードを設定しています。子供がキーボードで作業しているふりをするだけで、コンピューターが生き生きと動き出します。
これらのデバイスには電源管理オプションが付属しており、それを無効にして、本当に起動させたくない場合に PC を起動させないようにすることができます。
デバイス マネージャーを開きます (Win+X を押して M を押します)。これにより、PC 上のすべてのハードウェアが一覧表示されます。マウスまたはキーボードを選択します。
右クリックして、「プロパティ」>「電源管理」タブに移動します。次に、次のボックスのチェックを外しますこのデバイスがコンピュータをウェイクアップできるようにします。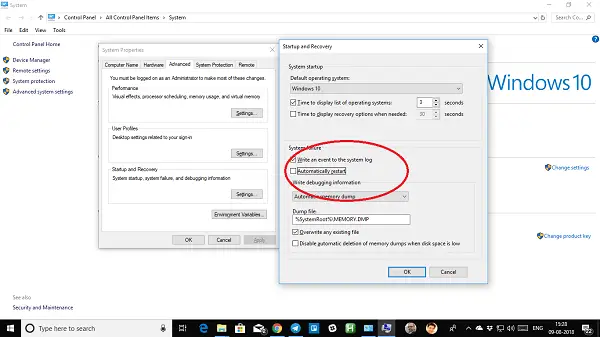
マウスやキーボードとは別に、PC でゲームをプレイするためにゲーム機器を使用している場合は、それらの電源オプションも無効にする必要があります。それは次のようにして理解できますpowercfg –lastwake上記で共有したコマンド。どのデバイスがデバイスをウェイクアップしているかを特定するには、試行錯誤を行う必要があります。
注記:ウェイクアップできるように、少なくともキーボードまたはマウスを用意してください。 PC を起動するために毎回電源ボタンを押す必要はありません。
5]ウェイク・オン・ラン
PC がネットワークに接続されている場合は、ウェイク オン ランPC をオンラインに戻すこともできます。この機能は、コンピュータが、要求されたときのみオンラインになる必要があるネットワーク コンピュータと通信したり、データやファイルを送信したりする場合に便利です。これは、ハードウェア (ネットワーク アダプターなど) に組み込まれているため、考えられる理由の 1 つと考えられます。コマンドを実行したスクリーンショットを確認すると、ウェイクアップ デバイスの 1 つとしてイーサネット アダプターがあることがわかります。
デバイス マネージャーを開きます (Win+X を押して M を押します)。下ネットワークアダプター、上にリストされているものを見つけます。 Miniport としてリストされているものは何も変更しないでください。
右クリックして [プロパティ] > [電源管理] を選択し、次のオプションのチェックを外します。'このデバイスがコンピュータをウェイクアップできるようにします'。
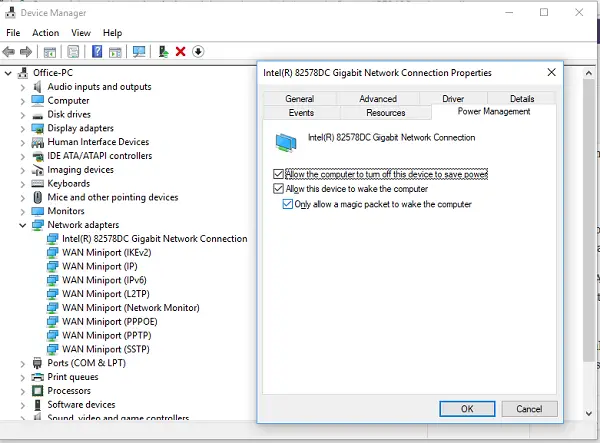
これにより、ネットワーク上のどの PC も PC をウェイクアップできなくなります。ただし、必要な場合に備えて、これを覚えておいてください。
6] スケジュールされた Windows Update と自動メンテナンスを防止する
アクティブな時間や事前定義されたスケジュールによっては、Windows Update によって PC が再起動され、更新が完了する可能性があります。 Windows には、設定した時刻に PC を起動して PC 上のすべての更新を実行する自動メンテナンス モードも組み込まれています。
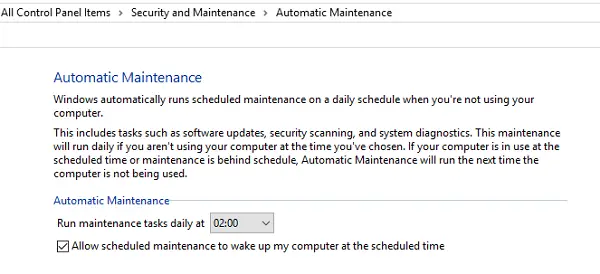
[設定] > [Windows Update とセキュリティ] > [Windows Update] > [選択] を開きます。アクティブな時間。
自動メンテナンスの時間を変更するには、検索バーに「自動メンテナンス」と入力し、クリックします。ここで、タイミングを変更することも、ボックスのチェックを外すこともできます。スケジュールされたメンテナンスを許可して、スケジュールされた時刻にコンピューターをウェイクアップします。'。
これらすべてが、Windows 11/10 PC を突然起動させている問題の解決に役立つことを願っています。
ここでもう少し詳しく:
ちょっとした動きで PC の電源が入ってしまうのはなぜですか?
PC をスリープ モードにしてそのまま忘れてしまうユーザーもいます。彼らが近くに来て、誤ってキーが押されるか、Bluetooth マウスが少し動くと、PC の電源がオンになります。これは通常の動作であり、この機能を無効にすることはお勧めしません。それ以外の場合は、電源ボタンを押して電源をオンに戻す必要があります。
PC が再起動を繰り返すのはなぜですか?
もしあなたのPC が再起動を繰り返すスリープモードから復帰するたびに、それはハードウェアの問題です。 Windows と互換性のない最近のアップデートが原因である可能性があります。これを解決するには、リンクされたガイドに従う必要があります。
PC を一晩スリープ状態にしておくことができますか?
はい、できますが、習慣にしないようにしましょう。スリープ モードは、一連のファイルを開いたままにし、翌日戻ってすぐに再開する必要がある場合に便利です。ただし、いくつかの問題を解決するため、または更新する必要がある場合には、PC を再起動する必要がある場合があります。






