この記事では、Windows 11/10 コンピューターをスリープから復帰させた原因を確認する方法を説明します。 PC をスリープ モードにすることは、エネルギーを節約し、作業をすぐに再開できるようにするための最良の方法の 1 つです。しかし、PC をスリープ モードにした直後に PC が復帰した場合はどうなるでしょうか?確かに、これは問題であり、解決策を見つけるには、まず Windows PC のウェイク ソースが何であるかを理解する必要があります。

Windowsのスリープモード設定
Windows 11/10 の「スリープ」モードは、PC を低電力状態にし、使用していないときにディスプレイをオフにすることでエネルギーの節約に役立ちます。完全なシャットダウンや再起動とは異なり、スリープ モードを使用すると、ユーザーは作業をより迅速に再開でき、開いていたアプリケーション、ドキュメント、フォルダーなど、作業を中断した場所から正確に再開できます。Windows はコンピュータ システムを自動的にスリープ モードにもします。自動スリープ設定を使用すると、ユーザーはコンピュータをいつスリープさせ、いつ自動的に起動するかを選択できます。
簡単に説明すると、PC がスリープ状態になると、メモリではなくほとんどのコンポーネントが停止した状態になります。これにより、ユーザーはコンピュータをすぐにスリープ状態から復帰させ、スリープ状態になったときと同じ状態に戻すことができます。
Windows 10 PC のウェイクソースは何でしょうか?
Windows 10 PC のウェイク ソースの背後には、さまざまな種類の不快な理由があります。
- ハイブリッドモードが有効になりました
- ウイルスまたはマルウェアの感染
- ハードウェア コンポーネントのドライバーが原因で
- PCに接続されている周辺機器
- Windows コンピュータのスリープ モードの適切な使用を妨げるアプリケーション
上記は、PC のスリープを妨げる可能性のある理由のほんの一部であり、ここでは実際のトラブルメーカーを捕まえることが重要です。
Windows PC が自動的に起動するのはなぜですか?
システムがスリープ状態に入った後に予期せず復帰する理由を調べる方法は次のとおりです。
- 単一コマンドライン診断
- Windowsイベントビューア
1] 単一コマンドライン診断
Windows ではこの情報がどのグラフィカル インターフェイスにも表示されないため、このソリューションではコマンド プロンプトを使用する必要があります。次の手順に従います。
1]「」を起動しますコマンドプロンプト」管理者として。検索する 'cmd'でスタートメニュー' を選択し、プログラムを右クリックして、'管理者として実行'。
2] 次に、コマンド「」を入力します。powercfg -lastwake」と入力してEnterキーを押します。
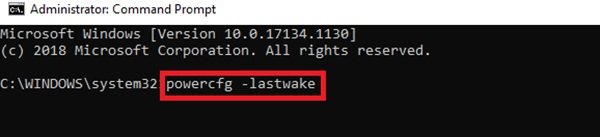
ご注意ください– コマンドの出力は、システムをウェイクアップしたイベントのタイプによって異なります。
以下のスクリーンショットでは、問題の原因が USB ハードウェア デバイスであることがわかります。
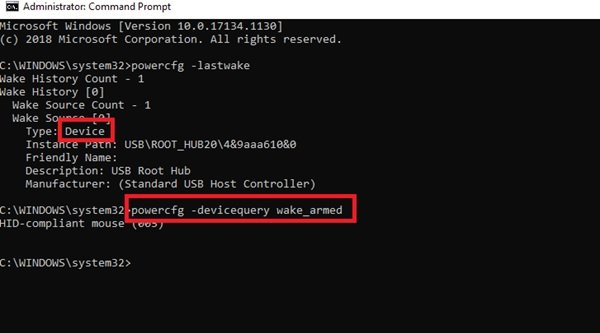
他のソースもネットワーク アクティビティまたはスケジュールされたものとして認識される場合があります。ウェイクタイマー。以下に示すのは、Windows 10 PC のスリープ解除ソースを特定するための他のコマンド ラインです。
デバイスクエリコマンド:
powercfg -devicequery wake_armed
ウェイクタイムクエリコマンド:
powercfg -waketimers
完了すると、この情報は予期しないウェイクアップの原因を検出するのに役立ちます。
2] Windowsイベントビューア
最初の解決策と同様に、この解決策でもコマンド プロンプトを使用して Windows イベント ビューアを開く必要があります。次の手順に従います。
1]「」を起動しますコマンドプロンプト管理者として。タイプ 'cmd'でスタートメニュー' を選択し、プログラムを右クリックして、'管理者として実行'。
2] 次に、「」と入力します。イベントvwr.ms' コマンド プロンプト ラインで ' を開きます。Windowsイベントビューア'。
3] Windows イベント ビューアで、「」を選択します。Windows ログ > システム' 左側のサイドバーにあります。
4] ログが表示されたら、「」をクリックします。現在のログをフィルタリングする' で 'アクション' メニューが右側のサイドバーに表示されます。
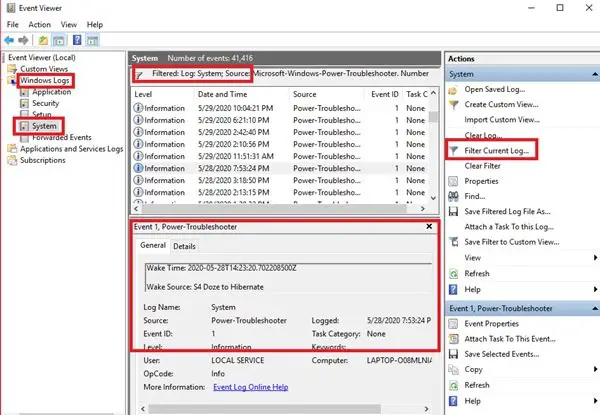
5] これにより、ユーザーが選択したイベント ログに表示される内容をカスタマイズできる新しいウィンドウが開きます。
6] で現在のログをフィルタリングする' ウィンドウ、検索 'イベントソース' を選択し、'電源トラブルシューター' コンテキスト メニューからオプションを選択します。
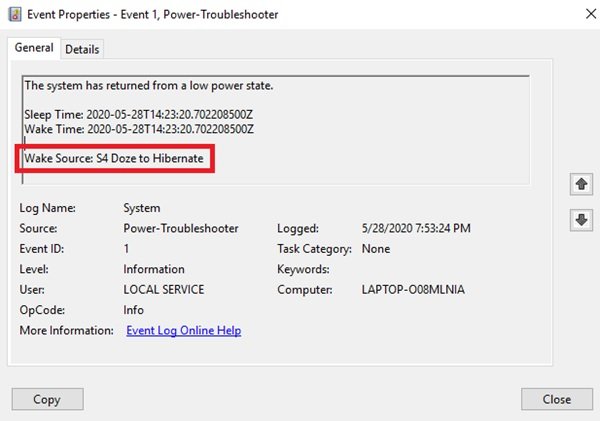
すべてのエントリがレベル、日付と時刻、イベント ID ごとにリストされます。個々のエントリを開いて、Windows PC のスリープ解除ソースを確認できます。
Windows デバイスでは、突然のスリープ再開の問題が非常に一般的です。このガイドが問題の正確な原因を知るのに役立つことを願っています。実際、これにより問題の解決がはるかに簡単になります。さらにご不明な点がございましたら、以下のコメント欄にご記入ください。喜んで対応させていただきます。






