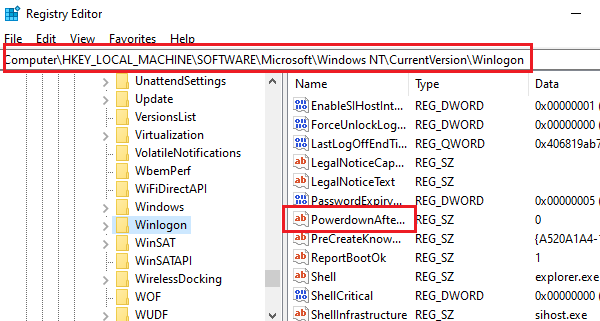多くのユーザーが、コンピュータが理由もなく自動的にスリープから復帰するという奇妙な問題を報告しています。これによりバッテリーの消費量が増加し、ロックが解除されているかパスワードがない場合に、他の人がコンピュータにアクセスできるようになります。
コンピューターが勝手にスリープ モードから復帰するのはなぜですか?
コンピューターがスリープ モードから自動的に復帰する場合には、スケジュールされたタスク、電源設定、外部デバイス、オペレーティング システムまたはデバイス ドライバーの設定の競合、電源の故障またはその他のハードウェアの問題など、いくつかの考えられる理由が考えられます。
Windows 11/10でコンピュータがスリープから自動的に復帰する
通常、サードパーティのソフトウェア製品がこの問題を引き起こします。さらに、システム設定、ウェイクアップ LAN、ネットワーク デバイス、およびウェイク時刻によって、コンピュータが自動的にスリープからウェイクアップすることがあります。
- スケジュールされたタスクが PC をスリープ状態にしていないか確認します
- ウェイクタイマーを無効にする
- デバイスがシステムをウェイクアップしないようにする
- ネットワークアダプターの Wake on Magic Packet を無効にする
- レジストリレベルの修正
- 電源トラブルシューティング ツールを実行する
- システムを自動的に起動するサードパーティ製プログラムをアンインストールします。
- Spotifyを再インストールします。
Windows 11/10 でコンピューターがスリープから自動的に復帰する場合は、次の解決策を順番に試して問題を解決してください。
1] スケジュールされたタスクが PC をスリープ状態にしていないか確認します
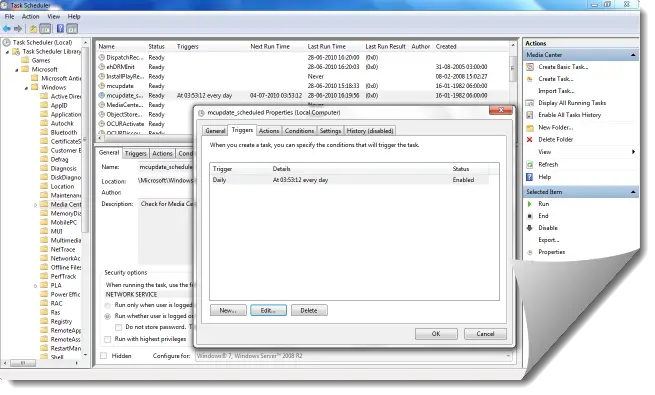
- 最後にコンピュータを起動したプログラムを確認するには、CMD を開いて次のように入力します。パワーCFG/ラストウェイクそしてEnterを押します。最後にコンピュータを起動したものが表示されます。
- 次に、タスク スケジューラを開く必要があります。これを行うには、検索の開始に「タスク スケジューラ」と入力して Enter キーを押します。 「タスク スケジューラ ライブラリ」を展開します。
- ここで、PC を起動する必要があるタスクを実行するプログラムがスケジュールされているかどうかを確認してください。
- たとえば、Windows Media Center の自動更新機能 (以前の Windows バージョン) が原因である可能性があります。
- これを確認するには、「Microsoft」>「Windows」>「Media Center」を選択>>「mcupdate_scheduled」を展開します。
- ダブルクリックmcupdate_scheduledをクリックして [プロパティ] ボックスを開きます。
- トリガーを編集し、ドロップダウン メニューからいつ実行するかを選択します。タスクを開始する。
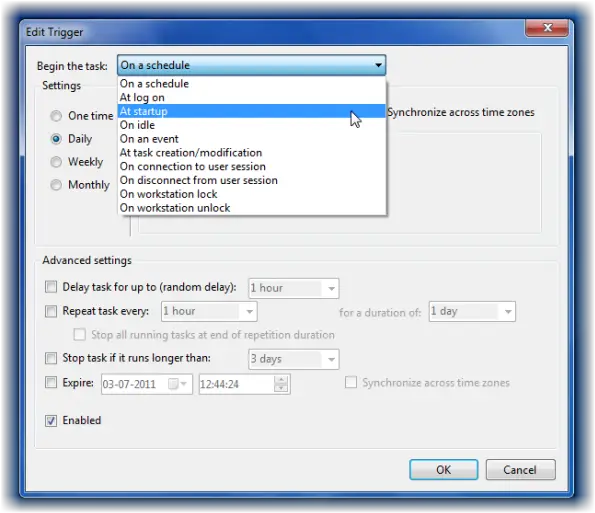
- Windows の起動時にのみチェックするように選択できます。
- 「OK」/「適用」/「終了」をクリックします。
読む:Windows PC が自動的に起動するのはなぜですか?
2]ウェイクタイマーを無効にする
ウェイク タイマーは、Windows アップデートやシステムの自動メンテナンス ツールによって使用される、システムに組み込まれたツールで、Windows を更新したり必要なタスクを実行したりするためにスリープ状態のシステムを起動します。
デフォルトでは、ほとんどのシステムはアイドル状態であるため、タイマーはシステムを起動して午前 2 時などの奇数時間にタスクを実行するように設定されています。通常、この時間帯はほとんどの人がシステムをスリープ状態にします。システムでスリープ解除タイマーを無効にするには、次の手順を実行します。
- 検索するコントロールパネルWindows の検索バーで をクリックし、オプションを開くをクリックします。
- 選択電源オプション。
- をクリックしてくださいプラン設定を変更する使用している電源プランの横にある
- [プラン設定] ウィンドウで、[プラン設定] を選択します。詳細な電源設定を変更する。
- [詳細設定] メニューで、展開します寝る(横にある + 記号をクリックして) 展開します。ウェイクタイマーを許可する。
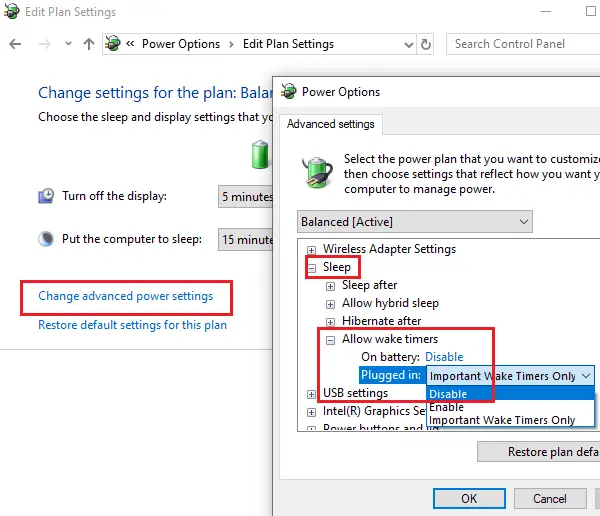
- 選択無効バッテリー使用モードとプラグインモードの両方に対応します。
- をクリックしてください適用するそしてその後わかりました設定を保存します。
読む: 方法コンピュータをスリープ モードから復帰できるデバイスを確認する
3] デバイスがシステムをウェイクアップしないようにする
一部のデバイスではシステムをウェイクアップできます。次のように、コマンド プロンプトを使用して、システムを自動的にスリープ状態から復帰させることが許可されているすべてのデバイスを確認できます。
- Win+Rを押して「ファイル名を指定して実行」ウィンドウを開き、コマンドを入力します。cmd。 Enter キーを押してコマンド プロンプト ウィンドウを開きます。
- コマンド プロンプト ウィンドウに次のように入力し、Enter キーを押します。
powercfg -devicequery wake_armed
- このコマンドは、コンピューターをスリープ状態から復帰させることが許可されているデバイスのリストを作成します。
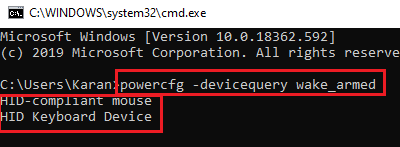
- 次のように、これらのデバイスがコンピュータを自動的にウェイクアップしないようにすることができます。
- Win+Rを押して「ファイル名を指定して実行」ウィンドウを開き、コマンドを入力します。devmgmt.msc。 Enter キーを押して、デバイス マネージャー ウィンドウを開きます。
- コンピュータのウェイクアップを防止したい最初のデバイスを右クリックします。
- 選択プロパティ。
- で電源管理タブで、対応するボックスのチェックを外しますこのデバイスがコンピュータをウェイクアップできるようにします。
- をクリックしてくださいわかりました設定を保存します。
ヒント:このチュートリアルでは、その方法を説明します近づくと Windows 11 PC を起動します使用して存在感知機能。
4] ネットワークアダプターの Wake on Magic Packet を無効にする
コンピュータがスリープ状態であっても、おそらくまだインターネットに接続されているでしょう。誰かがシステムに ping を送信すると、スリープから目覚める可能性があります。このケースを変更するには、デバイス マネージャーでネットワーク アダプターの Wake on Magic Packet を無効にします。その手順は次のとおりです。
- Win+Rを押して「ファイル名を指定して実行」ウィンドウを開き、次のように入力します。devmgmt.msc。 Enter キーを押してデバイス マネージャーを開きます。
- 下にスクロールして、ネットワークアダプターネットワーク アダプターのリストを展開します。
- 次に、上で右クリックします。Broadcom ネットワーク アダプターそして選択しますプロパティ。
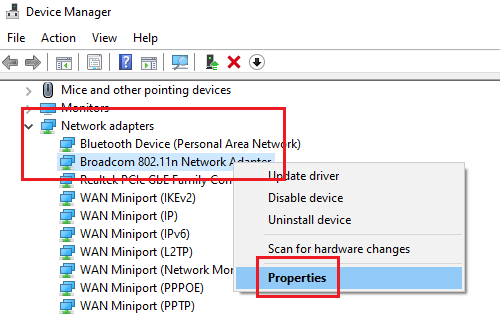
- に行きます高度なタブを押してスクロールすると、ウェイクオンマジックパケットプロパティリストにあります。
- 「値」リストで、次を選択します。無効。
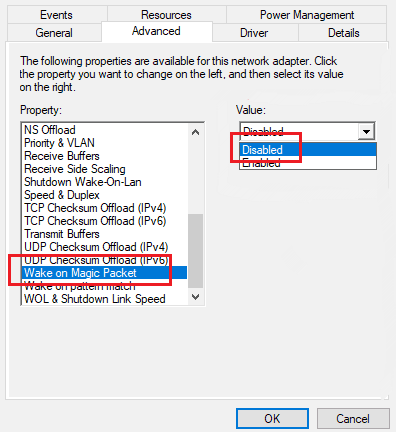
- OKボタンを押して設定を保存します。
ネットワーク アダプタがコンピュータをスリープ状態から復帰できるデバイスの 1 つである場合は、解決策 2 で説明されているように、忘れずに無効にしてください。
読む: コンピュータをスリープモードから復帰させた原因を調べる方法
5]レジストリ修正
コンピュータの設定により、レジストリ エディタの値が 0 の場合、システムは完全にスリープ モードに移行できなくなります。次のように変更できます。
- Win+Rを押して「ファイル名を指定して実行」ウィンドウを開き、コマンドを入力します。登録編集。 Enter キーを押して、レジストリエディタを開くウィンドウ。
- レジストリ エディター ウィンドウで、次のパスに移動します。
HKEY_LOCAL_MACHINE\SOFTWARE\Microsoft\Windows NT\CurrentVersion\WinLogon
- 右側のペインで、エントリを見つけますシャットダウン後のパワーダウンそれをダブルクリックしてプロパティを開きます。
- エントリが見つからない場合シャットダウン後のパワーダウン、右ペインの空き領域の任意の場所を右クリックし、新しい DWORD(32 ビット) エントリを作成します同じ名前で。
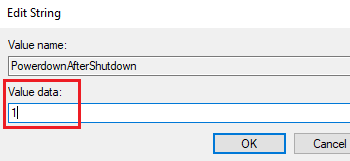
- の値を変更します。値のデータ1に設定してクリックわかりました設定を保存します。
- システムを再起動します。
読む:Windows で ACPI ウェイク アラームを無効にする方法?
6] 電源トラブルシューティングツールを実行する
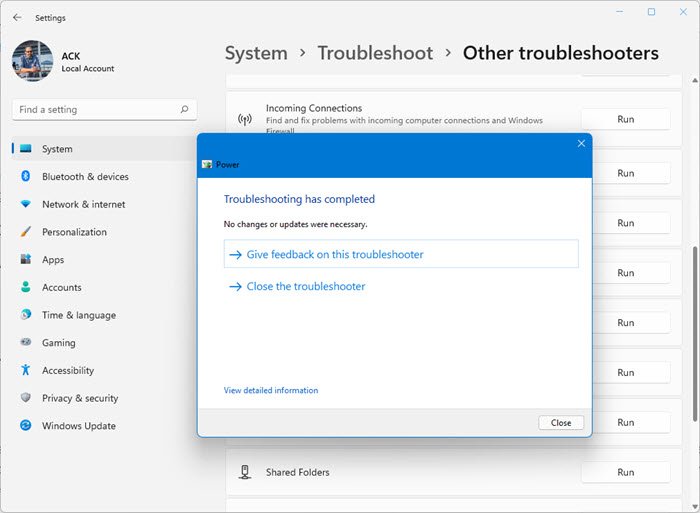
電源トラブルシューティング ツールは、システムの電源設定に関する問題をチェックし、可能であれば解決します。を実行する手順は、電源のトラブルシューティングは次のとおりです。
- 開けるWindows 11の設定> システム > トラブルシューティング。電源トラブルシューターを選択して実行します。
- 開けるWindows 10の設定> アップデートとセキュリティ > トラブルシューティング。電源トラブルシューターを選択して実行します。
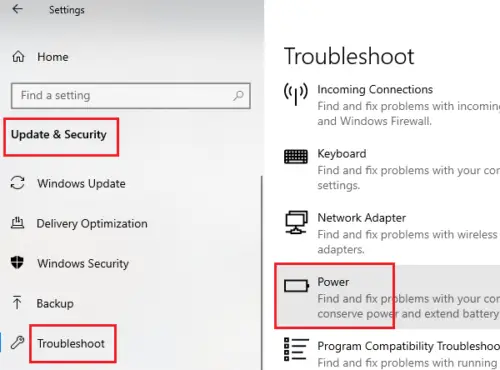
トラブルシューティングの作業が完了したら、システムを再起動します。
7] システムを自動的に起動するサードパーティ製プログラムをアンインストールします。
多くのサードパーティ プログラム、特にタスクをスケジュールするプログラムは、システムをスリープから復帰させる可能性があります。絶対ですクリーン ブート状態にあるそのようなプログラムを識別するそして、「プログラムと機能」メニューからアンインストールします。
[プログラムと機能] メニューを開くには、Win + R キーを押して [ファイル名を指定して実行] ウィンドウを開き、「appwiz.cpl」と入力して Enter キーを押します。
8] Spotifyを再インストールする
Spotify のバージョンの 1 つには、システムをスリープから自動的に解除するバグがありました。同社はこれを修正した。 Spotify アプリケーションを単に更新するのではなく、再インストールすることをお勧めします。
解決策 6 で説明したように、[プログラムと機能] メニューから Spotify アプリケーションをアンインストールし、Spotify の公式 Web サイトから再インストールします。
この投稿で述べたもの以外に、ディスカッション中に問題の理由や解決策があることに気づいた場合は、コメントでお知らせください。
この投稿では、追加の方法を示しますコンピューターがスリープから復帰しないようにする。
以下も参照してください。
- Windows コンピュータが自動的にオンになる
- Windows でスリープ モードが機能しない。
- Windows コンピューターがスリープしない
- 特定の時間にコンピュータをスリープ状態から復帰させる
- Windows がスリープモードから復帰しない
- Windows PC が自動的にスリープ状態になる。
コンピューターがスリープ モードから復帰できない場合、どのようなリスクがありますか?
重大なリスクはありませんが、起動または速度の低下を試みたときに PC がハングすると、更新の欠落、アプリの通知の欠落、および保存されていない作業内容の損失が発生する可能性があります。最後に、PC がすぐにスリープ モードに移行しないと、エネルギーが失われます。