このキットを使用すると、電源に直接接続されていない場合でもデバイスに電力を供給できるため、ラップトップはバッテリーなしでは意味がありません。ただし、ノートパソコンのバッテリーは永久に健全な状態を保つわけではないため、バッテリーの状態をテストするための便利なツールを常に手元に用意しておく必要があります。現在、Web にはラップトップのバッテリーの状態をテストするために設計された Windows ツールが溢れていますが、どれが優れているかを判断するのは簡単ではありません。その決定を支援するために、作業をより簡単にするために、最も優れたものをリストすることにしました。
Windows 11/10でノートパソコンのバッテリーの状態をチェックする
時間が経つと、バッテリーが適切に充電できなくなるため、バッテリーに関連するいくつかのエラーが発生する可能性があります。この時点までに、バッテリーが寿命に近づいていることが明らかになるはずですが、重要な決定を下す前に、いくつかの診断を実行することが最善のステップです。
Windows 10 には複数の新機能が搭載されており、バッテリーセーバーモードもその1つです。アクティブ状態では、この機能はバックグラウンド アクティビティを制限し、ハードウェア設定を調整することでバッテリー寿命を節約します。次に、バッテリー寿命とユーザーの推定残り時間に関する情報が表示されます。ただし、無料のツールをお探しの場合は、読み続けてください。
Windows 11/10に最適なバッテリー診断ツール
以下は、Windows 11/10 ラップトップに最適な無料のバッテリー診断ツールのリストです。
- バッテリーケア
- Powercfgツール
- バッテリーオプティマイザー
- バッテリーステータスモニター
- Vista バッテリー セーバー
- BATEエキスパート
- バッテリーキャット
- バッテリー情報ビュー。
1]バッテリーケア
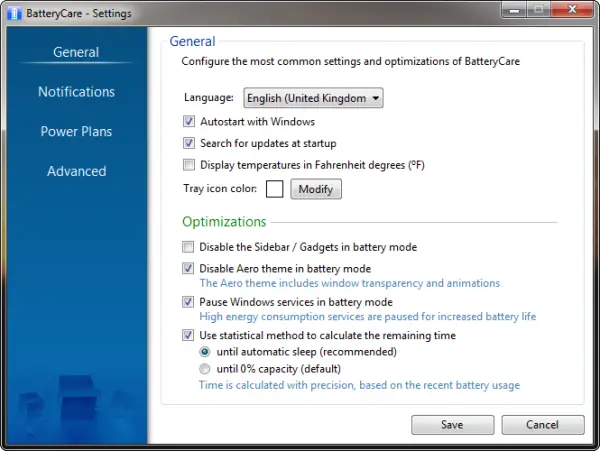
ノートパソコンのバッテリーのパフォーマンスと使用状況を最適化したい場合、BatteryCare は最適なツールの 1 つです。このツールは、一定数の放電サイクルが完了するたびにバッテリーを調整するようにユーザーに要求します。
手順が完了すると、プログラムは最後に校正が行われた時間を記憶し、校正番号、日付などを表示します。
バッテリーの大量のデータを 1 ページで確認したい場合は、BatteryCare を使用するとそれが可能になるため、問題ありません。興味深いことに、ハードドライブと CPU も監視します。これは悪くない追加機能です。
BatteryCare を次からダウンロードします。公式ウェブサイト。
2]PowerCFGツール
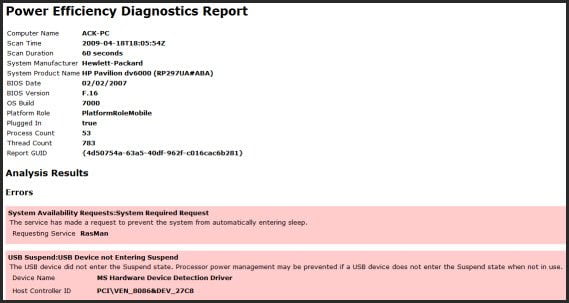
の電力効率診断レポートツールは Windows 10 の組み込み機能であり、非常に堅牢です。ただし、すべてのタスクをコマンド ラインから実行する必要があり、誰もがグラフィカル ユーザー インターフェイスのないツールの使用に興味があるわけではありません。
ユーザーがバッテリーに関する正確な情報を生成できるため、私たちはこれを気に入っています。このレポートは非常に詳細であり、おそらく期待以上のものです。
レポートを生成するには、コマンド プロンプトを起動し、次のように入力します。powercfg /batteryreportそしてキーボードの Enter を押します。
これで、生成されたレポートも次の場所にコンピュータに保存されます。C:\ユーザー\<username> \バッテリーレポート.html。
3]バッテリーオプティマイザー
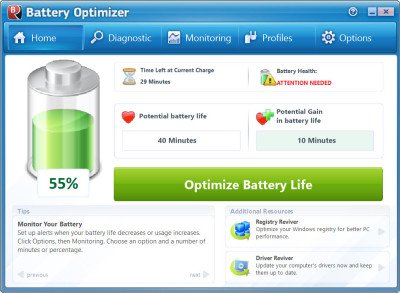
バッテリーオプティマイザーは、高度な診断とテストを実行し、バッテリーをより有効に活用する方法に関する推奨事項を提供するフリーウェアです。また、バッテリーの健康状態や状態もわかります。
4]バッテリーステータスモニター
Battery Status Monitor (BattStat) は、バッテリー ステータス モニターおよび電源管理アプリケーションです。デスクトップ上にフローティング ウィジェットが表示されます。
からダウンロードできますソースフォージ。
5] Vista バッテリー セーバー
あなたが Windows を頻繁に使用している場合は、このフリーウェア ユーティリティをチェックしてみてください。Vista バッテリー セーバー。この小さなプログラムは、Windows の一部の機能を無効にすることでバッテリーを最大 70% 節約すると主張しています。 Windows 10/8/7でも動作します。
6] BATEエキスパート
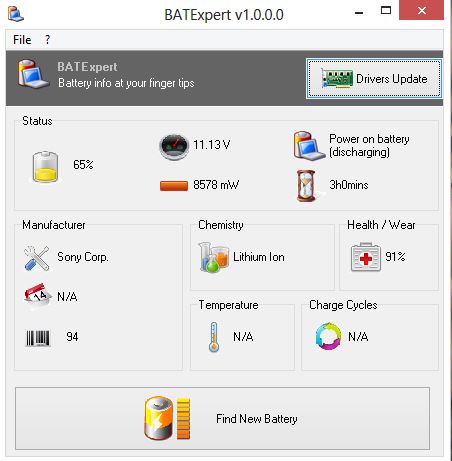
BATEエキスパートは、ユーザーがノートパソコンのバッテリーの状態を視覚化するのに役立つアプリケーションです。これはシンプルなプログラムであり、あらゆる種類のラップトップで実行できます。これは、ラップトップのバッテリーの現在のステータスやその他の詳細を確認できる無料のラップトップ バッテリー監視ツールです。
7]バッテリーキャット
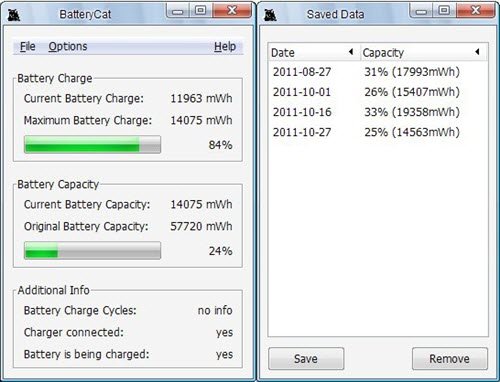
BatteryCat は、ラップトップ用のもう 1 つのバッテリー監視およびヘルス ツールです。からダウンロードできますソースフォージ。
8] バッテリー情報ビュー
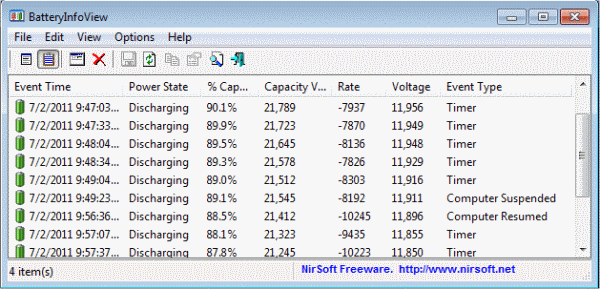
バッテリー情報ビューはバッテリーに関する大量の情報を提供しますが、私たちが本当に惹かれたのは、この記事が焦点を当てている 2 つのコンポーネントです。最初の画面には、設計容量、フル充電容量、バッテリーの状態、充放電サイクル数などに関する情報が表示されます。
2 番目の画面には、イベント時の充電と放電に関するデータと電力段階が表示されます。バッテリーを一時停止または再開するたびに、新しいログ行が作成されることに注意してください。
さらに、将来の印刷やその他の必要な用途のためにバッテリー情報をエクスポートするオプションもあります。
Microsoft Store アプリのファンの場合は、次のアプリをお勧めします。バッテリーモニター、分析、統計アプリWindows 11/10 向けは、きっと興味を持っていただけるはずです。
Windows 11 でバッテリーのトラブルシューティングを行うにはどうすればよいですか?
Windows 11 でバッテリーの問題をトラブルシューティングするには、設定アプリを開き、[システム] > [電源とバッテリー] に移動します。アプリごとのバッテリー使用量を確認して、電力を大量に消費するアプリケーションを特定し、その設定を変更してバッテリー寿命を節約します。さらに、最適なパフォーマンスを得るために、ドライバーと Windows を最新バージョンに更新することを検討してください。
関連記事:


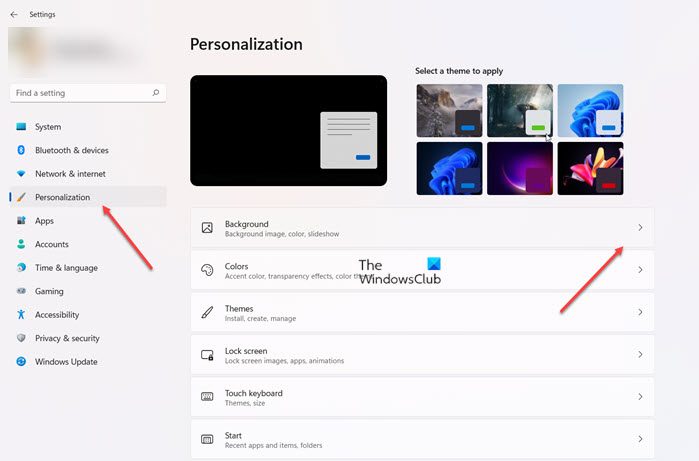

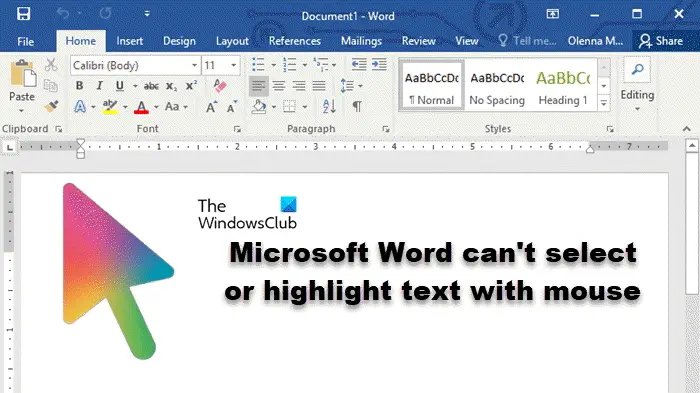

![dsound.dllはコンピューターから欠落しています[修正]](https://rele.work/tech/hayato/wp-content/uploads/2025/01/DSOUND.dll-is-missing-from-your-computer.jpg)