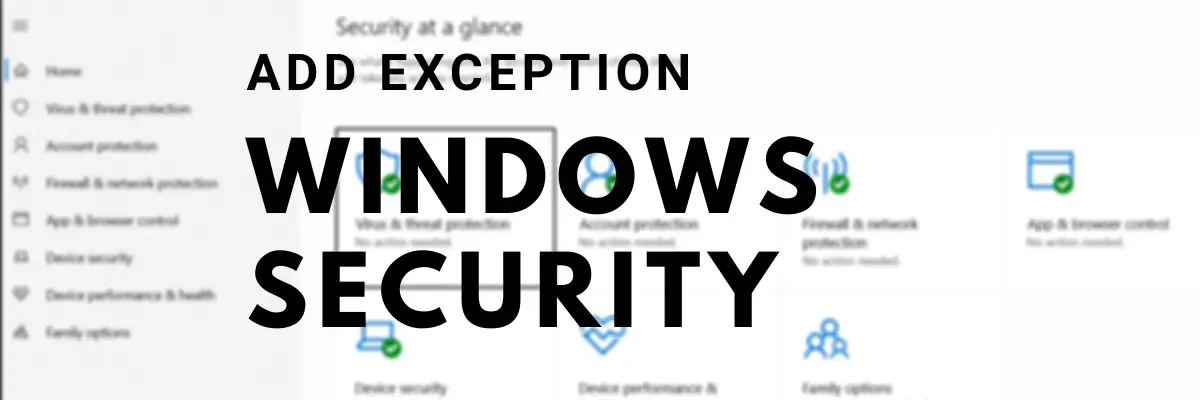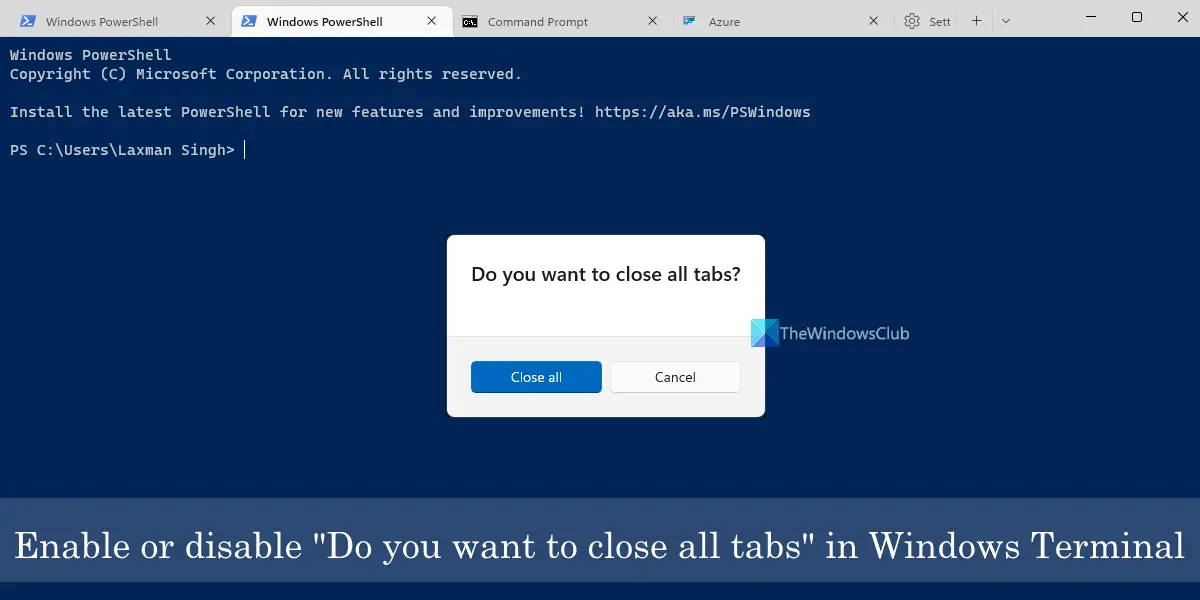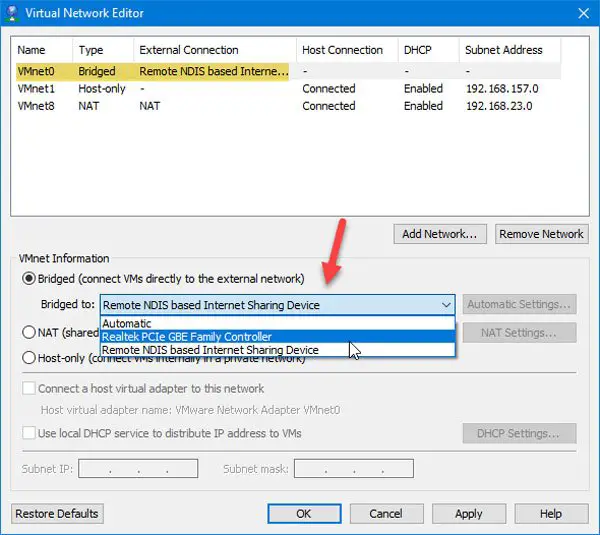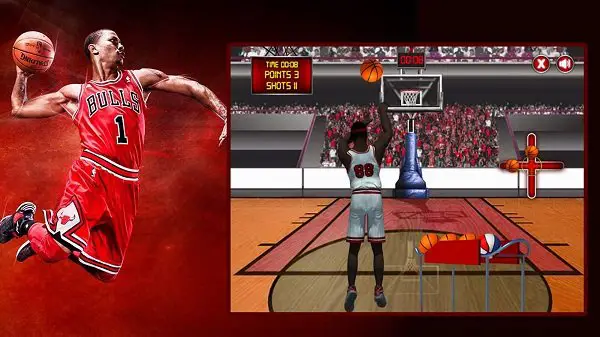ラップトップは私たちの多くにとって生活に欠かせないものです。彼らは私たちの職場、学校、そして時には休暇中にも一緒に旅行します。しかし、外出中にラップトップのバッテリーが切れてしまい、充電できなくなったらどうなるでしょうか?コンセントから離れた場所では、ラップトップの使用能力は利用可能なバッテリーの量によって制限されます。
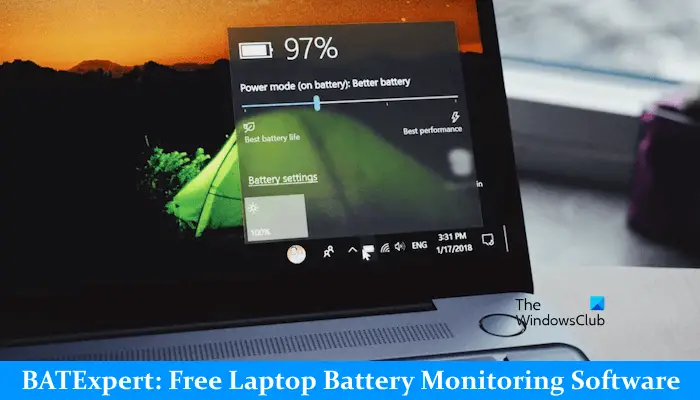
ノートパソコンのバッテリー監視ソフトウェア
ラップトップには適切なケアとメンテナンスが必要です。実を言うと、バッテリーはラップトップ コンピューターの弱点の 1 つです。BATEエキスパートですバッテリー診断ソフトウェアこれは、ユーザーがラップトップのバッテリーの状態を視覚化するのに役立ちます。これはシンプルなプログラムであり、あらゆる種類のラップトップで実行できます。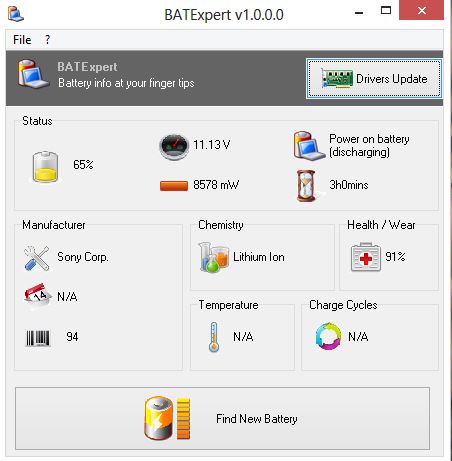
ラップトップのタスクバーにあるバッテリーアイコンの上にマウスを置くと、バッテリーの現在のステータスをいつでも確認できますが、このプログラムはバッテリーについてさらに詳しく教えてくれます。
このツールは、ラップトップに取り付けられているバッテリーの現在のステータスを表示し、バッテリーの種類、メーカー、電圧、温度などのその他の詳細情報も提供します。シンプルで直感的なインターフェイスにより、使いやすいツールになります。 BATExpert には、バッテリーの状態が悪い場合にユーザーに警告する追加ツールもあります。
軽量のインストールにはわずか数分しかかかりません。インストールが完了するとすぐに BATEXpert が起動します。メインの概要にはすべてが記載されており、その機能全体がシンプルに整理されて表示されます。
BATExpert の主な概要は 6 つのセクションに分かれています。
- 状態– 最初のセクションにはバッテリーのステータスとその充電レベルがパーセンテージで表示され、その後 2 番目のインジケーターでラップトップの電圧に関する情報が表示されます。このセクションの 3 番目のインジケーターは、ラップトップのバッテリー残量とバッテリーの残り時間を示します。
- メーカー– ここでは、ノートパソコンのバッテリーのメーカーに関する詳細を確認できます。
- 化学– このセクションには、ラップトップのバッテリーの種類 (リチウム イオンなど) が表示されます。
- ヘルス/ウェア– これは、ラップトップのバッテリーの実際の状態を示すため、バッテリーに関する最も重要な詳細です。結果はパーセンテージで表示され、値が低いほど健康状態に問題があることを示します。
- 温度と充電サイクル5人ですか番目そして6番目セクション。良い!ここで BATExpert が N/A (利用不可) と表示される理由がわかりません。これらの詳細は、私のラップトップのバッテリーでは利用できないと思います。
BATEExpertのダウンロード
BATExpert は、シンプルなプログラムにもかかわらず、ラップトップのバッテリーについてすべてを教えてくれます。ノートパソコンのバッテリーが正常に動作しているか、交換が必要かどうかを知ることができます。ホームページからダウンロードできます。そこには、Softpedia または Majorgeeks のダウンロード リンクが表示されます。サイトからダウンロードする場合は、サードパーティのオファーが含まれていない Lite インストーラーをダウンロードしてください。
cmdでバッテリーサイクルを確認するにはどうすればよいですか?
バッテリーサイクルは充放電サイクルとも呼ばれます。デバイスが完全に充電されると開始され、デバイスが完全に放電されると終了します。 cmd でバッテリー レポートを生成することで、ラップトップのバッテリー サイクルを表示できます。そのバッテリーレポートにはバッテリーサイクルの情報が含まれています。
バッテリーレポートを生成するには、コマンドプロンプトを開き、次のコマンドを入力して、入力。
powercfg /batteryreport
BIOSのバッテリー設定はどこにありますか?
ノートパソコンのブランドが異なれば、BIOS 設定も異なります。たとえば、HP ラップトップでは、バッテリ設定は [システム構成] タブで利用できます。 BIOS 設定については、製品製造元の公式 Web サイトにアクセスしてください。また、ラップトップのモデルによっては、次のような追加のバッテリー設定がある場合があります。バッテリーの充電を制限する。
バッテリーに関する、きっと興味を持っていただけるその他の投稿: