この記事では、Windows 11/10でバッテリー充電を制限する方法。ラップトップのバッテリーは、他のコンポーネントよりも先に消耗します。原因は過充電です。バッテリーが最大容量まで充電された後に充電すると、過充電が発生します。簡単に言うと、バッテリーを 100% を超えて充電すると過充電になります。リチウムイオン電池では過充電により熱暴走が起こり、圧力が上昇して電池内部の状態が不安定になります。これにより、バッテリーの寿命が短くなります。リチウムイオン電池はラップトップで最も広く使用されています。ラップトップの過充電は、ラップトップが完全に充電された後に充電器を取り外すのを忘れたときに発生します。一定の割合を超えた後のバッテリー充電を制限すると、過充電を回避できます。
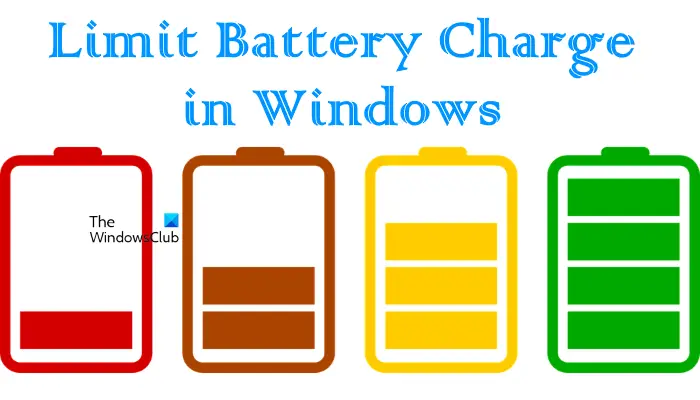
Windows 11/10でバッテリー充電を制限する方法
Windows 11/10 コンピューターのバッテリー充電を制限するには、次のようなものをインストールできます。無料のバッテリーリミッターソフトウェア。これらのバッテリー リミッター ソフトウェアは、バッテリーが特定の充電レベルを超えても充電を遮断しません。代わりに、ラップトップのバッテリーが特定の充電レベルまたは充電率を超えたときに充電器をオフにするよう通知します。
ユーザーがラップトップのバッテリー寿命を延ばせるよう、一部のラップトップ メーカーはハードウェアにバッテリー充電を制限する機能を組み込んでいます。これらの設定には、システム BIOS から直接アクセスできます。しかし、誰もがテクノロジーに優しいわけではありません。したがって、適切な知識なしにシステム BIOS 設定にアクセスすると、システムに重大な損傷を与える可能性があります。したがって、一部のラップトップ ブランドは、ユーザーが BIOS に入ることなくハードウェア レベルの設定にアクセスできるアプリを開発しています。
ここでは、次のブランドのラップトップのバッテリー充電を制限するプロセスを見ていきます。
- HP
- レノボ
- デル
- ASUS
- エイサー
- マイクロソフト
これらのラップトップのバッテリー充電を制限する方法を見てみましょう。
1] HP ラップトップのバッテリー充電を制限する方法
BIOS 設定を構成することで、HP ラップトップのバッテリー充電を特定のパーセントまで制限できます。その手順は次のとおりです。
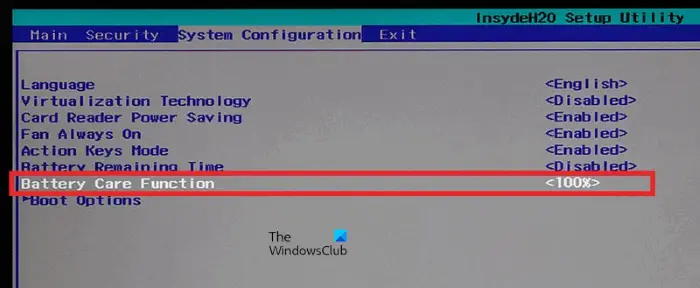
- コンピュータをシャットダウンします。
- 数秒待ちます。
- コンピューターの電源を入れて、すぐにボタンを押し始めます。ESCスタートアップ メニューが表示されるまでキーを押します。
- を押します。F10ファンクション キーを押してシステム BIOS に入ります。
- BIOS に入ったら、システム構成矢印キーを使用してタブをクリックします。
- が表示されます。バッテリーケア機能オプション。矢印キーを使用して値を強調表示し、Enter キーを押して値を変更します。
- デフォルトでは、バッテリーケア機能は 100% に設定されています。それを 80% に変更する必要があります。
- 変更を保存して BIOS を終了します。
2] Lenovo ノートパソコンのバッテリー充電を制限する方法
Lenovo ラップトップ ユーザーは、Microsoft Store の Lenovo Vantage アプリバッテリーの充電を制限します。充電を開始および停止するためにさまざまなバッテリーしきい値を設定できます。 Lenovo Vantage アプリを介して Lenovo ラップトップのバッテリー充電を制限する手順は、以下に記載されています。
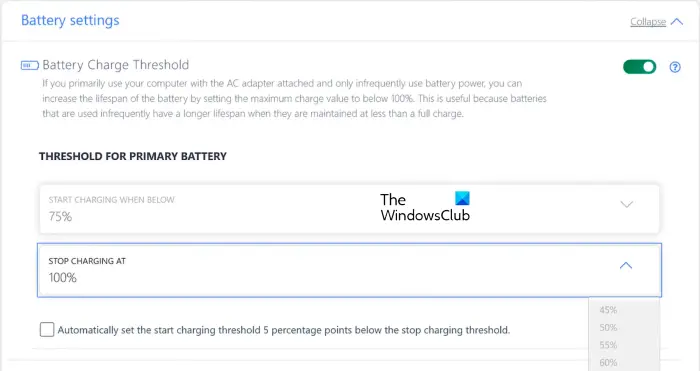
- Microsoft Store から Lenovo Vantage アプリをインストールします。
- アプリを開いて「」に進みます。デバイス > 電源」
- 下にスクロールして、バッテリー設定セクション。
- をオンにしますバッテリー充電しきい値ボタン。
- をクリックしてください以下のときに充電を開始しますそして充電を停止してくださいドロップダウン メニューから希望のパーセンテージを選択します。
パーセント値を設定した後、電力が前者のオプションで入力した値を下回るとラップトップのバッテリーの充電が開始され、電力が後者のオプションで入力した値を超えると充電が停止します。
3] Dell ノートパソコンでバッテリー充電制限を設定する方法
Lenovo と同様に、Dell にも、ユーザーが Dell ラップトップのバッテリー充電を制限できる公式アプリがあります。 Dell Power Manager は次からインストールできます。マイクロソフトストア。 Dell Power Manager をインストールした後、以下の手順に従って Dell ラップトップのバッテリ充電を制限します。
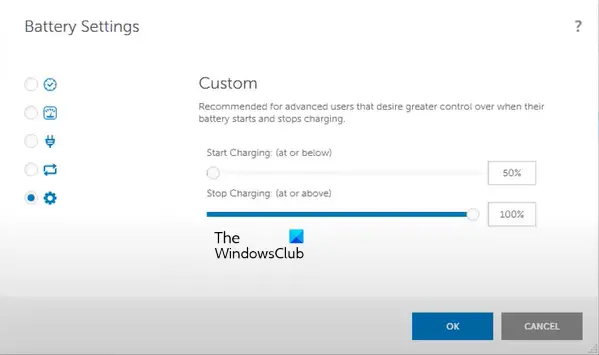
- Dell Power Manager アプリを開きます。
- 選択バッテリー情報左側から をクリックし、バッテリー設定を開きます。
- 「バッテリー設定」ウィンドウが表示されたら、「バッテリー設定」を選択します。カスタム左側から。
- スライダーを移動して、ラップトップのバッテリーの充電の開始と停止の制限を設定します。
- クリックわかりましたをクリックして変更を保存します。
4] ASUSラップトップでバッテリー充電制限を設定する方法
ASUSにはMyASUSという公式アプリもあります。で利用可能ですマイクロソフトストア。初めてアプリを開くときは、ASUS Member アカウントを使用してアプリにサインインする必要があります。 ASUS アプリにサインインした後、以下の手順に従ってバッテリーの充電制限を設定してください。
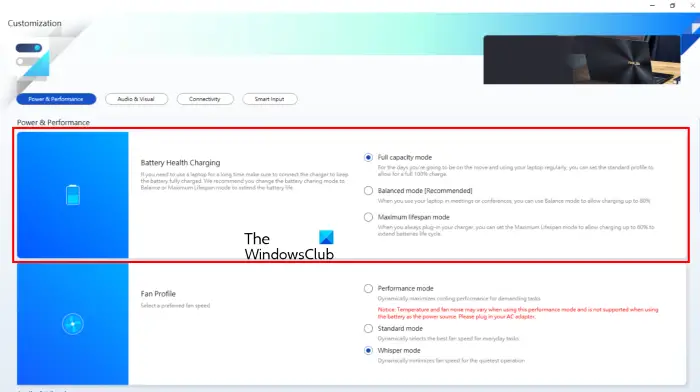
- を選択します。カスタマイズカテゴリーは左側から。
- を選択します。パワーとパフォーマンスタブ。
- の下で希望のオプションを選択しますバッテリーの状態の充電セクション。
[バッテリーの状態] 充電セクションには、次の 3 つのオプションがあります。
- フルキャパシティモード: これは、ASUS ノートパソコンのバッテリーのデフォルト設定です。この設定を有効にすると、ラップトップのバッテリーは最大 100% まで充電されます。
- バランスモード: この設定を選択すると、ラップトップのバッテリーは電力が 80% を超えると充電を停止し、電力が 78% を下回ると充電を再開します。
- 最大寿命モード: 最大寿命モードでは、電力が 60% を超えるとラップトップ バッテリーの充電が停止され、電力が 58% を下回るとラップトップ バッテリーの充電が再開されます。
「電源とパフォーマンス」セクションに「バッテリーの状態充電」オプションが見つからない場合は、次のサイトにアクセスしてください。ASUSの公式サイトラップトップのモデルがこの機能をサポートしているかどうかを確認してください。
5] Acer ノートパソコンのバッテリー充電を制限する方法
Acer Care Center を通じて、Acer ノートパソコンのバッテリーの充電制限を設定できます。 Acer Care Center は、Acer によって開発されたアプリです。 Acer Care Center アプリをダウンロードする手順は次のとおりです。
- 訪問Acer ドライバーとマニュアルページ。
- モデル番号またはシリアル番号を入力してラップトップを検索します。
- さあ、選択してください応用をクリックして、ダウンロードAcer Care Center の横にあるボタン。
- ファイルは zip 形式でダウンロードされます。 zip フォルダーを解凍し、exe ファイルを実行してアプリをインストールします。
Acer ノートパソコンのバッテリーの最大充電制限を設定するには、次の手順に従ってください。
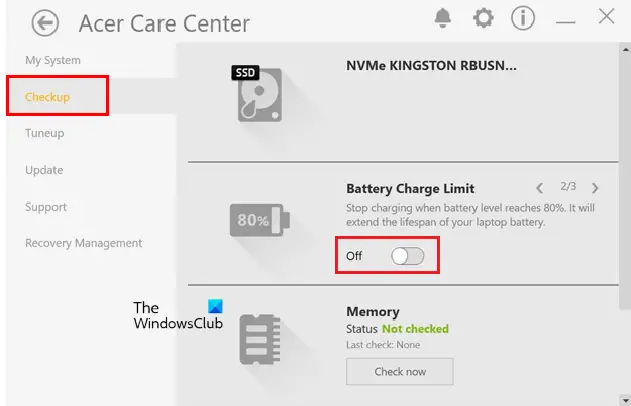
- Acer Care Center を開始します。
- を選択します。調べるカテゴリーは左側から。
- の横にある矢印をクリックしますバッテリーの状態をもたらすオプションバッテリー充電制限オプション。
- ボタンをオンにします。
上記の手順を実行した後、電力が 80% を超えると、ラップトップのバッテリーの充電が停止します。 Acer Care Center アプリには、バッテリー充電制限のカスタム値を設定するオプションがありません。
6] Microsoft Surface デバイスのバッテリーの最大充電制限を設定する方法
マイクロソフトはバッテリー制限Surface デバイスの機能。あなたはできるSurface デバイスのバッテリー制限機能を有効にするUEFIから。この機能を有効にすると、Surface デバイスのバッテリーが総容量の最大 50% まで充電されます。
読む:Windows 用ラップトップのバッテリー使用に関するヒントと最適化ガイド。
バッテリー制限はどのように設定しますか?
BIOS または UEFI 設定を構成することで、ラップトップのバッテリー制限を設定できます。一部のブランドは、ユーザーがシステム BIOS や UEFI を入力せずにバッテリー充電制限を設定できるアプリを開発しました。この記事では、いくつかの人気ブランドのノートパソコンにバッテリー制限を設定する方法を説明しました。
Windows 11/10でバッテリー充電を制限するアプリはありますか?
はい、Windows 11 または Windows 10 でバッテリーの充電を制限できる Battery Limiter というアプリがあります。このフリーウェアは、バッテリーが設定可能な特定の制限に達するとアラームを鳴らします。
ラップトップのバッテリー充電を 80 回までに制限する必要がありますか?
ラップトップのバッテリーの充電を 80 ~ 90% に制限すると、特にラップトップを電源に接続した状態で頻繁に使用する場合、バッテリーの寿命を延ばすことができます。フル充電サイクルを回避することで、バッテリーへのストレスを軽減でき、最終的にバッテリーの寿命を延ばすことができます。パフォーマンス。
Windows 11 で充電設定を変更するにはどうすればよいですか?
Windows 11 には、ラップトップのバッテリーの充電を開始および停止するための充電制限を設定できるオプションはありません。充電設定を変更し、ラップトップのバッテリーの充電制限を設定したい場合は、システム BIOS で必要な設定を変更する必要があります。またはラップトップのメーカーが開発した専用アプリをインストールします。
これがお役に立てば幸いです。

![Windows Server システム状態のバックアップが失敗する [修正]](https://rele.work/tech/hayato/wp-content/uploads/2024/01/Windows-Server-System-State-Backup-Fails.png)




