バッテリーには寿命が短くなります。充電と放電を繰り返すと、Surface がバッテリーで動作する時間が減少します。私たちの多くは、外出先で作業する必要がない限り、バッテリーを長持ちさせるために Surface を電源に接続したままにしています。マイクロソフトはバッテリー制限機能この使用例では、バッテリーの寿命を延ばすのに役立ちます。つまり、充電を行って保持するバッテリーの能力を維持します。

Surface デバイスのバッテリー制限を有効または無効にする
では、バッテリー制限機能はどのようにしてバッテリー寿命を延ばすのでしょうか?これにより、UEFI が Surface デバイスのバッテリーを充電する方法が変わります。この機能を有効にすると、バッテリーが最大まで充電されます。総容量の 50% になったら充電を停止します。
デバイスが接続されるまで、システムは制限を維持します。 50% を超えるバッテリー充電でマシンに接続すると、バッテリー アイコンにはデバイスが接続されているが、最大充電量の 50% に達するまで放電していることが表示されます。容量。
この機能は、次の方法で Surface デバイスで利用できるようになります。Surface UEFI ファームウェアの更新、Windows Update を通じて、または Microsoft ダウンロード センターで入手できる MSI ドライバーおよびファームウェア パッケージを通じてロールアウトされます。
Surface Pro 4 以降でバッテリー制限を有効または無効にする
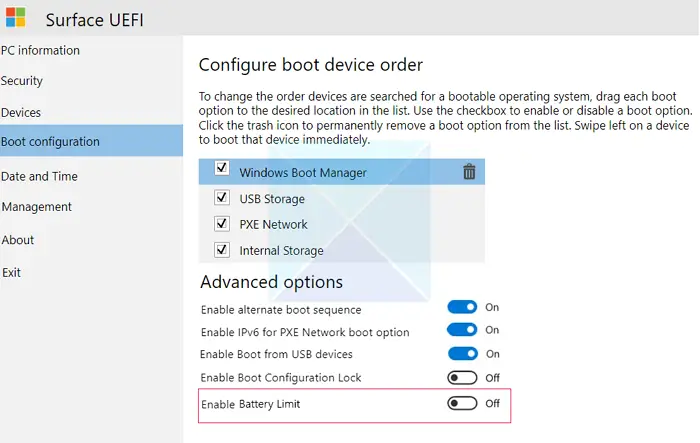
現在、バッテリー制限機能は、Surface Go (すべての世代)、Surface Pro 7 以降、Surface Laptop 3 以降、Surface Book 3、Surface Laptop Studio (すべての世代)、Surface Laptop Go (すべての世代)、Surface Laptop で利用できます。 SE。 Surface UEFI を構成することでこれを有効にできます。
- デバイスの電源を入れるときに、Power + Vol Up で UEFI を起動します。
- [ブート構成] > [詳細オプション] を選択します。
- トグルバッテリー制限モードを有効にするオンに。
Surface Pro 3 のバッテリー制限を有効または無効にする
キオスク モード経由で Surface Pro 3 のバッテリー制限をオンにできます。このモードは当初、デバイスが電源で継続的に動作する必要があるシナリオを対象としていました。
- デバイスの電源を入れるときに、Power + Vol Up で UEFI を起動します。
- キオスクモードを選択します。
- [バッテリー制限] を選択し、[有効] を選択します。
Surface エンタープライズ管理モードまたはファームウェア PowerShell スクリプトを使用してバッテリー制限を有効にします。
SEMM または PowerShell スクリプトは、UEFI バッテリー制限を有効にするためのさらに 2 つのオプションです。 Surface Pro 4 では、スクリプトとともに Microsoft Surface UEFI Configurator を使用できます。ただし、Surface Pro 3 では、PowerShell スクリプトのみを使用できます。
Microsoft Surface UEFI コンフィギュレーターの使用
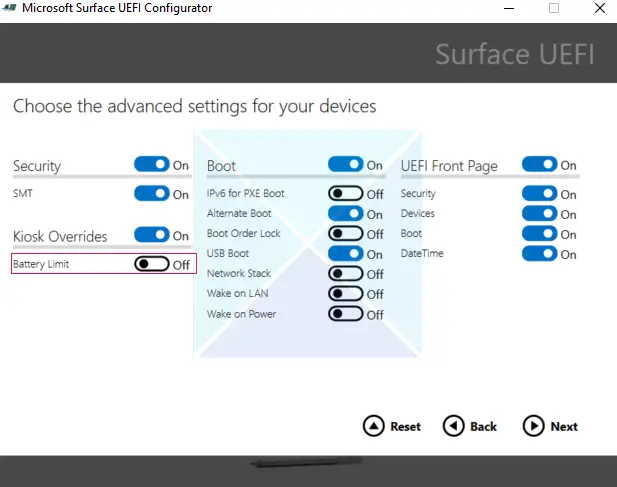
SEMM は、UEFI で動作する Surface デバイスの機能です。これにより、管理者は組織内のファームウェア設定を保護および管理できます。複数の Surface ラップトップをお持ちの場合は、このツールを使用してすべてのラップトップの設定を制御できます。
- SEMM で、詳細設定に進みます。
- キオスクオーバーライドをオンに切り替えます。
- ドロップダウンからバッテリープロファイルをバッテリー制限として設定します。
Surface UEFI Manager PowerShell スクリプトの使用
Surface Pro 4 用の PowerShell スクリプトをダウンロードするここから、Surface Pro 3ここから。バッテリー制限を有効にするには、「バッテリー使用パターンのアクティブな管理スキーム」の値を 0 から 1 に変更します。Surface Pro 3 では、提案される価値下バッテリー制限有効化に1.
バッテリー制限に対してサポートされている Surface デバイス
サポートされている Surface デバイスと UEFI バージョンのリストは次のとおりです。
- Surface Pro 3 – 2018 年 9 月 10 日の更新。 Surface Embedded Controller ファームウェア バージョン 38.14.80.0 以降のバージョン。
- Surface 3 – 2018 年 12 月 6 日の更新。 Surface UEFI ファームウェア バージョン 1.51116.218.0 以降のバージョン。
- Surface Pro 4 – 2018 年 9 月 10 日の更新。 Surface Embedded Controller ファームウェア バージョン 103.2241.256.0 以降のバージョン。
- Surface Book – 2018 年 10 月 10 日の更新。 Surface Embedded コントローラーのファームウェア バージョン 90.2226.256.0 以降のバージョン。
- Surface Laptop (第 1 世代) – 2019 年 1 月 24 日の更新。
- Surface System Aggregator ファームウェア バージョン 145.106.139.09 以降のバージョン。
- Surface Pro (第 5 世代) および Advanced LTE モデル 1807 を搭載した Surface Pro – 2019 年 8 月 1 日の更新プログラム。
- Surface System Aggregator ファームウェア バージョン 239.2660.257.0 以降のバージョン。
- Surface Book 2 – 2020 年 7 月 9 日の更新。
- Surface System Aggregator ファームウェア バージョン 182.2107.139.0 以降のバージョンでは、キーボード ベースと取り外し可能なクリップボードのバッテリーにバッテリー制限モードが適用されます。
- Surface Go – 2018 年 11 月 9 日更新: Surface UEFI ファームウェア バージョン 1.0.10.0 以降のバージョン。
- Surface Pro 6 – 2019 年 8 月 1 日のアップデート。 Surface System Aggregator ファームウェア バージョン 239.3101.139.0 以降のバージョン。
- Surface Laptop 2 – 2019 年 1 月 24 日の更新プログラム。 Surface System Aggregator ファームウェア バージョン 145.106.1339.0 以降のバージョン。
- LTE Advanced を搭載した Surface Go – 2019 年 7 月 23 日の更新。
- Surface UEFI ファームウェア バージョン 1.1.12.0 以降のバージョン。
必ずMicrosoft サポートページを確認してください最新のアップデートについては。
Surface を常に接続して使用していますか? 「はい」の場合、これは優れた機能です。電源に接続したままにすることですでに役に立っていましたが、この機能によりバッテリーがさらに長持ちします。
読む:Windows PC用の無料バッテリーリミッターソフトウェア。
Surface Laptop のバッテリー充電制限を有効にする必要がありますか?
Surface のバッテリー制限は、バッテリーの寿命を延ばすことができる便利な機能です。デフォルトでは、バッテリー スマート充電がすでに有効になっており、バッテリーの状態と使用量のバランスを取るために充電を 80% に制限します。ただし、バッテリーが常に完全に充電されないようにしたい場合は、Surface のバッテリー制限設定をオンにすることができます。この設定では 50% で充電が停止されるため、主に机の上でデバイスを使用する場合に最適です。バッテリーを 50% にする必要がない場合は、スキップできます。選択はあなた次第です。
Surface のバッテリーはどのくらい持続しますか?
Surface デバイスのバッテリー寿命は、モデルと使用状況によって異なります。 Microsoft は、通常の使用 (生産性、Web ブラウジング) では最大 18 時間であると主張していますが、実際の使用ではこれより短い可能性があります (4 ~ 10 時間近く)。






![Word の回復可能な署名エラー [修正]](https://rele.work/tech/hayato/wp-content/uploads/2024/11/Recoverable-Signature-error-in-Microsoft-Word.jpg)