バッテリーの使用状況を管理することは、バッテリーのパフォーマンスを維持し、バッテリー寿命を延ばすための電子デバイスの最も重要な側面です。さらに、Windows 11/10 は常にアップグレードされ、バッテリー寿命の管理を容易にする新機能が追加されています。継続的なアップグレードにより全体的なバッテリー寿命が大幅に向上しているように見えますが、一部のユーザーはバッテリーの消耗の問題を報告しています。バッテリーの消耗に関して言えば、ディスプレイの明るさとプロセッサーがバッテリー電力を大量に消費します。さらに、ハードウェア処理を伴う複雑なタスクにより、最終的にバッテリー寿命が消耗します。
Windowsラップトップのバッテリー消耗の問題を修正する
これらのバッテリー消耗の問題を解決する解決策について議論する前に、システムに接続されているアクセサリのプラグを抜くことをお勧めします。また、試してみてくださいスタートアッププログラムを減らす必要のないプログラムをすべて閉じて、画面の明るさを下げてください。これにより、バッテリー寿命が延びる可能性があります。これらのヒントとは別に、バッテリーの寿命を延ばすために次の解決策をチェックしてみるとよいでしょう。
1] バッテリーセーバーモードをオンにする
場合によっては、システムのアップデート後にバッテリー セーバー モードがオフになる場合があり、バッテリー セーバーを手動でオンにする必要があります。バッテリー セーバー モードを使用すると、ユーザーはバッテリーの消費電力を制御してオン時間を最大化できます。バッテリー セーバー モードを有効にすると、システムはバックグラウンドで実行されているすべてのアプリケーションを自動的に制限します。有効にするにはバッテリーセーバーモード、次の手順に従います。
Windows 11
まず、タスクバーの「スタート」ボタンを右クリックし、そこに表示されるオプションのリストから「設定」を選択します。または、Win+I キーボード ショートカットを使用して、設定ウィンドウに直接移動することもできます。
次に、選択しますシステム左側のサイドパネルから。
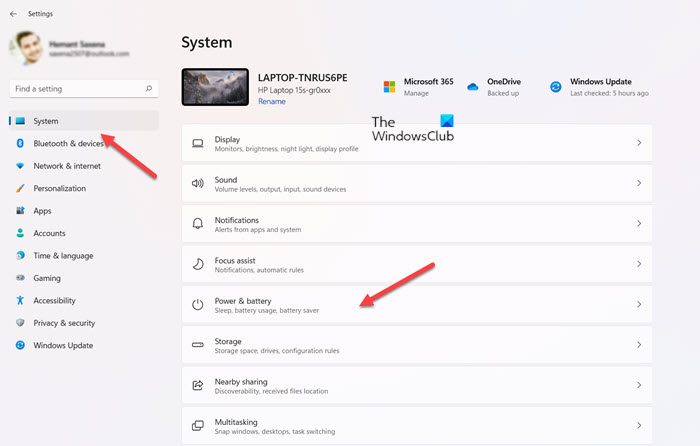
右側で、次の場所に移動します電源とバッテリー設定。設定を展開し、下にスクロールして、バッテリーセクション。
そこで、次のドロップダウン ボタンを押します。バッテリーセーバーエントリ。
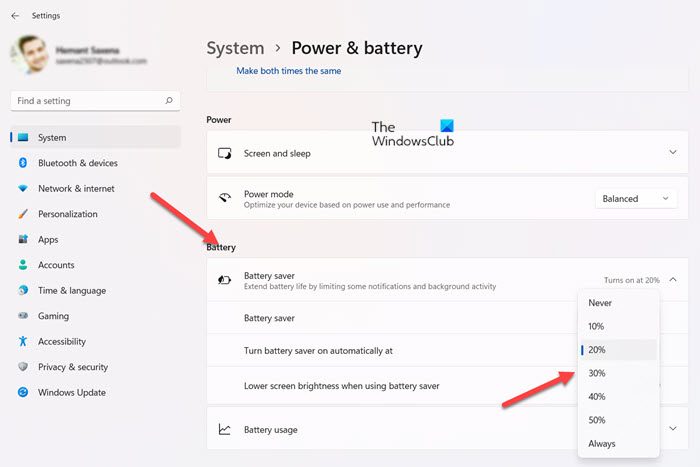
の横にあるドロップダウン メニューをクリックします。バッテリーセーバーを自動的にオンにしますエントリを選択し、表示されるオプションのリストから希望のオプションを選択します。
Windows 11 のアプリごとのバッテリー使用量を確認します。
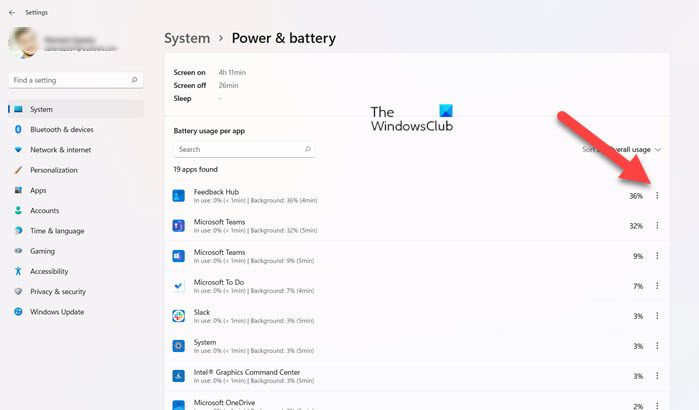
下バッテリーセクションのすぐ下バッテリーセーバー設定を押して、バッテリーの使用量ドロップダウンボタン。次に、以下のアプリごとのバッテリー使用量、より多くの電力を消費しているアプリを確認します。
をクリックします。メニュー(縦に 3 つの点が表示されます)、選択しますバックグラウンドアクティビティを管理するカメラ、位置情報などのアプリの権限をオフにします。
Windows 10
「設定」に移動し、「システム」をクリックします。
「システム」ウィンドウの左側にある「バッテリー」オプションをクリックします。
バッテリーセーバー設定を見つけて設定を切り替えます –バッテリーが以下になった場合にバッテリー セーバーを自動的にオンにする。スライダーを適切な位置に移動します。
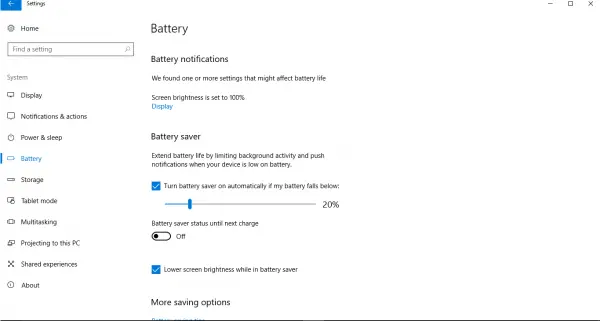
関連している:ノートパソコンのバッテリーがシャットダウン後に消耗する
2] アプリごとのバッテリー使用量を確認する
に各アプリのバッテリー使用量を調べる以下の手順に従ってください。
バッテリー設定で、オプション「」をクリックします。アプリ別のバッテリー使用量'。
「アプリ別のバッテリー使用量」ウィンドウに、すべてのアプリとバッテリー消費の割合が表示されます。
非常に高い電力を使用していると思われるアプリを特定し、そのアプリの使用を制限するか、無効にするか、削除するかを確認します。
読む:Windows ノートパソコンのスリープ モードでバッテリーが消耗する。
3] 睡眠調査ツールを使用して、バッテリーの消耗原因を調べます
Windows 睡眠調査ツールは Microsoft の新しいツールで、Windows InstantGo をサポートするコンピュータのバッテリ電力を正確に消耗している原因を調査するのに役立ちます。
4] PowerCfg を使用した電源問題のトラブルシューティング
パワーCFGは、コンピュータを 60 秒間スキャンしてシステムの電力効率を確認し、バッテリ寿命を消耗させるすべての問題を追跡するコマンド ユーティリティ ツールです。このツールは、バッテリー消耗の原因を実際に評価できるように、HTML レポートの形式で詳細な結果を提供します。このようにして、バッテリー寿命を延ばすために必要な措置を講じることができます。次の手順に従って電力レポートを生成し、システムの効率を評価します。
管理者としてコマンド プロンプトを実行し、次のコマンドを実行します。
powercfg/energy
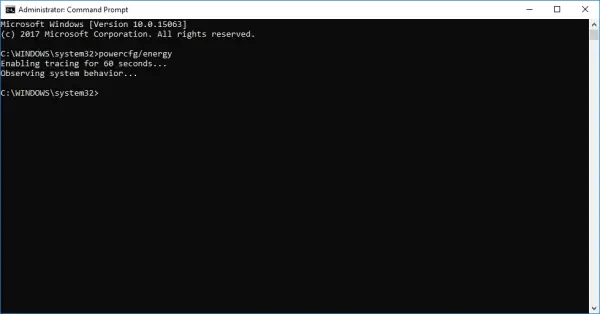
これにより、エラーを確認できる詳細な HTML レポートが生成されます。
に完全なバッテリー状態レポートを生成するコマンド プロンプトで次のコマンドを入力します。
powercfg/batteryreport
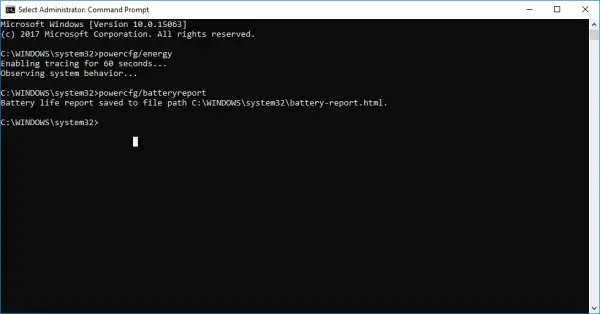
Enter キーを押します。
これにより、バッテリーの問題、充電定格、バッテリー使用履歴、バッテリー充電期間の履歴に関する詳細な HTML レポートが提供されます。
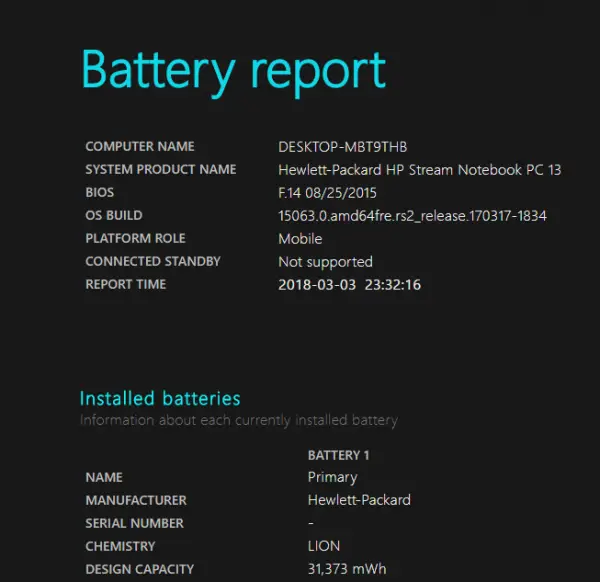
このコマンドを実行して、ユーザーが次のコマンドを使用してコンピューターをスリープ解除したり電源をオフにしたりできるように設定されているデバイスを確認することもできます。
powercfg –devicequery wake_armed
PowerCFG オプションの詳細については、次を実行してください。パワーCFG /?管理者特権のプロンプトでコマンドを実行します。
5] 電源トラブルシューティングツールを実行する
を実行します。電源のトラブルシューティング電源の問題をチェックし、自動的に検出して修正します。
6] カスタマイズされた電源プランでバッテリー寿命を延長
電源プランは、システムのパフォーマンスを最大化しながらエネルギーを節約するのに役立ちます。基本的に、バッテリー寿命とパフォーマンスの間で優先順位を付けることができます。システムがスリープ モードまたは充電モードのとき、またはシステムが電源に接続されているときに、画面の明るさを計画および調整することで、バッテリーの使用量をカスタマイズできます。システムの電源が入っているときでも、ディスプレイ、明るさ、スリープの設定を変更できます。さらに、詳細な電源設定を変更したり、デフォルト設定に戻したりすることもできます。次の手順では、電源プランの使用について説明します。
「コントロールパネル」に移動し、「電源オプション」をクリックします。
[電源オプション] で、次のことを選択します。電源プランを作成する。今、あなたはできるようになります電源プランを作成するあなたのニーズに合わせて。
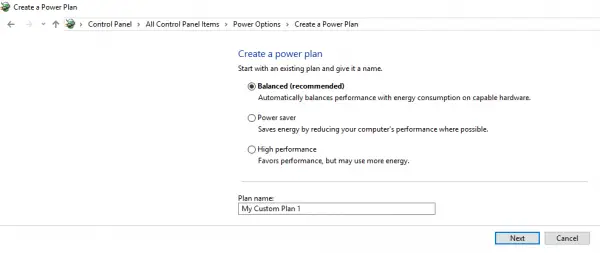
上記の解決策がうまくいかない場合は、ドライバーが更新されているかどうかを確認してください。ほとんどの場合、古いドライバーはバッテリーを大量に消費するため、ドライバーを更新するデバイスのバッテリー寿命を最大化し、その他のシステム関連の問題の発生を防ぎます。
バッテリーセーバーはPCでも機能しますか?
はい!バッテリー セーバー機能を有効にすると、バックグラウンドで実行されているアプリがブロックされます。ユーザーは、バッテリー セーバー モード中でも特定の個別アプリの実行を許可できます。 Windows では、バッテリー レベルが特定のパーセントに達したときにバッテリー セーバーを有効にするかどうかを選択できます。
ノートパソコンのバッテリーが突然0%になってしまう
ノートパソコンのバッテリーが突然ゼロになる場合は、通常、バッテリーが劣化して容量がなくなっていることを示しています。これは、充電を保持できない古いバッテリーでよく発生します。ソフトウェアがバッテリーレベルを誤って読み取るというキャリブレーションの問題が原因である可能性もあります。バッテリーの交換を検討する必要があります。
Windows バッテリー セーバーはどれほど優れていますか?
本当にうまくいきます。この設定により、ディスプレイの明るさが自動的に暗くなります。これは、すべてのデバイスのバッテリー寿命を節約できる最も便利ですが、めったに使用されないトリックの 1 つです。さらに、このモードは、デスクトップ アプリであっても、現在使用されていないバックグラウンド アプリを抑制します。
次に読んでください:





![LockDown Browser をインストールできない [修正]](https://rele.work/tech/hayato/wp-content/uploads/2023/01/Cant-install-LockDown-Browser-.png)
