あなたはできるWindowsのバッテリー寿命を延ばすどのプログラムやアプリがバッテリーをより多く消費し、バッテリーを消耗させているかを特定します。バッテリーの使用設定アプリのアプレット。バックグラウンドアクティビティからバッテリーを削除したり、代替手段を探したりできるように、バッテリーを消費しているものを特定することが重要です。デバイスのバッテリー寿命を延ばすのに役立ちます。
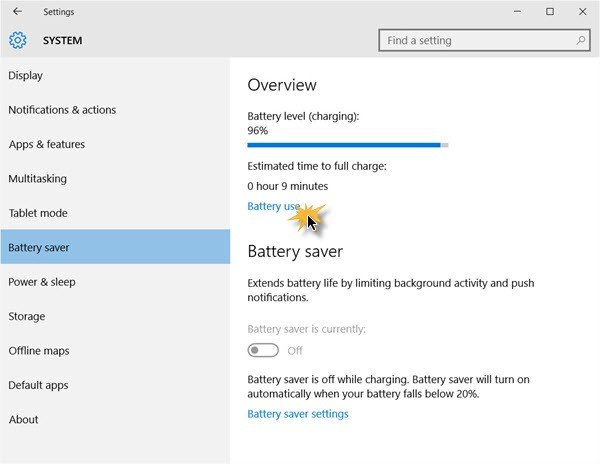
各アプリのバッテリー使用量を確認する
WinX メニューから、設定アプリそして、 をクリックしますシステム。左側のパネルで、 を探してクリックします。バッテリーセーバー。次のウィンドウが開きます。次に、バッテリーの使用オプション。
でWindows 11, [システム] > [電源とバッテリー] > [バッテリー使用量] に移動して展開する必要があります。
どのアプリがバッテリー寿命に影響を与えているかを確認する
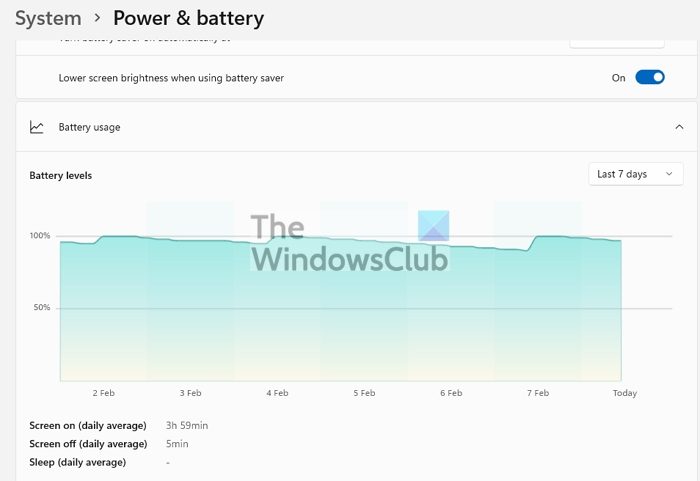
ここでは、各アプリが消費したバッテリーの量が表示されます。ドロップダウン メニューから、最近のバッテリー消費量を確認して、最後の期間のバッテリー消費量を分析することを選択できます。
- Windows 10の場合: 24時間/48時間/1週間。
- Windows 11 の場合: 24 時間と 7 日間。
任意のアプリをクリックすると、詳細ボタンが表示されます。 [詳細] ボタンをクリックすると、バックグラウンドでの消費量、実際の使用時の消費量など、そのアプリのバッテリー消費量の詳細が表示されます。
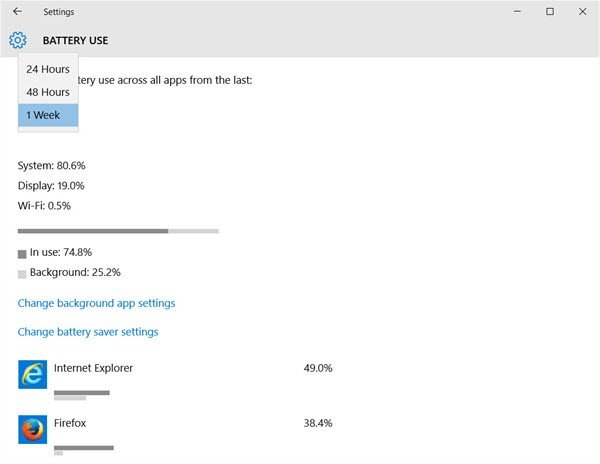
システム、ディスプレイ、Wi-Fi によって使用されているバッテリーも表示されます。のシステムはオペレーティング システムを指しますが、それに対してできることはおそらくほとんどありません。それが見つかった場合は、画面使用率が高い場合は、電源設定を変更または構成しますそして、使用していないときに Windows がディスプレイを早めにオフにするようにするなどです。の使用法Wi-Fiデバイスがワイヤレス ネットワークに接続されているときに消費されるバッテリーを指します。
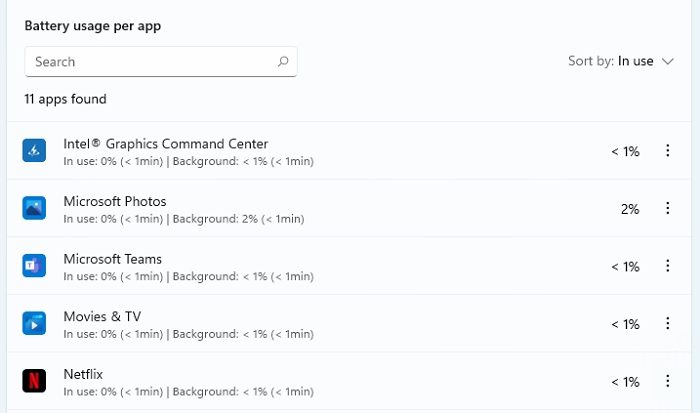
ここには、次のことを可能にする役立つリンクも提供されます。
- バックグラウンドアプリの設定を変更する
- バッテリーセーバー設定を変更する。
このようにして、バッテリーを消耗するアプリを特定し、そのバックグラウンド設定を変更できます。バックグラウンドでの実行からアプリを削除するか、バックグラウンド アプリのアクセス許可から電力最適化プロファイルを選択することができます。
読む:使用Windows 睡眠調査ツールバッテリーを消耗させている原因を見つけるには
ノートパソコンのバッテリーを完全に使い切るのは得策でしょうか?
バッテリー容量は充電サイクルに応じて低下します。バッテリーがなくなるまで使い切ってから 100% まで充電すると、1 サイクルになります。したがって、完全に水を抜くのではなく、常に栓をしたままにしておく方が良いでしょう。旅行のときや、発信源から離れたときにのみ使用して、その体験を楽しんでください。ただし、バックグラウンド アプリはより多くのバッテリーを消費し、電力を消費するため、常に注意してください。






