Windows 11/10 を使用しているとき、特にラップトップなどのバッテリー駆動のシステムを使用している場合、システムの応答が少し遅くなることがあります。ゲームや編集ソフトウェアなどの特定のタスクが、電源、メモリ、ディスク領域などを含むシステムのすべてのリソースを取得してしまう場合があります。この記事では、これらを見つける方法を学びます。電力消費者あなたの中でWindows 11/10システムを使用してタスクマネージャー。
Windows 11/10でバッテリーを消耗しているアプリを見つける方法
修正できる方法はあります一般的なリソース使用の問題。ただし、システム上で電力を大量に消費する、リソースを大量に消費するプロセスを見つけたい場合もあります。にアプリの電力使用量を追跡するどのプロセスがより多くの電力を取得し、システムの電力を大量に消費しているかを知るには、次の手順に従います。
タスク マネージャーを使用して電力消費とバッテリー使用量が多いアプリを見つける
プレスCtrl+Shift+Esc、タスクマネージャー開きます。
を拡大してくださいタスクマネージャークリックしてウィンドウを開くさらに詳しく。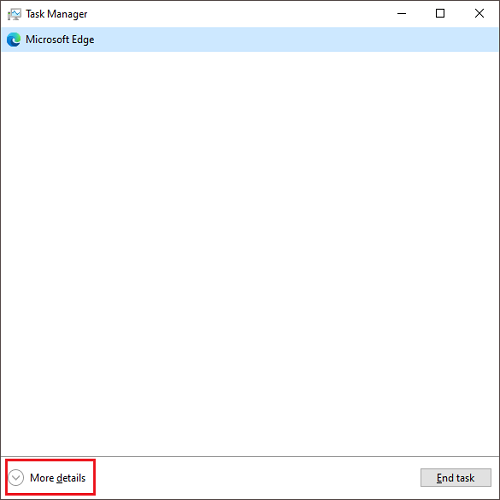
通常サイズのウィンドウで、水平にスクロールするか、ウィンドウを最大化します。
2 つの列を探します。電力使用量そして電力使用量 傾向。
これらの列が使用できない場合は、右クリックいずれかの列でオプションを選択します。電力使用量そして電力使用量 傾向。
これで、どのタスクがより多くの電力を消費しているかを確認し、タスクを終了するかどうかを選択できるようになりました。
読む:
タスクを終了する前に、2 つの列の違いを理解してください。
- の電力使用量列は、プロセスによって現在使用されているエネルギーについて示します。
- の電力使用量の傾向列には、過去 2 分間のプロセスの電力使用量が表示されます。
リストから終了するプロセスを選択したら、タスクを選択して、タスクの終了。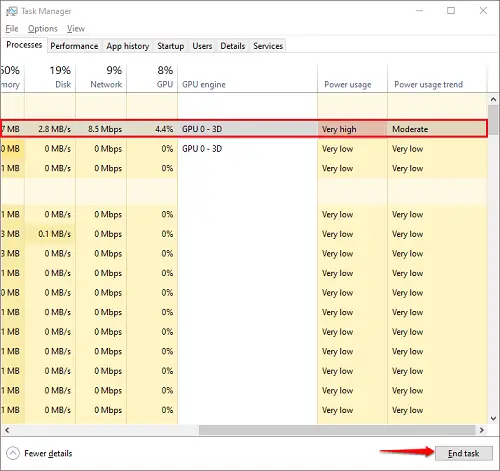
重要なシステムのバックグラウンド プロセスを誤って終了し、システムが異常な動作を開始した場合は、未完了のタスクをすべて保存してシステムを再起動してください。その後、以前と同じように正常に動作し始めます。
電力消費量をチェックするこの方法は、特に充電ステーションの近くになく、バッテリーからすべての電力を必要とするタスクがある人向けであることに注意してください。結局のところ、私たちは皆、急いでいるとき、特に急いでいるときに自分のシステムが問題なく動作するのを見るのが大好きです。
読む:
- 電源の問題を解決するには、電源のトラブルシューティング。
- 方法Windows のバッテリー消耗の問題を修正する。






