Windows 11/10 では、ユーザーは特定の時間または事前に設定された時間が経過した後にモニターの電源をオフにすることができ、バッテリーで動作しているときに電力を節約できます。ただし、指定した時間が経過しても画面がオフになりませんWindows 11/10 では、この問題をトラブルシューティングするには、いくつかの設定を確認する必要があります。他の作業を行う前に確認する必要があるすべての設定を次に示します。

ディスプレイを自動的にオフにすることができるため、ラップトップを使用しているときにバッテリーを大幅に節約できます。デスクトップ コンピュータを使用していて停電した場合でも、画面をオフにすることで UPS のバッテリ寿命を節約できます。ただし、それが機能しない場合は、これらの解決策が役立つ可能性があります。
指定した時間が経過してもコンピューターの画面がオフにならない
指定した時間が経過しても Windows 11/10 コンピューターの画面が自動的にオフにならない場合は、次の推奨事項に従ってください。
- 画面オフ設定を確認する
- スリープ設定を確認する
- マルチメディア設定を確認してください
- PC を稼働状態に保つアプリを見つける
- USB デバイスを確認する
- 電源トラブルシューティング ツールを実行します。
これらの手順の詳細については、読み続けてください。
1] 画面オフ設定を確認します
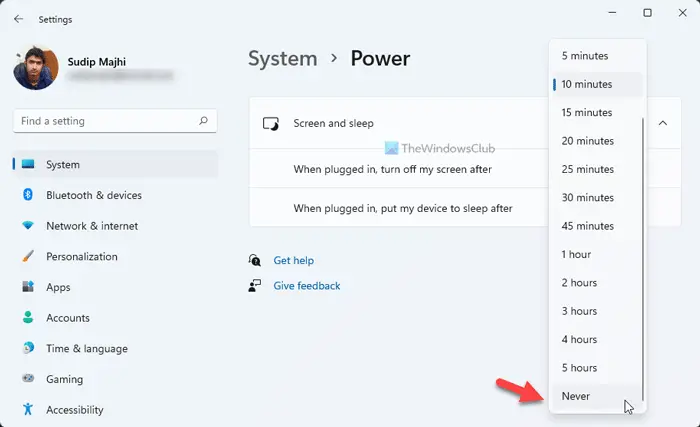
Windows 11 で画面をオフにする設定を確認するには、次の手順に従います。
- Win+I を押して Windows の設定を開きます。
- に行くシステムをクリックして、力メニュー。
- を展開します。スクリーンとスリープセクション。
- 選択一度もないからの接続したら、その後画面をオフにしてくださいドロップダウンリスト。
ただし、Windows 10 を使用している場合は、次の手順に従うことができます。
これはおそらく最も重要であり、他の手順に進む前に最初に確認する必要があります。間違って間違ったオプションを選択した場合、コンピュータの画面は自動的にオフになりません。幸いなことに、この設定は Windows の設定にあり、 を押して開くことができます。ウィン+アイ。次に、に行きますシステム > 電源とスリープ。
という設定が見つかります画面(プラグを差し込んだ後、電源を切ります)右側にあります。代わりに特定の時間が選択されていることを確認してください。一度もない。
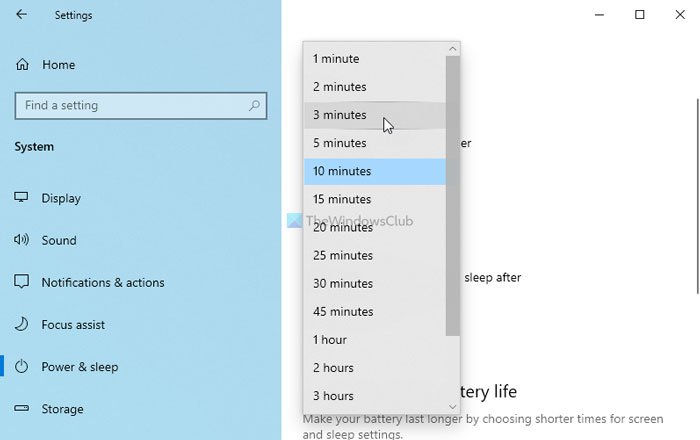
そうでない場合は、要件に応じて時間を選択してください。ただし、Windows ラップトップを使用している場合は、次の名前の設定がもう 1 つ見つかります。バッテリー上で。
2]スリープ設定を確認する
画面をオフにする設定と同様に、スリープ設定を確認することも同様に重要です。 Windows では、ユーザーが画面をオフにしても PC の電源を入れたままにすることができますが、場合によっては競合が発生する場合があります。したがって、スリープ設定を無効にする必要があります。
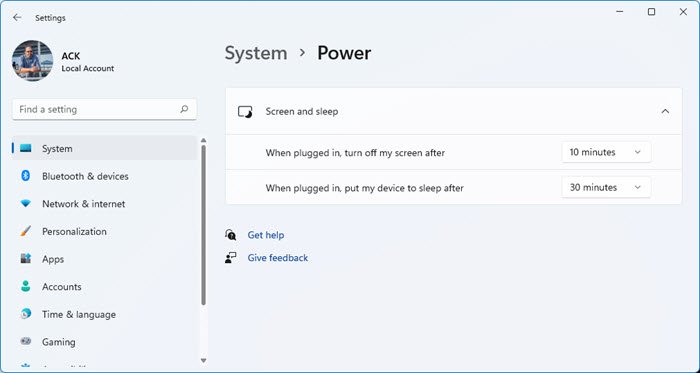
Windows 11: [設定] > [システム] > [電源] > [画面とスリープの設定] を開きます。として選択されていることを確認してください一度もない。
Windows 10: プレスウィン+アイWindows の設定パネルを開いて、システム > 電源とスリープ。ここで、と呼ばれるオプションを見つけることができますスリープ (接続すると、PC はその後スリープ状態になります)。
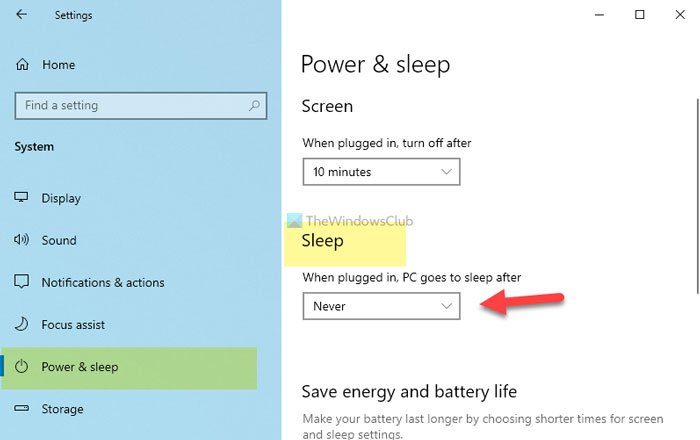
として選択されていることを確認してください一度もない。
前述の設定と同様、Windows ラップトップを使用している場合は、もう 1 つのオプションがあります。そのオプションでも同じことを行う必要があります。
3] マルチメディア設定を確認します
大きなファイルをコンピュータから外付けハード ドライブに転送していて、コンピュータがスリープ モードに入った場合に画面がオフになり、スリープ時間を超えてしまったとします。中断が発生し、画面がオフになりません。したがって、同じように開きますパワー&スリープ設定ページをクリックし、追加の電力設定オプション。
次に、ディスプレイをオフにするタイミングを変更するオプションをクリックして、詳細な電源設定を変更する。を展開します。マルチメディア設定>メディアを共有するときそして選択してくださいアイドリングストップを防止オプション。
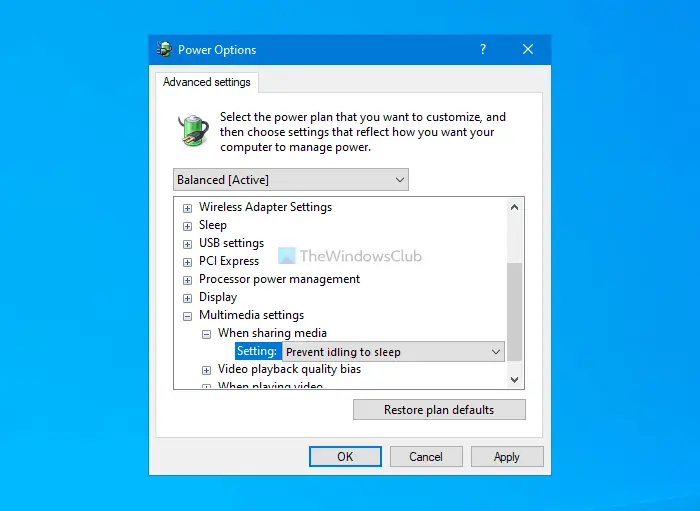
をクリックします。わかりましたボタンをクリックして変更を保存します。それとは別に、微調整することもできますビデオ再生品質の偏りそして動画再生時設定。これら 2 つのオプションは、上記と同じ場所に表示されます。
関連している:Windows がスリープ状態にならない。
4] PC を稼働状態に保つアプリを見つける
場合によっては、一部のアプリがバックグラウンドで実行され、コンピューターがスリープ モードになったり、画面がオフになったりすることが妨げられます。操作がないときは画面がオフになります。ただし、アプリが自動的にウィンドウを開いたり、バックグラウンドでコンピューター上で何かを実行したりすると、画面がオフにならないことがあります。
したがって、タスクマネージャーを開いて、どのアプリが実行されているかを確認してください。何か異常を見つけた場合は、アプリを選択してタスクの終了ボタン。
Windows がいくつかの VPN、ウイルス対策アプリなどを保存しているシステム トレイも確認できます。また、タスク マネージャーでクラウド ストレージまたはその他のオンライン ファイル同期アプリが開いている場合は、それを閉じることをお勧めします。
5]USBデバイスを確認する
もしUSB デバイスが切断と再接続を繰り返すWindows 10 では、この問題が発生する可能性があります。したがって、そのチュートリアルに従って問題を修正し、元の問題が解決するかどうかを確認してください。
また、外付けハードドライブ、ペンドライブ、ゲームコントローラー、Wi-FiアダプターなどのすべてのUSBデバイスを取り外して、問題が残るかどうかを確認することもできます。問題が見つからない場合は、一度に 1 台のデバイスを接続して原因を特定できます。
6] 電源トラブルシューティングツールを実行します
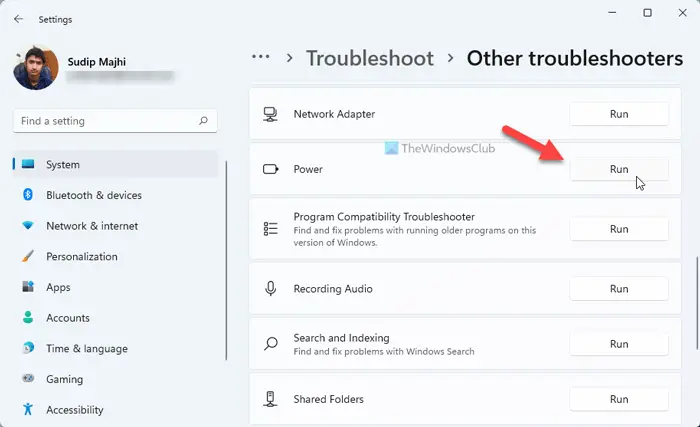
電源トラブルシューティングを実行するにはWindows 11、次の手順に従います。
- コンピューターで Windows の設定を開きます。
- にいることを確認してくださいシステムタブ。
- をクリックしてくださいトラブルシューティング右側のオプション。
- をクリックします。その他のトラブルシューティングツールメニュー。
- を見つけてください力トラブルシューティング ツールをクリックして、走るボタン。
- 画面の指示に従って続行します。
Windows 10 を使用している場合は、次の手順に従います。
を実行することをお勧めします電源トラブルシューティングツールこれは電源関連の問題であるため、Windows 10 コンピューターでは発生しません。そのためには、Windows の設定を開いて、アップデートとセキュリティ > トラブルシューティング > 追加のトラブルシューティング。を選択します。力オプションをクリックして、トラブルシューティングツールを実行するボタン。
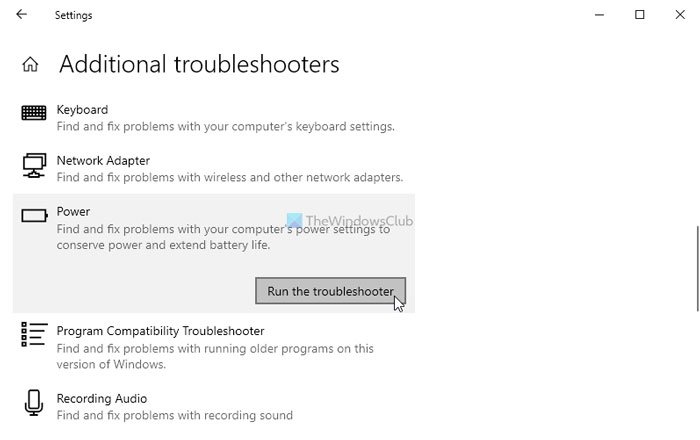
画面の指示に従って作業を完了します。
これらは、指定した時間が経過しても Windows 10 コンピューターの画面がオフにならない場合に実行できるいくつかの有効な解決策です。
時間が経ったら画面をオフにするにはどうすればよいですか?
Windows 11 および Windows 10 では、Windows の設定パネルから特定の時間が経過した後に画面をオフにすることができます。そのためには、Windows の設定を開いて、次の場所に移動する必要があります。システム > 電源 > 画面とスリープセクション。ここには 2 つのオプションがあります。ただし、拡張する必要があります接続したら、その後画面をオフにしてくださいリストを表示し、要件に応じて時間を選択します。
モニターがスリープ状態にならないのはなぜですか?
モニターがスリープ状態にならない理由はいくつか考えられます。主な問題は、間違った時刻設定を選択することです。それを確認するには、 を押します。ウィン+アイWindows の設定を開いて、システム > 電源 > 画面とスリープ。を展開します。電源に接続したら、その後デバイスをスリープ状態にしますリストを選択し、次のように選択されていないことを確認します。一度もない。その他お好きな時間をお選びいただけます。
Windows 11/10で画面がオフにならないようにするにはどうすればよいですか?
Windows 11 または Windows 10 で画面が自動的にオフにならないようにするには、[Windows の設定] > [Windows の設定] を開く必要があります。システム > 電源 > 画面とスリープ。ここから、両方のドロップダウン リストを 1 つずつ展開し、一度もないオプション。






