Windows 11/10複数の新機能が搭載されており、バッテリーセーバーモードもその 1 つです。アクティブ状態では、この機能はバックグラウンド アクティビティを制限し、ハードウェア設定を調整することでバッテリー寿命を節約します。次に、バッテリーの寿命とユーザーの推定残り時間に関する情報が表示されます。
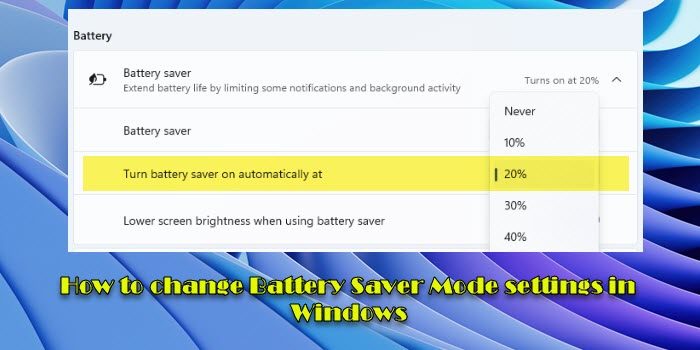
あなたがバッテリーセーバーをオンにするWindows では、電子メールやカレンダーの更新を自動的に受信しません。ライブ タイルが更新されない場合があります。アプリをバックグラウンドで実行することはできません。
Windows 11/10 でバッテリー セーバー モードの設定を変更する
変更するにはバッテリーセーバーWindows 11/10 PC のモード設定は、次の手順に従ってください。
Windows 11の場合
でWindows 11ここでバッテリーセーバー設定を構成する必要があります。
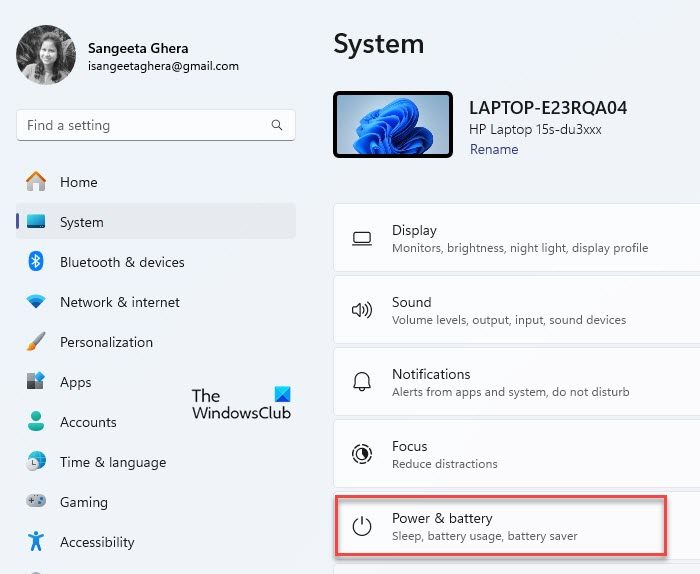
を押します。始めるボタンアイコンを選択して設定。 [設定] ウィンドウで、次の場所に移動します。システム > 電源とバッテリー。
下にスクロールして、バッテリーセクション。の横にある下矢印アイコンをクリックしますバッテリーセーバーをクリックしてセクションを展開します。をクリックすると、すぐにバッテリー節約モードに切り替えることができます。今すぐオンにしてくださいの横にあるボタンバッテリーセーバーオプション。これは、ラップトップが電源に接続されていない場合に機能します。
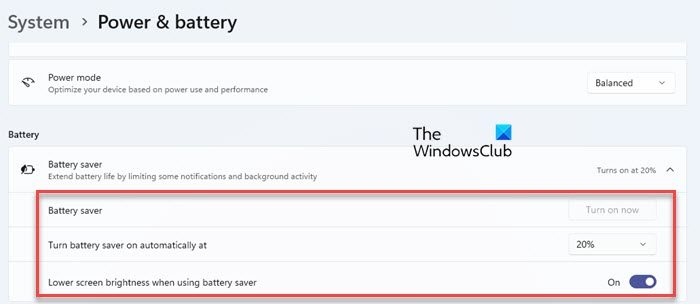
のデフォルト設定を変更するにはバッテリー セーバーが 20% になると自動的にオンになります、「20%」と表示されているドロップダウンをクリックし、別の値 (10% ~ 50%、Never、または Always) を選択します。
次に、「」というトグルがあります。バッテリーセーバー使用時は画面の明るさを下げる'。この切り替えを有効にすると、Windows 11 PC でバッテリー セーバー モードがアクティブになるたびに、Windows はあらかじめ定義された低い輝度レベルまで画面を自動的に暗くします。
バッテリーの使用状況をさらに監視および管理したい場合は、アイコンの横にある下矢印アイコンをクリックします。バッテリーの使用量オプション。
上部のグラフは、過去 24 時間または過去 7 日間のバッテリー レベルを示します。このグラフは、バッテリー充電が時間の経過とともにどのように変動したかを理解するのに役立ちます。
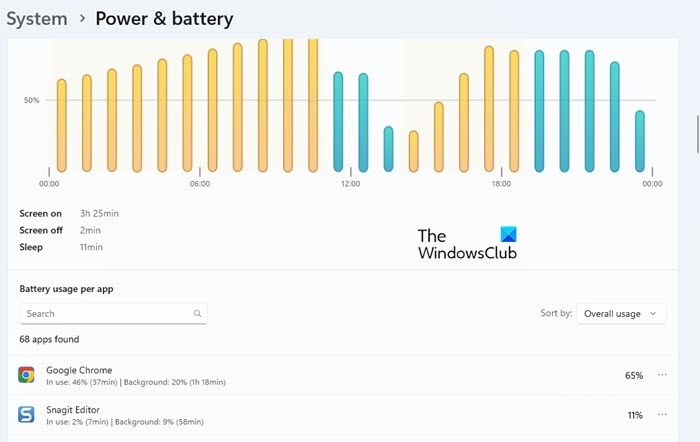
グラフの下には、アプリのリストとそれに対応するバッテリー使用率 (選択した期間中に各アプリがどれだけ消費したか) が表示されます。これらのアプリのバッテリー使用量を分析することで、最も電力を消費しているアプリを特定し、不要なアプリを閉じる、設定を調整する、電力消費量の少ない代替アプリを見つけるなど、影響を最小限に抑えるための措置を講じることができます。
それだけです!この投稿を参照してくださいWindows ラップトップでバッテリー セーバーが機能しない。
Windows 11 で省エネルギー モードをオンにする
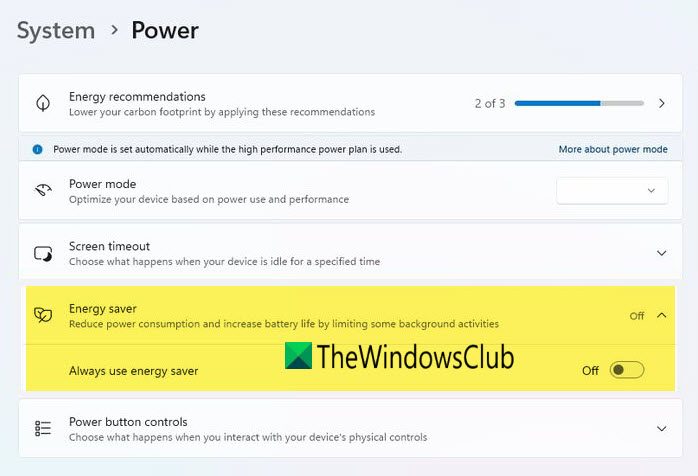
Windows 11 24H2 以降の広告では、新しい省エネモードが注目されます。バッテリー寿命を延ばし、エネルギー使用量を削減しますが、パフォーマンスが犠牲になります。このモードはバッテリー セーバー モードに基づいています。つまり、省エネ
この機能を有効にするには、[Windows 設定] > [システム] > [電源] を開きます。ここに来たら、省エネ機能を切り替えて設定します。
Windows 10の場合
バッテリーセーバーを有効または無効にするには、現在、バッテリーセーバーはボタンを押すの上またはオフ。この機能はデフォルトでは無効になっていることがわかります。オンにすると、バッテリー残量が 20% を下回ると表示されます。ただし、この設定を変更して、機能をより高い制限 (たとえば 30%) に設定することができます。
プレスウィン+アイを起動する設定アプリそして、次の場所に移動しますシステム > バッテリーセーバー。ここで、要件に応じてバッテリー セーバーを手動でオンまたはオフにすることができます。設定を行う場合は、 をクリックします。バッテリーセーバーの設定自動アクティブ化を制御します。
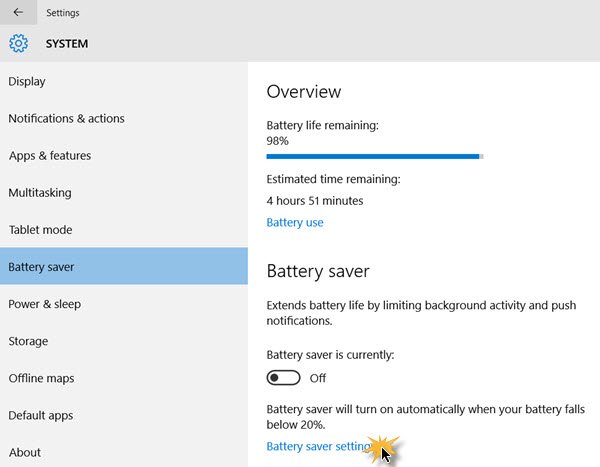
このバッテリー セーバー設定パネルでは、次のことが可能になります。
- バッテリーが以下になった場合は、バッテリー セーバーが自動的にオンになります。
- バッテリー セーバー モード中は、すべてのアプリからのプッシュ通知を許可します。
- バッテリーセーバーモード中は画面解像度が低くなります。
スライダーを動かして、バッテリー セーバーを自動的にオンにするタイミングを設定することもできます。制限を上げるには、バーを希望の値までスライドさせます。デフォルトは 20% ですが、必要に応じて 30% に移動できます。
有効化されると、アイコンは次のように変わります。
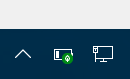
このパネルでは、Windows 10 コンピューターがバッテリー セーバー モードで実行されている場合でも、バックグラウンドで実行できるアプリを追加することもできます。 「追加」をクリックすると、インストールされているアプリのリストが開きます。必要なものを選択してください。
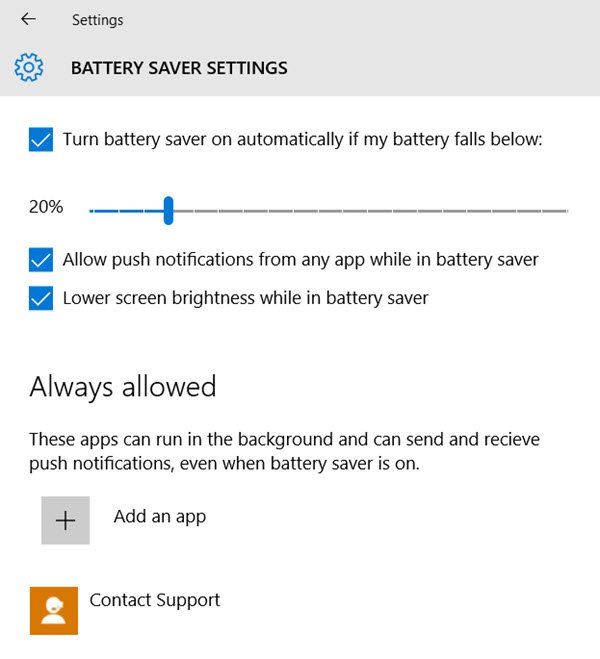
あまり役に立たない場合に備えてこの機能を無効にしたい場合は、上記の手順に従ってください。最後に、オプション「」のチェックを外します。バッテリーが以下の場合はバッテリー セーバーを自動的にオンにする'。
上記の設定に加えて、Windows には追加の設定が含まれています省エネ設定コントロール パネルの詳細な電源設定で。
Windows 11 PC で省電力モードをオフにするにはどうすればよいですか?
をクリックします。始めるWindows タスクバー上のボタン アイコン。選択設定(歯車アイコン)。設定ウィンドウで、選択しますシステム左パネルから。をクリックしてください電源とバッテリー右側のパネルにあります。少し下にスクロールして見つけますパワーモード「電源」セクションの下にあります。右側のドロップダウン メニューをクリックして選択します最高のパフォーマンス。このオプションは省電力機能を無効にして、Windows 11 PC のパフォーマンスを最大化します。
ノートパソコンにとってバッテリーセーバーは良いのか悪いのか?
バッテリー セーバー モードは、パフォーマンスが優先されていない場合に一般に有益です。たとえば、電源から離れている場合や、バッテリーを節約する必要がある場合は、バッテリー セーバー モードに切り替えることができます。ただし、リソースを大量に消費するアプリケーションを実行しているとき、ラップトップが接続されているとき、または画面の可視性とリアルタイムの更新が重要なときは、最適なパフォーマンスとスムーズなユーザー エクスペリエンスを確保するために、バッテリー セーバーをオフにした方がよい場合があります。
こちらもご覧になるとよいでしょうWindows でバッテリー電力を節約し、バッテリー寿命を延長または延長するためのヒント そしてこれノートパソコンのバッテリー使用に関するヒントと最適化ガイド。






