コンピューターのモニターが省電力モードに入り続けて表示される場合省電力モードへの移行、問題を解決する方法は次のとおりです。 Dell、LG、Samsung、BenQ、またはその他のモニターを使用しているかどうかにかかわらず、次の解決策に従って、モニターが自動的に省電力モードに移行するのを停止または防止できます。

モニターが省電力モードに入り続ける問題を修正
Windows ラップトップでモニターが省電力モードに入り続ける場合は、次の手順に従ってください。
- コネクタケーブルを確認してください
- 別のポートを使用する
- モニターの設定を確認してください
- USB セレクティブ サスペンドを無効にする
- 電源設定を確認してください
- グラフィックドライバーを更新または再インストールする
- 統合グラフィックスに切り替える
これらのソリューションの詳細については、読み続けてください。
1] コネクタケーブルを確認してください
すべてのモニターは、VGA、DVI-D、HDMI などと呼ばれるケーブルを使用してグラフィックス カードまたは CPU に接続する必要があります。このケーブルに問題がある場合は、この問題が発生する可能性が高くなります。この問題は主にコネクタケーブルに問題がある場合に発生するため、コネクタケーブルを変更することをお勧めします。
2] 別のポートを使用する
ケーブルとポートがこの問題の原因である可能性があります。長期間ケーブルを抜いていなかった場合、ほこりが原因で問題が発生する可能性があります。このため、別のポートを使用することをお勧めします。ただし、モニターに同様のポートがない場合は、別のタイプのポート (VGA、DVI-D など) を選択できます。
3] モニターの設定を確認する
ほとんどすべてのモニターには、省電力モードの有効化または無効化、明るさとコントラストの制御などに使用できる統合設定またはオプションが備わっています。モニターにこれらのオプションがある場合は、それらを確認することをお勧めします。モニターのボタンを使用して、これらの設定とオプションを制御できます。
4] USB セレクティブ サスペンドを無効にする
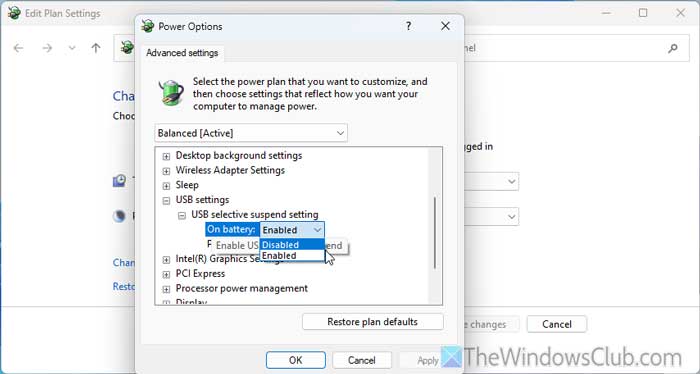
USB セレクティブ サスペンドを使用すると、特定の USB ポートがしばらく使用されていないときに無効にすることができます。ただし、同じことがコンピュータでも上記の問題を引き起こす可能性があります。そのため、次の手順に従うことをお勧めします。USB セレクティブ サスペンドを無効にする:
- 検索する電源オプション。
- 個々の検索結果をクリックします。
- をクリックします。詳細な電源設定を変更する。
- 拡大するUSB設定>USBセレクティブサスペンド設定。
- をクリックしてください有効オンバッテリーの を選択してください無効。
- と同じことを行いますプラグイン済み。
- をクリックしてくださいわかりました。
5] 電源設定を確認します
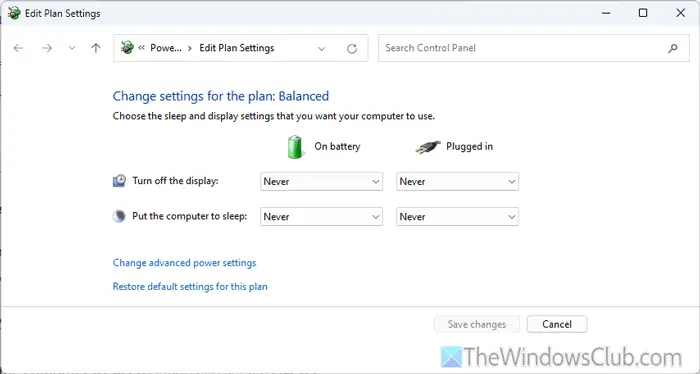
Windows 11/10 には、ディスプレイをオンにしたり、特定の時間が経過した後にディスプレイをスリープさせたりするために使用できる電源設定がいくつかあります。次の手順で設定を確認することをお勧めします。
- 検索する電源オプション検索結果をクリックします。
- を見つけてくださいディスプレイをオフにするオプションを選択して次のように設定します一度もない。
- を見つけてくださいコンピューターをスリープ状態にするオプションを選択して次のように設定します一度もない。
- をクリックします。変更を保存する。
読む: Windows で非表示の電源オプションを構成する方法
6] グラフィックドライバーを更新または再インストールします
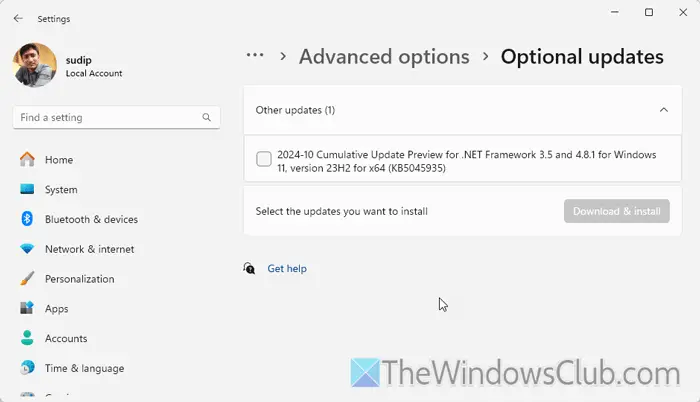
にグラフィックドライバーを更新する、次の手順に従います。
- プレスウィン+アイをクリックして Windows の設定を開きます。
- [Windows Update] > [詳細オプション] > [オプションの更新プログラム] > [その他の更新プログラム] に移動します。
- グラフィックスドライバーのアップデートを見つけて、チェックボックスをオンにします。
- をクリックしてくださいダウンロードとインストールボタン。
ただし、ドライバーを更新した後も同じ問題が発生する場合は、ドライバーを再インストールする必要があります。ドライバーをアンインストールするには、デバイス マネージャーを使用できます。デバイスマネージャーを開き、ディスプレイアダプター。
次に、グラフィックス ドライバー/デバイスを右クリックし、デバイスのアンインストールオプション。次に、アンインストールを確認します。
アンインストール後、グラフィックス カードの製造元の公式 Web サイトからドライバーをダウンロードします。そしてそれをインストールします。
7] 統合グラフィックスに切り替える
上記の解決策がいずれもうまくいかない場合は、外部グラフィックス カードの代わりに統合グラフィックスを使用することをお勧めします。こうすることで、グラフィックス カードに問題があるかどうかを確認できます。
これらの解決策があなたのお役に立つことを願っています。
読む: Windows でバッテリー セーバー モードの設定を変更する方法
モニターの省電力モードを解除するにはどうすればよいですか?
モニターを省電力モードから解除するには、まずコネクタ ケーブルを確認してください。この問題は主にコネクタ ケーブルの不良によって発生するため、コネクタ ケーブルの交換が必要になる場合があります。電源設定の確認、グラフィックスドライバーの更新、モニターの電源ボタンの確認などもできます。
Dell モニターが省電力モードになり続けるのはなぜですか?
不適切またはサポートされていないポートまたはケーブルを使用して Dell モニタを CPU に接続すると、この問題が発生する可能性があります。同様に、モニターの電源ボタンに障害がある場合も、同じ問題が発生する可能性があります。問題を解決するには、これらのケーブルをチェックし、電源ボタンを確認する必要があります。






