UWPまたは、ユニバーサル Windows プラットフォーム アプリは次の場所にあります。マイクロソフトストアそして多くの点で、従来のシステムとは動作が異なります。Win32 アプリ、しかし本質的には同じです。通常の Win32 アプリと同様、これらのアプリもバックグラウンドで実行したままにするとバッテリーを消耗する可能性があります。重要なのは、ユーザーがすべての機能セットを利用するには、これらのアプリの多くはバックグラウンドで実行する必要があるということです。ライブ タイルや通知などが機能するには、UWP アプリが常にバックグラウンドで実行されている必要があります。
Windows 11/10でバックグラウンドアプリをオフまたは無効にする
ライブ タイルと通知の情報は通常クラウドから配信されるため、UWP アプリは Win32 アプリと比較してバッテリーの消費電力が少なくなるはずですが、これはまだテストされていないため、まだ未定です。
Windows アプリのバックグラウンドでの実行を停止する
これを行うには 4 つの方法がありますが、最初に、特定のアプリ、つまりそれほど重要ではないアプリの実行を停止する方法を見ていきます。
1] Windows 設定のバックグラウンド アプリ権限経由
Windows 10
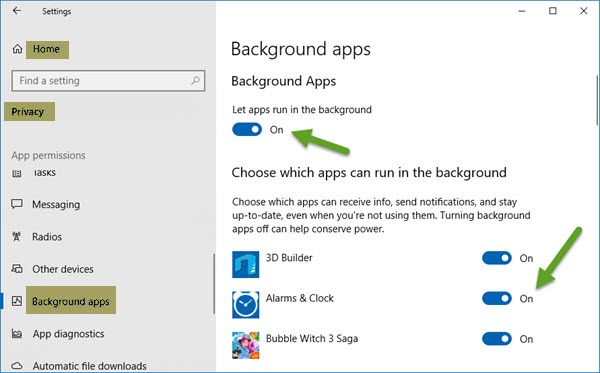
これを実行するには、スタートメニュー次に開きます設定アプリ。をクリックしてくださいプライバシーをクリックして、次のオプションまで下にスクロールします。バックグラウンドアプリ。
ここから、バックグラウンドでの実行が許可されているアプリのリストが表示されます。下アプリをバックグラウンドで実行できるようにするセクションでは、オフ/オン切り替えスイッチを使用するだけで、関連するタスクを実行できます。
Windows 11
Windows 11 には、すべてのバックグラウンド アプリをオフにするグローバル設定はありません。アプリごとに個別に行う必要があります。
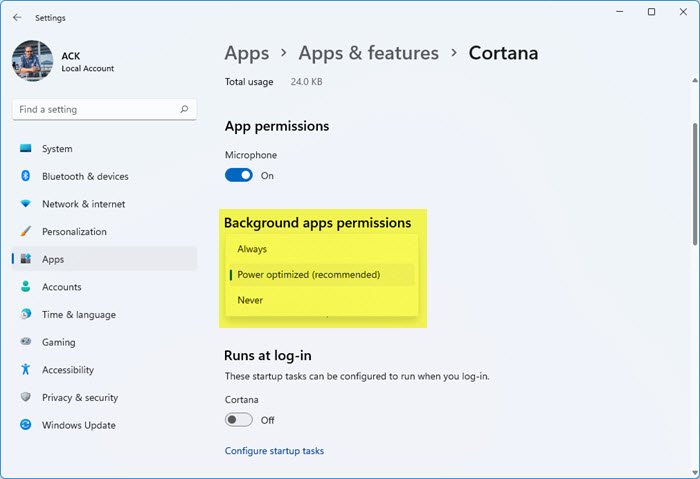
Windows 11 アプリがバックグラウンドで実行されないようにするには:
- Windows 11の設定を開く
- [アプリ] > [アプリと機能] に移動します
- バックグラウンドでの実行を禁止したいアプリを見つけます
- 「詳細オプション」をクリックします
- バックグラウンドアプリの許可ドロップダウンメニューを開きます
- ここでは、「常に」、「推奨」、または「しない」を選択できます。
アラーム アプリやメール アプリなどのアプリを定期的に使用する場合は、常にバックグラウンドで実行する必要があることに注意してください。これらをオフにすると、目覚ましベルで起こされなくなり、新しいメールが届いたときに通知やライブ タイルの更新も受信しなくなります。
バックグラウンドで実行できるアプリを減らすと、確実に電力が節約され、PC の動作も向上します。
2] バッテリーセーバーモード経由
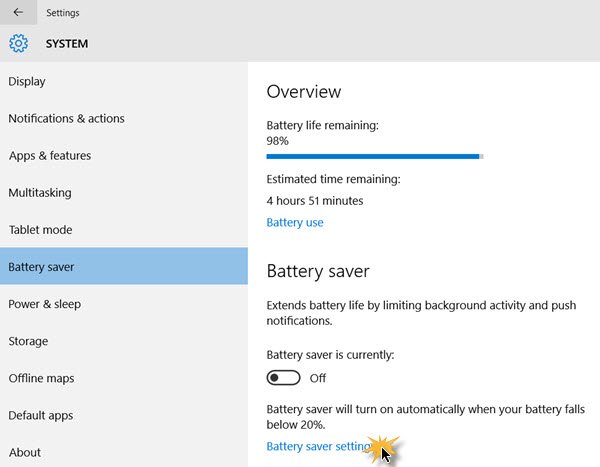
バックグラウンドでの UWP アプリの実行を停止するもう 1 つの方法は、単にバッテリーセーバーモード。これを実行すると、すべてのアプリがバックグラウンドでの実行をすぐに停止します。これは、電源から離れていて、バッテリーのエネルギーを最大限に活用したい場合に最適です。
これを行うには、通知領域にあるバッテリー アイコンをクリックし、[バッテリー セーバー] オプションをクリックしてタスクを完了します。わかりますか?プロセス全体は、ABC を言うのと同じくらい簡単なので、今後バッテリーの問題について苦情が来ることはなくなるはずです。
でWindows 11同様に、バッテリーセーバー設定を構成する必要があります。
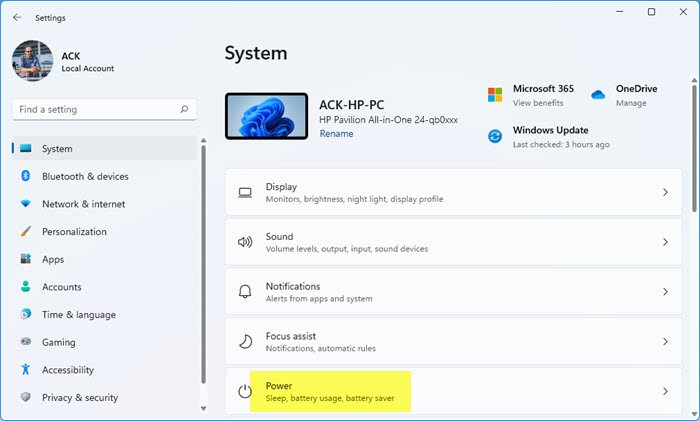
これらは、[設定] > [システム] > [電源] で入手できます。
3] レジストリエディタの使用
レジストリ エディターを開き、次のキーに移動します。
HKEY_CURRENT_USER\Software\Microsoft\Windows\CurrentVersion\BackgroundAccessApplication
ここ:
- 次の名前で新しい DWORD (32 ビット) 値を作成します。デフォルトその値を次のように設定します1
- また、次の名前で別の DWORD (32 ビット) 値を作成します。移行済みその値を次のように設定します4
コンピュータを再起動します。
これにより、すべての Windows アプリがバックグラウンドで実行されなくなります。
4] グループポリシーエディターの使用
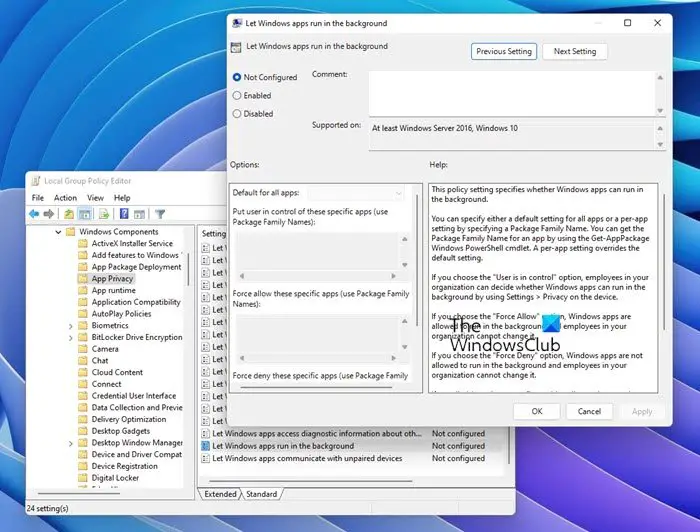
グループ ポリシー エディターを開き、次の設定に移動します。
[コンピューターの構成] > [管理用テンプレート] > [Windows コンポーネント] > [アプリのプライバシー]。
を見つけます。Windows アプリをバックグラウンドで実行できるようにする設定して、次のように設定します有効。
ドロップダウン メニューから、すべてのアプリのデフォルト、選択します強制拒否。
「適用」をクリックして終了します。
これにより、すべての Windows アプリがバックグラウンドで実行されなくなります。この方法で、Windows 11/10 で失われたバックグラウンド アプリのアクセス許可オプションを復元することもできます。
Windows 11 でバックグラウンド プロセスを減らすにはどうすればよいですか?
たくさんの方法がありますWindows 11 のバックグラウンド プロセスを管理または削減する。タスク マネージャーを使用して、不要なバックグラウンド プロセスを強制終了できます。タスク マネージャーを使用してプロセスを終了するときは注意してください。有用な Windows プロセスを終了すると、システムが不安定になる可能性があります。 MSConfig アプリを使用して、システム起動時にサードパーティのサービスが自動的に実行されないようにすることもできます。繰り返しになりますが、MSConfig アプリを使用してスタートアップ サービスを無効にする場合は注意してください。もしあなたがすべてのサービスを無効にする、システムを使用できなくなります。
Windows 11 を高速化するにはどうすればよいですか?
あなたはできるWindows 11のパフォーマンスを向上させるいくつかの設定を調整することで、システム上で。バックグラウンド アプリはシステム メモリを継続的に使用します。 RAM が少ない場合、システムのパフォーマンスに影響します。したがって、これらのスタートアップ アプリを無効にします。高速スタートアップをオンにすると、Windows 11 がすばやく起動します。
これがお役に立てば幸いです!



![VirtualBox でディスク サイズを増やす方法 [ガイド]](https://rele.work/tech/hayato/wp-content/uploads/2024/03/change-disk-size.png)


