わかりますかWindows 11のバックグラウンドプロセスが多すぎる?この記事では、その方法について説明しますWindows 11/10 で多すぎる不要なバックグラウンド プロセスを管理および停止する。

コンピューターを起動すると、Windows はすべてのデバイス ドライバー、サービス、スタートアップ アプリを読み込みます。これらのサービスには、Microsoft サービスとサードパーティ サービスの両方が含まれます。これらのスタートアップ アプリとサービスはすべてバックグラウンドで実行されます。システムが適切に機能するには、Microsoft サービスが必要です。したがって、これらはシステムの重要な部分です。ただし、サードパーティのサービスはシステムに不可欠な部分ではありません。したがって、要件に応じて有効または無効にすることができます。これらすべてのサービスとスタートアップ アプリはシステム リソースの一部を使用します。これらのサービスはバックグラウンド プロセスとも呼ばれます。バックグラウンド プロセスが多すぎると、システム リソースが大量に消費されます。このため、システムでパフォーマンスの問題が発生する可能性があります。
Windows 11/10でバックグラウンドプロセスを停止する方法
あなたはできるWindows 11/10 で管理するバックグラウンド プロセスが多すぎる次のいずれかの方法で。ただし、先に進む前に、Windows 11/10 でバックグラウンド プロセスとスタートアップ アプリを表示する方法を見てみましょう。
バックグラウンドプロセスと起動アプリを表示するには、以下で説明する手順に従います。
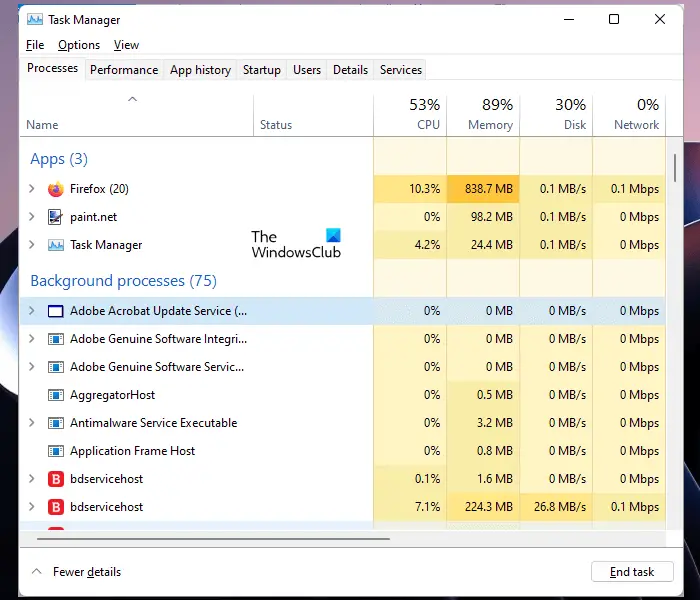
- を押します。勝利+Rを起動するキー走るコマンドボックスと入力タスクマネージャー。 「OK」をクリックします。これにより、タスク マネージャーが起動します。あるいは、Ctrl + Shift + Esc同じものへのショートカット。
- を選択します。プロセスタブをクリックして下にスクロールすると、すべてのサードパーティのバックグラウンドと Windows プロセスが表示されます。
- をクリックしてください起動するタブをクリックして、システム上でどのスタートアップ アプリが有効または無効になっているかを表示します。
Windows 11で不要なバックグラウンドプロセスを停止する方法
Windows 11/10で多すぎるバックグラウンドプロセスを管理する方法を見てみましょう。
- タスクマネージャーを使用してバックグラウンドプロセスを強制終了する
- スタートアップアプリを無効にする
- サービス管理アプリを使用して、不要なバックグラウンド サービスを無効にします
- MSConfig を使用してサードパーティのサービスを無効にする
Windows 11のバックグラウンドプロセスが多すぎる
1] タスクマネージャーを使用してバックグラウンドプロセスを強制終了します。
1 つ目の方法は、不要なバックグラウンド サービスとアプリを強制終了することです。タスクマネージャーを使用する。この操作により、コンピュータの RAM も解放されます。次の手順では、タスク マネージャーを使用してバックグラウンド サービスを終了する方法を説明します。ただし、続行する前に、終了しようとしているサービスが Windows サービスではないことを確認してください。Windows サービスを終了するとシステムが不安定になり、エラーが発生する可能性があります。
- タスクマネージャーを開きます。
- を選択します。プロセスタブ。
- 終了するバックグラウンド サービスを右クリックし、タスクの終了。
上記の手順により、選択したバックグラウンド プロセスが終了します。サードパーティのサービスのみを終了します。たとえば、Adobe Acrobat Update Service は明らかに Microsoft のサービスではありません。したがって、終了することができます。システムに Adobe Acrobat Reader がインストールされている場合、このサービスはタスク マネージャーに表示されます。

どのサードパーティ サービスがより多くのシステム リソースを消費しているかを確認することもできます。たとえば、どのサードパーティ製アプリまたはサービスが大量のメモリを使用しているかを確認するには、タスク マネージャーを開き、メモリ。これにより、すべてのアプリとサービスがメモリ消費量に従って降順に並べ替えられます。
読む: 方法タスクマネージャーが終了できないプログラムを強制終了する
2] スタートアップアプリを無効にする
スタートアップ アプリは、システム起動時に自動的に起動するアプリです。これらのプログラムはバックグラウンドで実行され、システム リソースを消費します。これらのアプリがシステムを起動するたびに起動することが重要ではない場合は、それらのアプリを無効にしてシステム リソースを節約できます。タスク マネージャーを使用すると、起動アプリを管理できます。次の手順がこれに役立ちます。
- タスクマネージャーを開きます。
- に移動します。起動するタブ。そこにすべてのスタートアップアプリが表示されます。
- 無効にするスタートアップ アプリを右クリックし、無効を選択します。
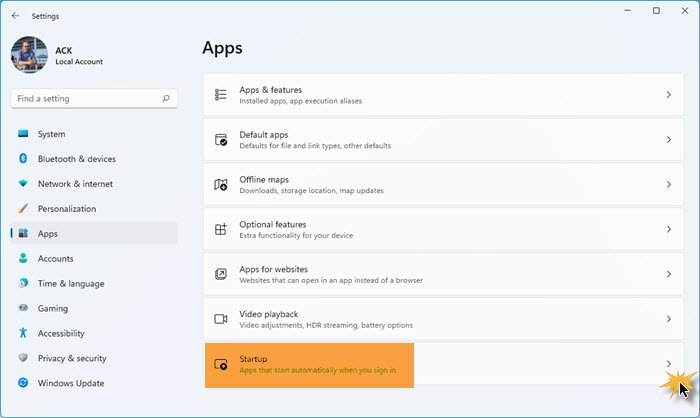
このようにして、Windows 設定でスタートアップ アプリを管理する。あなたはできるスタートアッププログラムを管理するタスク マネージャー、WMIC、MSCONFIG、GPEDIT、またはタスク スケジューラを使用します。
上記の手順により、スタートアップ アプリが無効になり、次回システムを起動したときに自動的に起動しなくなります。
読む:
3] サービス管理アプリを使用してバックグラウンド サービスを無効にする
のサービスマネージャーすべての Microsoft およびサードパーティのサービスを管理できます。このアプリを開くと、すべてのサービス (実行中および停止中) のリストが表示されます。停止したサービスを開始したり、その逆も可能です。サードパーティ サービスがより多くのシステム リソースを消費している場合は、サービス管理アプリを使用して、次回システムを起動するときにそのサービスがバックグラウンドで実行されないようにすることができます。
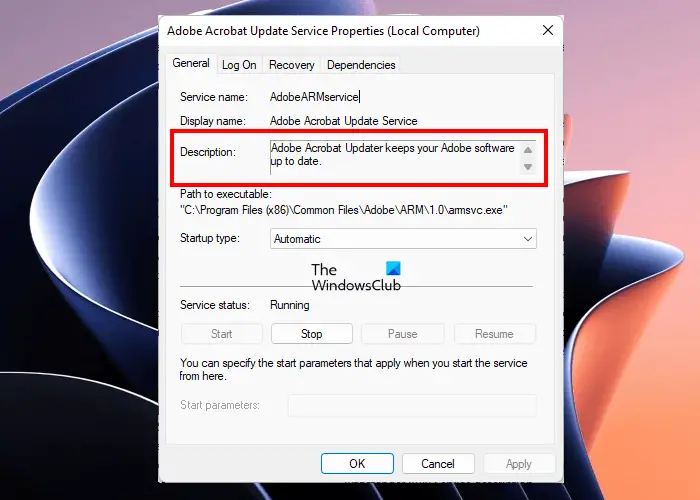
特定のサービスがシステム上で何を行うかわからない場合は、プロパティを開いて説明を読むことができます。サービスの説明を見ると、それがシステムの重要な部分であるかどうかがわかる場合があります。たとえば、上のスクリーンショットでは、Adobe Acrobat Update Service の説明を読むことができます。このサービスにより Adobe Acrobat Reader が最新の状態に保たれることが明確に記載されています。したがって、このサービスを無効にしてもシステムの機能には影響しません。代わりに、Adobe Acrobat Reader の自動更新が停止されます。
不要なサードパーティのサービスのみを無効にします。 Microsoft サービスを無効にしないでください。特定のサービスについてよくわからない場合は、それを無効にせず、手動に設定するか、そのままにしておく方が良いでしょう。
読む: とは何ですか自動(トリガースタート)および手動(トリガースタート)Windows サービスのことを意味しますか?
次の手順は、サービス管理アプリを使用してサードパーティのバックグラウンド サービスを無効にするのに役立ちます。
- を開きます走るコマンドボックス(Ctrl + R) と入力しますサービス.msc。 「OK」をクリックします。これにより、サービス管理アプリが開きます。
- 次に、無効にするサービスを右クリックし、選択しますプロパティ。
- 選択無効でスタートアップの種類落ちる。
- クリック適用するそしてクリックしてくださいわかりました。
上記の手順を実行した後、次回からシステムを起動するときに、これらの特定のサービスは自動的に開始されません。
読む:安全に無効にできる Windows サービスはどれですか?
4] MSConfig を使用してサードパーティのサービスを無効にする
MSConfigまたは、システム構成は、ユーザーが Windows 起動時の問題をトラブルシューティングするのに役立つユーティリティです。 MSConfig を使用してスタートアップ サービスを管理することもできます。上記の方法は、スタートアップ アプリとバックグラウンド サービスを管理するのに役立ちます。ただし、これらの方法は、どれが Microsoft サービスでどれがサードパーティ サービスであるかを知っている場合にのみ使用できます。 MSConfig には、すべての Microsoft サービスを非表示にするオプションがあります。そうすることで、マウスをクリックするだけで、すべてのサードパーティ サービスを簡単に識別して無効にすることができます。
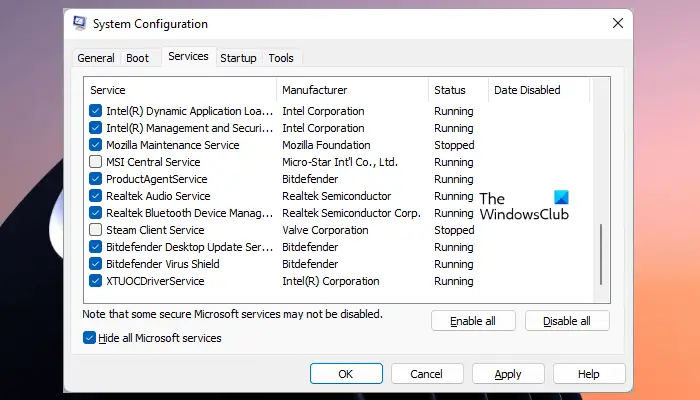
次の手順では、MSConfig を使用してサードパーティのサービスを無効にする方法を説明します。
- [ファイル名を指定して実行] コマンド ボックスを開き、次のように入力します。msconfig。クリックわかりました。これにより、システム構成ユーティリティが起動します。
- を選択します。サービスタブ。
- デフォルトでは、Microsoft およびサードパーティのサービスがすべて表示されます。サードパーティのサービスのみを表示するには、すべての Microsoft サービスを非表示にするチェックボックス。
- 無効にするサービスのチェックボックスを外します。
- クリック適用するそしてクリックしてくださいわかりました。
上記の手順により、選択したサードパーティ サービスが無効になります。次回システムを起動するときに、これらのサービスは自動的に起動しません。無効になったサービスを今後有効にしたい場合は、サービス管理アプリまたは MSConfig を使用して有効にすることができます。
読む:パフォーマンスを向上させるために Windows を最適化するための初心者向けのヒント
Windows 11 で不要なバックグラウンド プロセスを停止するにはどうすればよいですか?
サービス管理アプリ、タスク マネージャー、または MSConfig を使用して、Windows 11 で不要なバックグラウンド プロセスを無効にすることができます。 MSConfig またはシステム構成ユーティリティを使用すると、複数のバックグラウンド プロセスまたはサービスを一度に停止できます。この記事では、Windows 11/10で不要なバックグラウンドプロセスを停止するさまざまな方法を説明しました。
読む:方法Windows でプロセスの開始時刻と終了時刻を検索する
Windows 11 のバックグラウンドで実行されているアプリを確認するにはどうすればよいですか?
Windows コンピューター上で自動的に起動し、バックグラウンドで実行されるアプリをスタートアップ アプリと呼びます。タスク マネージャーには、Windows 11 のバックグラウンドで実行されているアプリが表示されます。タスク マネージャーを開き、起動するタブ。そこにすべてのスタートアップアプリが表示されます。これらのアプリを無効または有効にして管理できるようになりました。
この記事で説明した解決策が、Windows 11/10 で実行されるバックグラウンド プロセスの数を減らすのに役立つことを願っています。






