Windows 11 と Windows 10 には、オペレーティング システムがスムーズに機能することを保証する多くのサービスがあります。サービス構成をデフォルト値のままにするのが最善ですが、Windows の動作をさらにスムーズにしたいと考えているパフォーマンスや調整に熱心な方もいます。気になる方はwWindows 11/10 サービスを無効にしても安全な場合は、このガイドが役に立ちます。強くお勧めします。システムの復元ポイントを作成する最初にそしてまた変更をメモするサービス構成に加えます。
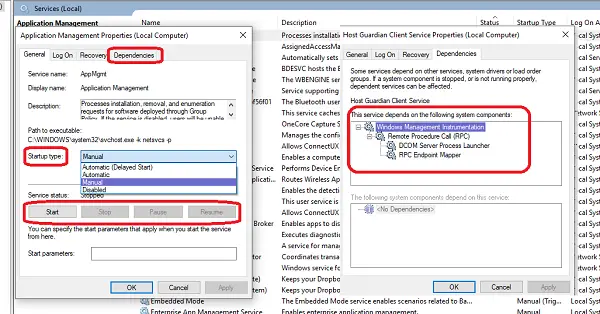
先に進む前に、Windows サービスのセクションを理解しておくことをお勧めします。タイプサービス.msc検索ボックスに入力し、Enter キーを押して開きます。Windows サービス マネージャー。 [サービス] ウィンドウが開くと、Windows OS のサービスと、システム上で実行されているインストール済みアプリケーションの両方のサービスの完全なリストが表示されます。
すべてのサービスには、名前、説明、ステータス、スタートアップの種類、およびログオン名があります。任意のサービスをダブルクリックして、そのプロパティを確認します。
- スタートアップの種類:一部のサービスは自動または自動 (遅延) に設定されていますが、その他は手動または無効に設定されています。
- サービスステータス:現在のサービスの状況です。アクションボタンを使用して変更できます。
- 依存関係:多くのサービスは、他の大小のサービスに依存しています。他の一部の機能もこれに依存できます。その場合、無効化を選択すると警告が表示されます。
多くのサービスが手動に設定されていることがわかります。これらのサービスは、必要な場合にのみ開始されます。これらは実行し続けたり、不要になったときに停止モードに設定したりすることができます。スタートアップの種類が Windows で自動起動のサービス。ウイルス対策プログラムなどのアプリケーションは、Windows の起動後すぐに使用できるようにする必要があります。
Windows サービスを無効にする最善の戦略
多くの人は、コンピュータの速度向上に役立つ可能性があるため、サービスを無効にしたいと考えています。。自動モードにあるサービスを確認することをお勧めします。これらは、コンピュータの起動時間を増加させる唯一のものです。サービス リストで、[スタートアップの種類] ヘッダーをクリックして、すべての自動サービスを一覧表示します。
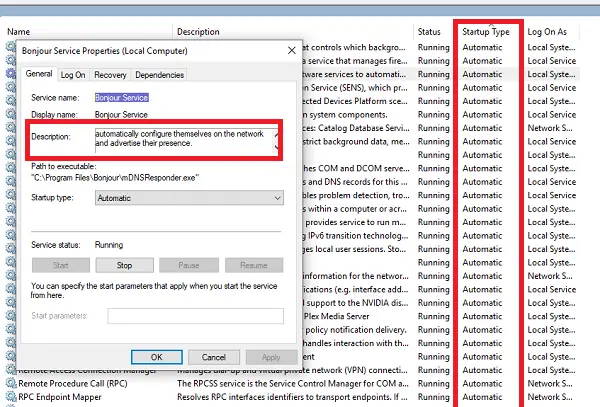
ここでサービスをクリックし、ステータスを変更できるかどうかを確認します。場合によっては、「停止」を含むどのボタンも有効になっていないことがあります。その場合は、このサービスをスキップして次のサービスに進んでください。
停止または手動に設定できるサービスを見つけたら、必ずそのサービスについてお読みください。そして依存関係を確認してください。これに依存しているサービスがある場合は、無効にしないでください。スタンドアロン サービスの場合は、そのサービスが何に関連しているかを確認してください。
たとえば、ハローサービスiTunes などの Apple のアプリケーションに必要です。無効にすることも、自動 (遅延) を選択することもできます。逆に、IPv6 を使用する場合は、IP Helper などのサービスを無効にしないでください。これは、6to4、ISATAP、ポート プロキシ、Teredo、および IP-HTTPS に不可欠です。
Windows 11/10 サービスはそのままにしておくのが最善です
Microsoft のサービス、つまり Windows 11/10 の「のみ」サービスは、そのままにしておく必要があります。一般消費者にとって、サービスを無効にした場合にどのような影響が生じるかを理解するのは簡単ではありません。多くの Web サイトやブログでは無効にできるサービスが提案されていますが、私たちはそのロジックをサポートしていません。
サードパーティ アプリケーションに属するサービスがある場合は、手動または自動 (遅延) に設定することを選択できます。これはコンピュータを高速に起動するのに役立ちます。さらに良いのは、スタートアップ リストからアプリケーションを必ず削除することです。
どの Windows サービスを無効にしても安全ですか?
それでも、何を無効にできるかを確認したい場合は、すべてシステムによって異なります。
- あなたは 1 人の PC ホーム ユーザーですか?
- インターネットを使用しますか?
- ネットワークまたはドメインに接続していますか?
- デスクトップまたはラップトップを使用していますか?
- 等々。
次の Windows サービスは安全に無効にすることができます。安全を期すために、スタートアップの種類を無効に設定する代わりに、手動に設定することもできます。
- AVCTP サービス – Bluetooth オーディオ デバイスまたはワイヤレス ヘッドフォンを使用しない場合は無効にします。
- BitLocker ドライブ暗号化サービス – BitLocker ストレージ暗号化を使用しない場合は無効にします。
- Bluetooth サポート サービス – Bluetooth デバイスを使用しない場合は無効にします
- コンピュータ ブラウザ – これにより、ローカル ネットワーク上のシステムのネットワーク検出が無効になります。
- 接続されたユーザー エクスペリエンスとテレメトリ – フィードバック、テレメトリ、データ収集を無効にします
- 診断ポリシーサービス
- 診断追跡サービス – テレメトリとデータ収集をオフにします
- 分散リンク追跡クライアント – PC がネットワークに接続されていない場合
- ダウンロードしたマップ マネージャー – Bing マップ アプリを使用しない場合
- ファイル履歴サービス – Windows バックアップまたはシステムの復元を一度も使用しない場合
- IP Helper – (IPv6 接続を使用しない場合)
- 赤外線モニター サービス – 赤外線デバイスを介したファイル転送を使用したことがない場合。
- インターネット接続の共有 – 無効化できる古いサービス
- Netlogon – ドメイン コントローラー環境を使用していない場合は無効にします。
- プログラム互換性アシスタント サービス – これは互換モードでの実行を妨げますが、
- 印刷スプーラー - プリンターを使用しない場合
- ペアレンタル コントロール – ペアレンタル コントロール機能を使用しない場合。
- リモート レジストリ – 無効にするのが最善です。誰もあなたのレジストリにリモートからアクセスできなくなります。
- セカンダリ ログオン
- TCP/IP NetBIOS Helper – ワークグループ ネットワークに参加していない場合
- タッチ キーボードおよび手書きパネル サービス – タッチ デバイスをお持ちでない場合
- Windows エラー報告サービス – エラー レポートを保存または送信したくない場合
- Windows 画像の取得 – スキャナを使用しない場合
- Windows Camera Frame Server – Web カメラまたは統合カメラを使用したことがない場合
- Windows Insider Service – Windows Insider Program に参加していない場合は無効にします。
- Windows Search – Windows Search を一度も使用せず、代わりにサードパーティの検索ソフトウェアを使用する場合にのみ実行してください。
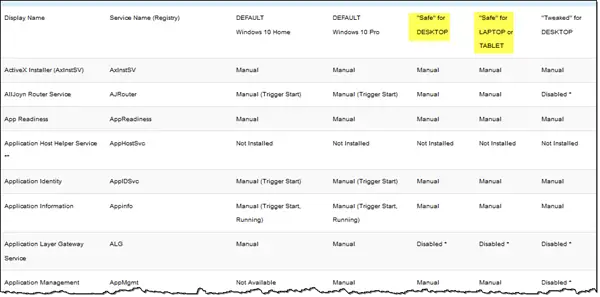
つまり、どれか 1 つですべてに当てはまるシナリオは存在しないことがわかります。そのため、システムと必要なものを理解することが不可欠になります。
Windows 11/10 でサービスを無効にしても安全ですか?
それはあなたが話しているサービスによって完全に異なります。たとえば、Windows Update サービスは簡単に無効にできますが、DNS クライアントまたは DHCP クライアントを無効にすると、コンピュータにさまざまな問題が発生する可能性があります。サービスについて完全に理解していない場合は、サービスを無効にしないでください。
どの Windows スタートアップ サービスを無効にできますか?
これまでにインストールしたアプリによって異なりますが、さまざまなクラウド ストレージ アプリ、インスタント メッセージング アプリ、電子メール アプリなどを安全に無効にすることができます。ただし、セキュリティ アプリやファイアウォール アプリがある場合は無効にすることはお勧めできません。
適切なアドバイスが必要な場合は、上級ユーザーが blackviper.com で参照したいリソースの 1 つである Black Viper の Windows 11/10 サービス構成を参照してください。
Windows 7 ユーザーはこれを参照するとよいでしょうWindows 7 サービス最適化ガイド。






