Windows 11/10 では、Microsoft はユーザーにとって PC エクスペリエンスを簡単ですっきりとしたものにしようと努めてきました。 PC の動作をよりスムーズにするための自動最適化機能が数多くあります。それでも、コンピュータを最適化するための基本的なヒントをいくつか知っておく必要があります。Windows 11のパフォーマンスを向上させるコンピュータを効率的に動作させます。
新しいコンピューターがどれほど高速でピカピカであっても、それは問題ではありません。時間の経過とともにすべての速度が遅くなるようです。昨年購入した最先端の PC も、多数のプログラムをインストールし、スパイウェア対策ツールやウイルス対策ツールをロードし、インターネットから膨大な量のジャンクをダウンロードした後では、それほど大騒ぎするようには感じないかもしれません。速度の低下は非常に徐々に起こるため、ある日プログラムまたはファイルを開こうとして不思議に思うまで、ほとんど気付かないことがあります。「私のPCに何が起こったのですか?」この減速は次のように呼ばれます窓の腐れ;ただし、Microsoft は Windows Vista 以降、この問題を軽減するために多くの努力を行ってきました。
Windows 11/10を最適化してパフォーマンスを向上
原因が何であれ、ハードウェアをアップグレードしなくても、Windows を高速化して PC の動作を向上させる方法はたくさんあります。ここでは、非常に簡単で基本的なヒントをいくつか紹介します。Windows のチューンアップそして、より高速なパフォーマンスを実現するためにそれを最適化します。
- パフォーマンス トラブルシューティング ツールを使用する
- 使用しないプログラムを削除する
- スタートアップ プログラムを管理する
- ハードディスクをデフラグする
- ディスク クリーンアップを使用してハード ドライブをクリーンアップする
- 必要なプログラムだけを同時に実行する
- 視覚効果をオフにする
- 時々 PC を再起動します
- メモリを追加する
- ウイルスやスパイウェアがないかチェックします。
1] パフォーマンス トラブルシューティング ツールを使用する
最初に試すことができるのは、パフォーマンスのトラブルシューティング ツールです。パフォーマンスの問題を見つけて修正する。パフォーマンスのトラブルシューティング ツールは、現在コンピューターにログオンしているユーザーの数や、複数のプログラムが同時に実行されているかどうかなど、コンピューターのパフォーマンスを低下させる可能性がある問題をチェックします。パフォーマンス トラブルシューティング ツールを実行するには、次の簡単な手順に従います。
[コントロールパネル] > [すべてのコントロール パネル項目] > [トラブルシューティング] を開きます。

[メンテナンス タスクの実行] をクリックして、パフォーマンス トラブルシューティング ツールを開きます。
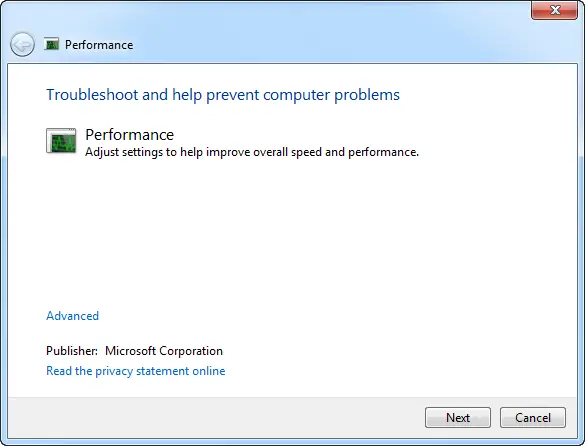
ウィザードの手順に従って、パフォーマンス関連の問題を解決します。
2] 使用しないプログラムを削除する
多くの PC メーカーは、新しいコンピューターに、決して使用しない可能性のある不要なソフトウェアを多数搭載しています。これらは多くの場合、ソフトウェアまたはクラップウェアの限定バージョンまたは試用版であり、一定期間が経過すると使用できなくなります。多くのソフトウェアには、ツールバー、レジストリ スキャナ、Web ブラウザなどの不要なオプションが多数バンドルされているため、ユーザーがインストールしたユーティリティやプログラムは役に立たない可能性があります。不要な役に立たないソフトウェアをインストールしたままにすると、PC のパフォーマンスに悪影響を及ぼす可能性があるため、それらをアンインストールしてディスク領域を節約することをお勧めします。
3] スタートアッププログラムを管理する
多くのプログラムは、Windows の起動時に自動的に起動するように設計されています。ソフトウェア製造元は、多くの場合、プログラムがバックグラウンドで開くように設定しており、そこでは実行中のプログラムが見えません。これは頻繁に使用するプログラムには役立ちますが、めったに使用しない、またはまったく使用しないプログラムの場合は、貴重なメモリが無駄になり、Windows の起動が完了するまでの時間が遅くなります。
にスタートアップを管理する, Windows 11/10 ユーザーは、[タスク マネージャー] > [スタートアップ] タブを開く必要があります。
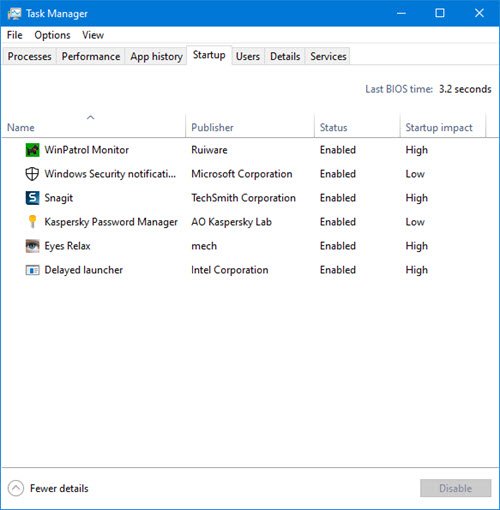
エントリを強調表示し、右クリックして [無効化/有効化] を選択します。
Windows 7 ユーザーは、システム構成ユーティリティを使用できます。
- 「スタート」をクリックして入力しますMSCONFIG検索バーで。
- それを開いて、「スタートアップ」タブをクリックします。
- Windows 起動時に実行する必要がないエントリのチェックを外します。
- [適用] および [OK] をクリックして設定を保存し、PC を再起動します。
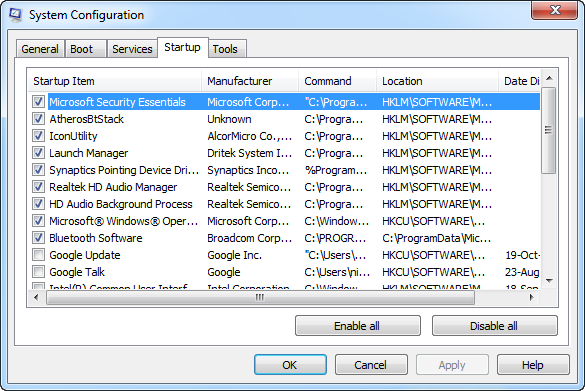
読む:Windows 11でバックグラウンドプロセスを停止する方法
4] ハードディスクをデフラグする
断片化により、ハードディスクに余分な作業が発生し、コンピュータの速度が低下する可能性があります。ディスク デフラグ ツールは、断片化したデータを再配置して、ハードディスクがより効率的に動作できるようにします。ディスク デフラグ ツールはスケジュールに従って自動的に実行されますが、ハード ディスクを手動でデフラグすることもできます。使用するにはWindows に組み込まれたディスク デフラグ ユーティリティ, [スタート] メニューの [アクセサリ] フォルダに移動し、[システム ツール] をクリックしてディスク デフラグ ツールを実行します。
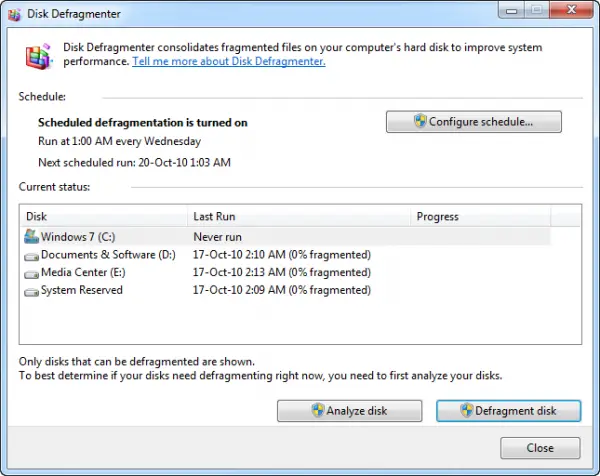
他にもいくつかあります無料のディスクデフラグソフトウェア活用できるもの。
5] ディスククリーンアップを使用してハードドライブをクリーンアップします
ハードディスク上の不要なファイルはディスク領域を占有し、コンピュータの速度が低下する可能性があります。のディスククリーンアップユーティリティ一時ファイルを削除し、ごみ箱を空にし、さまざまなシステム ファイルやその他の不要になったアイテムを削除します。ディスク クリーンアップを使用するには、次の手順に従います。
- コンピュータを開き、ディスク クリーンアップを実行するハードディスク パーティションを右クリックします。
- 次に、「ディスク クリーンアップ」ボタンをクリックします。ジャンクファイルを分析するため、開始までに時間がかかります。
- 役に立たないファイルのチェックボックスをオンにして、「OK」をクリックします。

CCクリーナージャンククリーニングの私の個人的なお気に入りです。
6]必要なプログラムだけを同時に実行する
多くの場合、複数のプログラムを同時に実行し続けますが、そのうちの半分が使用されずに開いたままになることがよくあります。 PC の使用動作を変更すると、パフォーマンスが向上する場合もあります。 PC の速度が遅くなった場合は、すべてのプログラムとウィンドウを同時に開いておく必要があるかどうかを自問してください。電子メール メッセージをすべて開いたままにするのではなく、返信するよう自分に通知するためのより良い方法を見つけてください。ウイルス対策プログラムを 1 つだけ実行していることを確認してください。複数のウイルス対策プログラムを実行すると、コンピュータの速度が低下する可能性があります。幸いなことに、複数のウイルス対策プログラムを実行している場合は、アクション センターから通知が届き、問題の解決に役立ちます。
読む: 方法Windows を良好な稼働状態に維持する。
7] 視覚効果をオフにする
Windows の動作が遅い場合は、一部の視覚効果を無効にすることで速度を上げることができます。結局のところ、見た目とパフォーマンスの関係になります。 Windows をより高速に実行することと、見た目をより美しくすることのどちらを希望しますか? PC が十分に高速な場合は、このトレードオフを行う必要はありませんが、Windows 10/8/7 に対してかろうじて十分な性能しかない場合は、視覚的な付加機能を縮小すると便利な場合があります。
オフにする視覚効果を 1 つずつ選択することも、Windows に選択させることもできます。透明なガラスの外観、メニューの開閉方法、影を表示するかどうかなど、20 の視覚効果を制御できます。
最高のパフォーマンスを得るためにすべての視覚効果を調整するには:
- 「コンピュータ」アイコンを右クリックし、「プロパティ」をクリックします。
- 左側のペインで、「詳細設定」をクリックします。管理者パスワードまたは確認を求められた場合は、パスワードを入力するか、確認を入力します。
- パフォーマンスの設定をクリックし、オプションをオンまたはオフにして最高のパフォーマンスを調整し、[OK] をクリックします。(それほど大胆ではないオプションの場合は、[コンピューターに最適なものを Windows に選択させる] を選択します)。
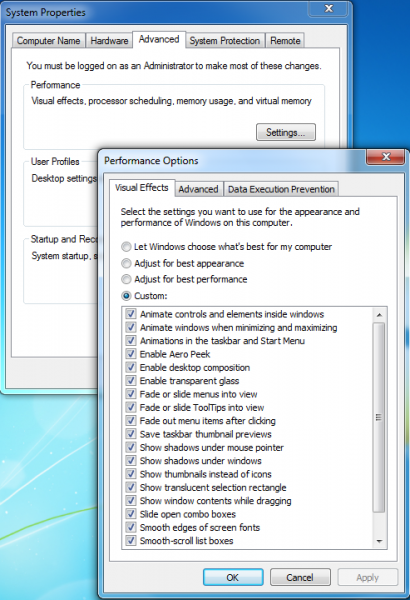
8] 時々PCを再起動してください
このヒントは簡単です。特に頻繁に使用する場合は、少なくとも週に 1 回は PC を再起動してください。 PC を再起動することは、メモリをクリアし、実行を開始した誤ったプロセスやサービスを確実にシャットダウンする良い方法です。再起動すると、PC 上で実行中のすべてのソフトウェアが閉じられます。これには、タスク バーで実行されているプログラムだけでなく、さまざまなプログラムによって開始され停止しなかった多数のサービスやドライバーも閉じられます。この手順により、Windows OS が更新されます。
読む:Windows 11 のパフォーマンスの問題を解決する方法。
9]メモリを追加する
これは、コンピュータの速度を向上させるハードウェアを購入するためのガイドではありません。ただし、Windows の実行を高速化する方法についての議論は、PC にランダム アクセス メモリ (RAM) を追加することを検討する必要があることに言及せずには語れません。
Windows を実行しているコンピュータが遅すぎると思われる場合は、通常、PC に十分な RAM が搭載されていないことが原因です。速度を上げる最善の方法は、さらに追加することです。 Windows 7 は 1 GB の RAM を搭載した PC でも実行できますが、2 GB の方がより快適に動作します。最適なパフォーマンスを得るには、3 GB 以上が推奨されます。別のオプションは、次を使用してメモリ量を増やすことです。Windows ReadyBoost。
ヒント: 使用できますWindows ブート パフォーマンス診断Windows ブート パフォーマンスの問題を検出します。
10] ウイルスやスパイウェアをチェックする
PC の動作が遅い場合は、ウイルスまたはスパイウェアに感染している可能性があります。これは他の問題ほど一般的ではありませんが、考慮する必要があります。あまり心配しすぎる前に、スパイウェア対策プログラムやウイルス対策プログラムを使用して PC をチェックしてください。ウイルスの一般的な症状は、コンピュータのパフォーマンスが通常よりも大幅に低下することです。その他の兆候としては、PC に予期しないメッセージが表示される、プログラムが自動的に起動する、ハードディスクが常に動作している音が含まれるなどがあります。
スパイウェアは、インターネット上でのアクティビティを監視するために、通常は知らないうちにインストールされるプログラムの一種です。 Windows Defender またはその他のスパイウェア対策プログラムを使用して、スパイウェアをチェックできます。ウイルスに対処する最善の方法は、最初からウイルスを防ぐことです。ウイルス対策ソフトウェアを常に実行し、最新の状態に保ちます。ただし、そのような予防策を講じたとしても、PC が感染する可能性はあります。
Windows 11 はシステムのパフォーマンスを向上させることができます。フォアグラウンド アプリに重点を置くことでリソース割り当てを最適化し、バックグラウンド プロセスを最小限に抑えます。この合理化されたアプローチにより、特に RAM と CPU の能力が限られている PC でのシステム効率が向上し、その結果、よりスムーズなユーザー エクスペリエンスが実現します。
Windows 11 の起動速度を上げるには、タスク マネージャーで不要なスタートアップ プログラムを無効にし、「ドライブのデフラグと最適化」ツールを使用してドライブを最適化し、電源オプションで高速スタートアップが有効になっていることを確認します。また、SSD にアップグレードして RAM を増やすと、起動時間が大幅に短縮される可能性があります。
もっと知りたいですか?
- 方法Windows の起動、実行、シャットダウンを高速化しますTweak 愛好家には興味があるかもしれません!
- こちらもお読みください初心者向けの基本的な Windows トラブルシューティングのヒント。



![Twitch でフルスクリーンが機能しない [修正]](https://rele.work/tech/hayato/wp-content/uploads/2022/06/Log-out-of-Twitch.jpg)

