時間の経過とともに、Windows 11/10 PC の動作が遅くなる傾向があります。このような現象が発生したら、次のことを行う時期が来たと判断します。PC を調整する。今回は、PC を良好な状態で動作させるための基本的なヒントとソフトウェアをいくつか紹介します。
Windows 11/10 PC のチューンナップ

これらの基本的なヒントを月ごとに実行すれば、あなたもエラーのない Windows エクスペリエンスを得ることができます。この件に関する追加のヒントを提供する、投稿内に関連する便利なリンクをリンクしました。これらの基本的な提案に従うと、調整され最適化されたコンピューターが高速に動作します。
- 不要な未使用のソフトウェアをアンインストールする
- 不要なスタートアップ プログラムを無効にする
- 最高のパフォーマンスを得るために視覚効果を減らす
- 優れたセキュリティ スイートを使用してください。
- PCを定期的に再起動する
- 時々 SFC、デフラグ、ChkDsk を実行する
- 優れた無料の PC チューンナップ ソフトウェアを使用してください。
OS を最高の状態で実行し続けるために役立つこれらの提案をそれぞれ詳しく見てみましょう。言うまでもないことですがあなたのOS、デバイスドライバー、インストールされているアプリとソフトウェア、BIOS、 そしてファームウェア最適なパフォーマンスを得るには、最新バージョンに更新する必要もあります。
1]不要なソフトウェアや未使用のソフトウェアをアンインストールする
Windows 11 のパフォーマンスを向上するには、未使用のアプリケーションをアンインストールし、一時ファイルをクリアし、ストレージ管理ツールを使用してディスク領域を解放することを検討してください。これにより、システムの応答性が向上するだけでなく、ファイルの整理が改善され、必要なデータに迅速にアクセスできるようになります。
Windows には通常、コンピューターに必ずしも必要とは限らないアプリが多数プレインストールされています。パソコンにインストールされているアプリケーションの中にも、ほとんど使っていないアプリケーションが複数あるかもしれません。これらの不要なプログラムやソフトウェアは不必要なスペースを占有し、PC のパフォーマンスを低下させます。そうかもしれないと思ったら、不要なプログラムを削除する、プリインストールされた Microsoft ストア アプリ、 そして使わない機能。
2] 不要なスタートアッププログラムを無効にする
コンピュータの起動に時間がかかる場合は、起動時に多数のプログラムが同時に実行され、パフォーマンスが低下している可能性があります。この状況では、次のことを行う必要があります。スタートアッププログラムを無効にする必要ありません。デバイスでこの問題が見つかった場合は、次の提案に従ってください。
を押します。Ctrl+Shift+Escへのキーボードショートカットタスクマネージャーを開く。
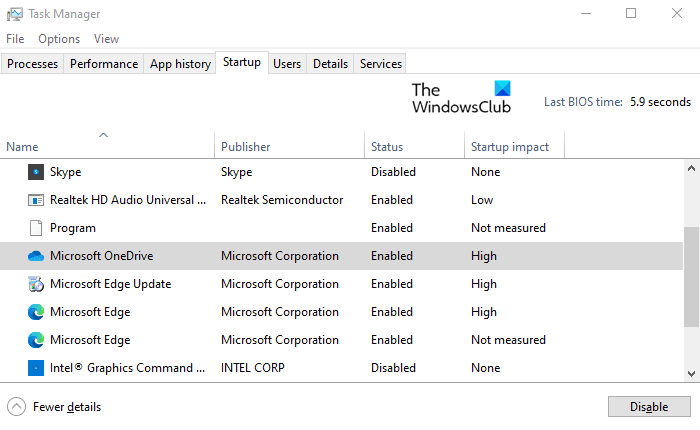
をクリックしてくださいさらに詳しくドロップダウン ボタンをクリックして展開します。
今すぐに行ってください起動するタブをクリックして、起動時に不要なプログラムを無効にします。
読む: ヒントWindows を良好な稼働状態に維持する。
3] 最高のパフォーマンスを得るために視覚効果を減らす
Windows 11/10 には、アニメーションやシャドウなどの特殊効果や視覚機能が含まれており、処理能力を消費します。コンピュータの動作が遅い場合は、次のことを試してください。視覚効果の一部を減らすPC のパフォーマンスを向上させるために。
読む:Windows のパフォーマンスの問題を解決する方法。
4] 優れたセキュリティスイートを使用する
Windows 11/10 PC が遅くなる傾向がある場合は、デバイス内で未確認のマルウェアの影響が原因である可能性があります。優れたセキュリティ スイートをインストールすると、このような悪意のあるプログラムやその他の脅威攻撃からも Windows を保護できます。ある程度の固体無料のセキュリティスイートそしてウイルス対策ソフトウェア試してみたいものをご用意しております。
5] PCを定期的に再起動する
Windows をクリーンで最新の状態に保つことにどれほど気を配っていても、定期的に新規ブートを実行することが重要です。コンピュータを再起動する常に不必要に実行されているすべてのプログラムをシャットダウンします。さらに、別のプログラムによって起動されて停止しなかった可能性のあるアプリケーションも閉じます。
読む:パフォーマンスを向上させるために Windows を最適化するための初心者向けのヒント。
6] 時々 SFC、デフラグ、ChkDsk を実行する
を実行するシステムファイルチェッカー時々、すべての OS ファイルが最良の状態であることを確認することをお勧めします。弊社をご利用いただけますフィックスウィンクリックするだけで実行できます。
エラーが発生しない限り、今すぐディスク デフラグ ツールや ChkDsk ユーティリティを実行する必要はありません。 Windows 10 ではディスクの最適化が自動的に行われますが、場合によっては、組み込みのデフラッガーを実行するそしてChdDsk ユーティリティハードディスクが良好な状態であることを確認するためにも必要です。
読む:Windows を高速化し、起動、実行、シャットダウンを高速化します。。
7] 優れた無料の PC チューンナップ ソフトウェアを使用する
良いものを使いたいと思う人もいるかもしれません無料の Windows チューンアップおよびオプティマイザー ソフトウェア。 CCleaner が最も人気がありますが、他にもいくつかあります。
ポータブルなフリーウェアを使用する究極の Windows 微調整ツールOS を微調整することも検討できます。
ヒント: 使用できますWindows ブート パフォーマンス診断Windows ブート パフォーマンスの問題を検出します。
Windows PC を調整するために他に何をしますか?何か提案はありますか?






