ディスク容量が不足していて、Windows フォルダーから他に削除できるものがあるかどうか疑問に思っている場合は、まずこの投稿を読む必要があります。 C ドライブがいっぱいである場合、または Windows 11/10 の Windows フォルダーが多くのスペースを占有している場合、ストレージ不足の警告が表示されて立ち往生すると、迷惑になる可能性があります。私たちが行う明白なことは、CドライブのWindowsフォルダ, 何が多くのスペースを占有しているのかを把握し、理解できないままファイルを削除してみてください。
もしあなたのWindowsフォルダーが大きすぎますならば、正しいのは、決して削除しないでくださいWindows フォルダーから直接何かを行うことはできません。そのフォルダー内にスペースを占有しているものがある場合、最良の方法は次を使用することです。ディスククリーンアップツールまたはストレージセンス。これらの組み込みツールが代わりに機能しますが、それでもやりたい場合は、手動で実行できることを以下に示します。
Windowsフォルダーから何を削除できますか
Windows フォルダー内にあるファイルのみを考慮しており、その外側には何も考慮していないことに注意してください。始める前に、システムの復元ポイントを作成する初め。システムの復元ポイントが占有するスペースさえも節約したい場合は、次のようにする必要があります。システムの復元を無効にする– ただし、これは私たちがアドバイスするものではありません。
を使用できます。ディスクスペースアナライザーフリーウェアWindows フォルダー内のディスク領域を消費しているものを見つけて、ファイルを調べます。のセクションを見てみると、ストレージセンス設定は、何がスペースを占有しているのかを理解し、賢明に選択するのに役立ちます。
1] Windowsの一時フォルダー
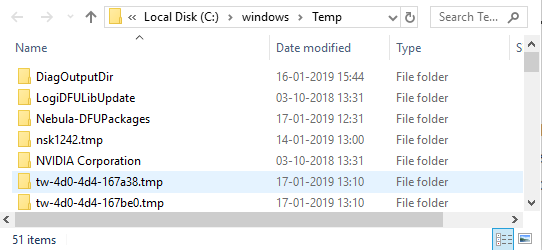
の一時フォルダーで入手可能ですC:\Windows\一時。 Windows では、ファイルをここにダウンロードし、適切な場所に移動するために使用されます。したがって、ここからすべて削除しても問題ありません。ファイルが見つからない場合、システムはそれらのファイルを再度ダウンロードします。
2]休止状態ファイル
休止状態ファイルWindows によって OS の現在の状態を維持するために使用されます。状態はファイル hiberfil.sys に保存されます。通常、これはコンピュータのメモリの約 70% ~ 80% です。コンピューターに 6 ~ 8 GB のメモリが搭載されている場合、このファイルが占有する記憶域スペースは約 4 GB ~ 6 GB になると計算できます。
これを削除するには、まず、隠しシステムファイルを有効にするオプションを選択して、Windows フォルダー内のファイルを見つけます。もう 1 つのオプションは、必要がない場合に休止状態を完全に無効にすることです。コマンドを実行するpowercfg.exe /hibernate offコマンドプロンプトで無効にします。
3] Windows.oldフォルダー
これは Windows フォルダー内にはありませんが、古い Windows フォルダーのコピーです。 Windows の新しいバージョンをインストールするか、新しいバージョンに更新すると、既存のすべてのファイルのコピーがWindows.Old フォルダー。もしもそうしたい場合に便利です以前のバージョンに復元する。
かなりのスペースを占めます。不要になった場合は削除しても問題ありません。
4] ダウンロードしたプログラムファイル
にあります。C:\Windows\ダウンロードしたプログラム ファイル」、これは Internet Explorer と、ActiveX 技術または Java 関連技術を使用するプログラムのダウンロード ファイルが保存されるフォルダーです。これらのテクノロジーは現在では時代遅れになっており、すべてを削除しても問題ありません。
5] プリフェッチ
はい、コンテンツを削除できます。プリフェッチフォルダー、しかし、時間の経過とともに再設定されます。
6]フォント
あなたはできる不要なフォントをアンインストールするフォントフォルダーのサイズを減らすには
7] SoftwareDistributionフォルダー
の内容を削除することもできますSoftwareDistributionフォルダーただし、Windows Update を実行すると再設定されます。
8] オフライン Web ページ
「オフライン Web ページ」フォルダーの内容は削除できます。
9] WinSxSフォルダー
このディレクトリを削除したり、他の場所に移動したりすることはできません。また、ここで何かを削除することはお勧めできません。そのような手順を実行すると、アプリケーションが動作しなくなったり、システムが破損したりする可能性があるためです。多くのアプリケーションがインストールされている場合、巨大なサイズになることが予想されます。WinSxSフォルダー。この WinSxS フォルダーは、システム ボリューム以外のボリュームには存在できません。これは NTFS ハードリンクが原因です。フォルダーを移動しようとすると、Windows 更新プログラム、サービス パック、機能などが正しくインストールされなくなる可能性があります。マニフェストやアセンブリなどのコンポーネントを WinSxS フォルダーから削除すると、問題が発生する可能性があります。
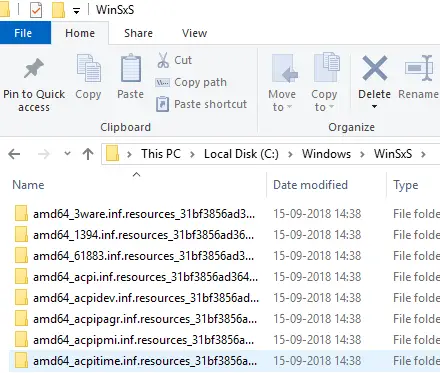
このコマンドを実行すると/AnalyzeコンポーネントストアWinSxS フォルダーを分析し、コンポーネント ストアのクリーンアップが推奨されるかどうかを示します。
ここから何かを直接削除する代わりに、DISM cleanup コマンドを使用することをお勧めします。
Dism.exe /online /Cleanup-Image /StartComponentCleanup
のコンポーネントのクリーンアップの開始パラメーターは、WinSxS フォルダーからすべての不要なファイルを確実に削除し、残すべきファイルを保持します。
でWindows 11/10、ディスク クリーンアップ ツールを開き、Windows Update クリーンアップ オプションを使用して WinSxS をクリーンアップします。また、WinSxS をクリーンアップしますWindowsサーバー同じように。
10] コンパクトな Windows OS を使用する
これは単なるフォルダーではなく、Windows インストール全体のストレージ容量を削減するのに役立つコマンドです。と呼ばれるコンパクトOS、実行すると、システムは次のように圧縮ファイルから実行されます。WIMブート。これは、大容量のストレージを管理できない小型デバイスに Windows がインストールされるように設計されています。 COMPACT コマンドを実行してファイルを圧縮または解凍する場合、最大 20 ~ 30 分かかる場合があることに注意してください。
最後に、忘れずに空にしてくださいごみ箱!
ファイルが存在する理由を明確に理解せずに、Windows ディレクトリからファイルを削除しないことをお勧めします。したがって、賢明に選択してください。疑わしい場合はやめてください。
ディスク領域を解放するために C ドライブからどのファイルを削除できますか?
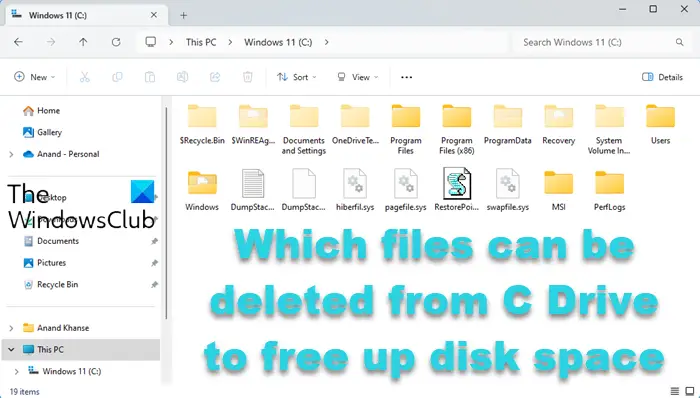
Windows 11/10 のシステム C ドライブから次のフォルダーとファイルを安全に削除して、ディスク領域を解放できます – MSI (セットアップ ファイルまたはインストーラー ファイルが含まれます)、Windows.old (以前の OS インストールからのファイルが含まれます)、PerfLogs (ログが含まれます)ファイル)、MSOCache (Microsoft Office に関連するファイルのキャッシュ – ただし、Microsoft Office プログラムを修復するために必要)、$WinREAgent(ロールバックが必要な場合のみ必須)、および OneDriveTemp。 Program Files、Program Files (x86)、Users、および Windows フォルダーは決して削除しないでください。削除できるフォルダーが他にもある可能性がありますが、疑わしい場合は削除しないでください。 hiberfil.sys、pagefile.sys、および swapfile.sys ファイルは削除できますが、必要に応じて Windows によって再作成されます。



![Edge または Chrome で固定されたタブの固定が解除される [修正]](https://rele.work/tech/hayato/wp-content/uploads/2024/08/Pinned-tabs-getting-unpinned-Edge-Chrome.png)


