もしWindows 11/10 でシステムの復元が無効になっているか、グレー表示になっていますコンピュータの場合、この記事はこの問題を解決するのに役立ち、システムの復元を有効にすることができます。システムの復元はシステム バックアップとは異なります。常駐プログラム、その設定、および Windows レジストリをイメージとしてキャプチャし、システム ドライブをその時点まで再構築するために必要なものをいくつかバックアップします (元に戻すことを選択した場合)。
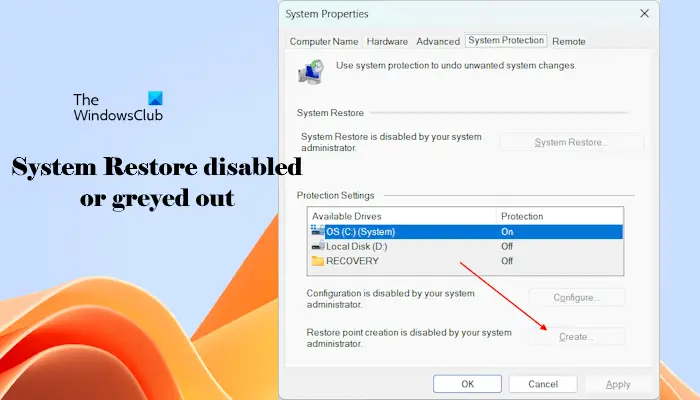
デフォルトでは、システムの復元は Windows 11 や Windows 10 を含むすべての Windows オペレーティング システムで有効になっています。ただし、コンピューターをアップグレードした一部のユーザーは、システムの復元機能がオフになりました。このため、コンピュータにシステム復元ポイントを作成できません。
システムの復元を実行しようとすると、次のメッセージが表示される場合があります。
このドライブでシステム保護を有効にする必要があります
したがって、すべてのユーザーが自分のシステムでシステムの復元が有効になっているかどうか、有効になっていない場合には確認することが不可欠です。この投稿では、Windows 11/10でシステムの復元をオンまたは有効にする方法。
Windows 11/10でシステムの復元をオンにする
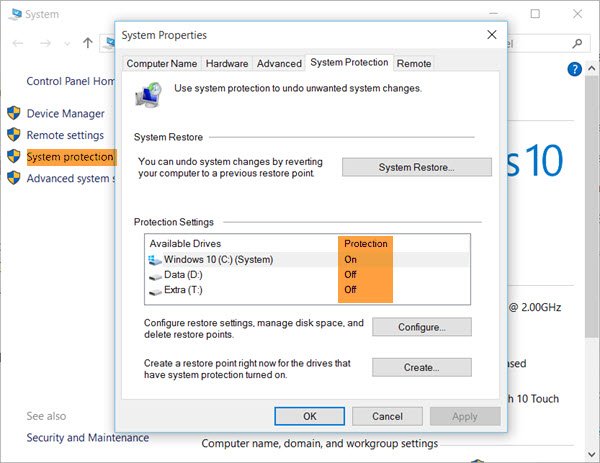
システムの復元が無効になっているかどうかを確認するには、次のように入力します。コントロールパネル[検索の開始] で Enter キーを押して開きます。をクリックしてくださいシステムをクリックして、コントロール パネルのシステム アプレットを開きます。
左側のペインに、次のように表示されます。システム保護。それをクリックしてシステムのプロパティを開きます。 「システム保護」タブの下に、設定するオプション。
システム ドライブの保護が「オン」に設定されていることを確認します。
そうでない場合は、システム ドライブまたは C ドライブを選択し、設定するボタン。次のボックスが開きます。
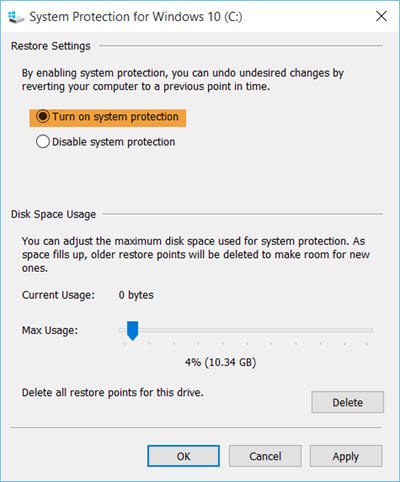
選択システム保護をオンにするそしてクリックしてください適用する。
Windows 11 では、コントロール パネルの一部の設定が Windows 11 の設定アプリにリダイレクトされるため、コントロール パネルからシステムのプロパティ ウィンドウを開くことができません。そのため、Windows 11 ユーザーは次の手順に従って、システムでシステム保護を有効にすることができます。
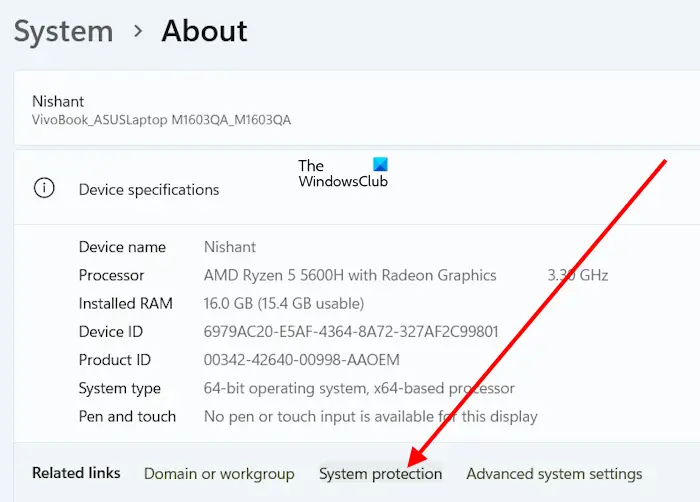
- Windows 11の設定を開きます。
- に行くシステム > 概要。
- を展開します。デバイスの仕様タブ。
- をクリックしてくださいシステム保護リンク。
それでおしまい! Windows 11/10 でシステムの復元が有効になっています。
これを完了したら、すぐに次のことを行う必要があります。システムの復元ポイントを作成する初め。それを実行して、作成されたかどうかを確認します。
「システム保護をオンにする」がグレー表示または表示されない
もしシステム保護をオンにするWindows コンピュータでオプションがグレー表示されているか、見つからない可能性がありますシステムの復元はシステム管理者によって無効にされています。この場合、システム管理者に連絡して、システムでシステムの復元を有効にする必要があります。
システムに管理者としてログインしているにもかかわらず、この機能が無効になっているためにシステム復元ポイントを作成できない場合は、ローカル グループ ポリシー設定とレジストリ エディターを確認する必要があります。
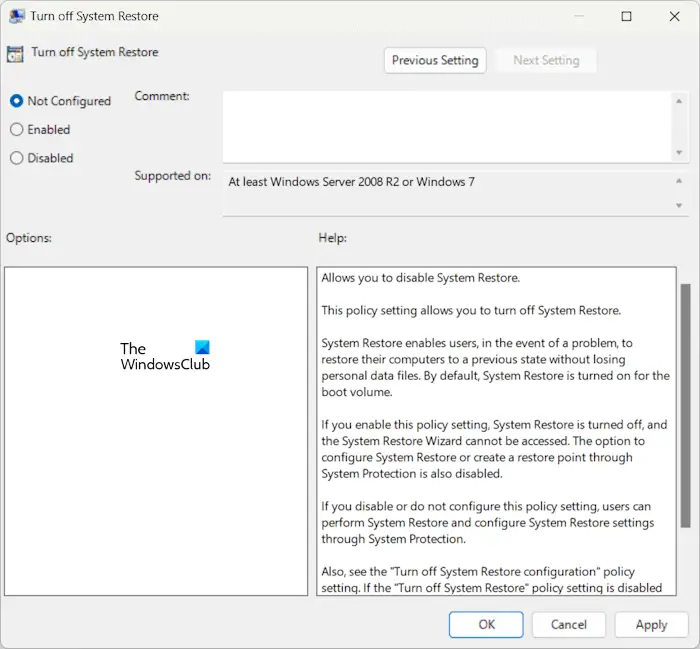
ローカル グループ ポリシー エディターを開き、次のパスに移動します。
Computer Configuration > Administrative Templates > System > System Restore
「システムの復元をオフにする」ポリシーが有効になっていないことを確認してください。 「はい」の場合、このポリシーを無効にするか、次のように設定します。未構成。
ローカル グループ ポリシー エディターは、Windows 11/10 Home Edition では使用できません。レジストリも確認する必要があります。レジストリ エディターを開き、次のパスに移動します。
HKEY_LOCAL_MACHINE\Software\Policies\Microsoft\Windows NT\SystemRestore
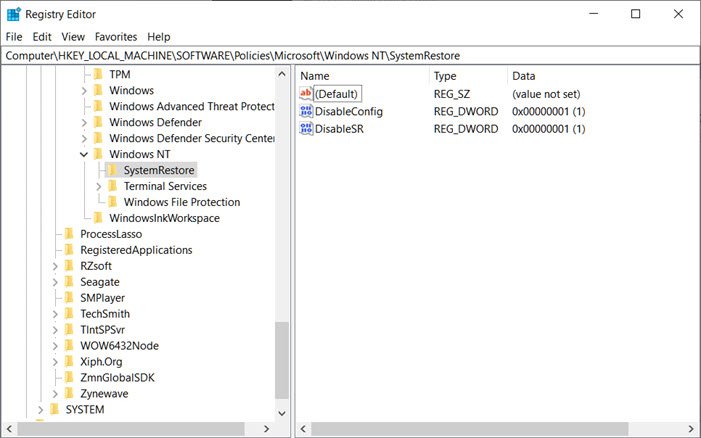
左側で SystemRestore キーが選択されていることを確認します。次に、右側に次の値が表示されるかどうかを確認します。利用可能な場合は削除します。
- DisableConfig
- SR を無効にする
を使用することもできます。Enable-ComputerRestoreコマンドレット。システムの復元機能がオンになります。したがって、次のコマンドを実行します昇格された PowerShell ウィンドウ:
PS C:\> Enable-ComputerRestore -Drive "C:\"
このコマンドは、ローカル コンピューターの C: ドライブでシステムの復元を有効にします。
もしシステムの復元が機能しないシステムの復元ポイントが作成されない場合は、WinX メニューからボックスを実行し、次のように入力します。サービス。msc サービス マネージャーを開き、ボリューム シャドウ コピー、タスク スケジューラ、および Microsoft ソフトウェア シャドウ コピー プロバイダー サービスが実行中であり、自動に設定されていることを確認します。
システム イメージ バックアップが含まれるドライブでシステム保護を使用すると、他のシャドウ コピーが通常よりも早く削除されます。
システムの復元を有効にした後にこのメッセージが表示された場合は、これを理解しておく必要があります。
システム保護 (システムの復元) は、予約された領域を使用して、すべての復元ポイントのファイル バージョンをバックアップします。現在、この予約されたスペースが埋まり始めると、古いバージョンが削除され始めます。システム イメージ バックアップをこのドライブに保存するように Windows バックアップを構成している場合、これらのイメージ バックアップは大きなディスク領域を占有するため、他のファイル バックアップ (シャドウ コピー) はより速く削除され始めます。これに該当する場合、Windows はこれについて警告します。
したがって、この場合、シャドウ コピーがより早く削除されることがわかっているため、予約されたディスク領域の設定をそのままにしておくことができます。システム保護に割り当てられる予約スペースを増やす。
それでおしまい。これがお役に立てば幸いです。
システムの復元を無効にするとどうなりますか?
システムの復元は Windows 11/10 の組み込みツールで、ユーザーはさまざまな復元ポイントを作成できるため、問題が発生したときにコンピューター システムを以前の動作状態に復元できます。 Windows では、システム復元ポイントも自動的に作成されます。システムの復元を無効にすると、ユーザーも Windows も復元ポイントを作成できなくなります。問題が発生した場合、システムを復元することはできません。
システムの復元を有効にする必要がありますか?
システムの復元は、Windows コンピュータの便利なツールです。このツールは、問題が発生した場合にユーザーがコンピュータ システムを以前の動作状態に復元するのに役立ちます。したがって、システムの復元をシステムで有効にする必要があります。ただし、これを無効にすることもできますが、この場合はシステムの復元ポイントを作成できなくなります。
次に読む:次の理由により復元ポイントを作成できませんでした。






